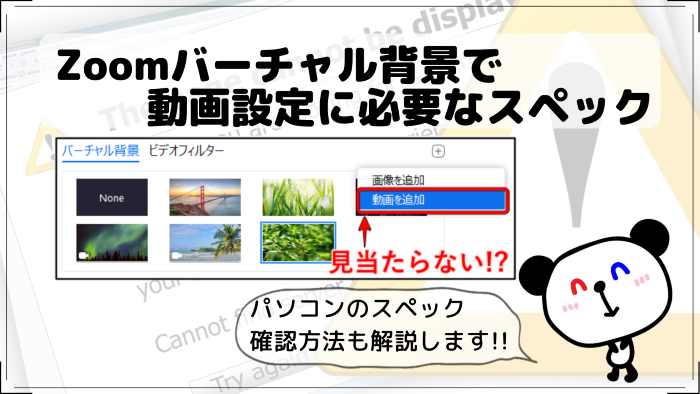でも、それっぽい設定箇所が見当たらないし、僕のパソコンは対応していないのかな?
こんな疑問に答えます。
Zoomでは高スペックなパソコンを使えば、バーチャル背景を動画で設定することができます。しかし、パソコンに詳しくないと、スペックの良し悪しは判断が難しいですよね。
本記事では、『バーチャル背景を動画にするのに、お使いのパソコンが対応しているのか?』を見分ける簡単な方法を紹介します。また、「Zoomをこれから使おうと考えているパソコン」や、「買い替えを検討中のパソコン」が対応しているかの判定方法も紹介しますね!
「動画を追加」が見当たらない!?【結論:使えません】
お使いのパソコンで「動画背景を使えるか?」を見分けるには、Zoomで確認するのが最も簡単です。
Zoomミーティングを開いた後、以下の通りバーチャル背景の設定まで進み、「+」(③)をクリックします。「動画を追加」(④)が見当たらない場合は、スペック不足により動画背景を使うことはできません。
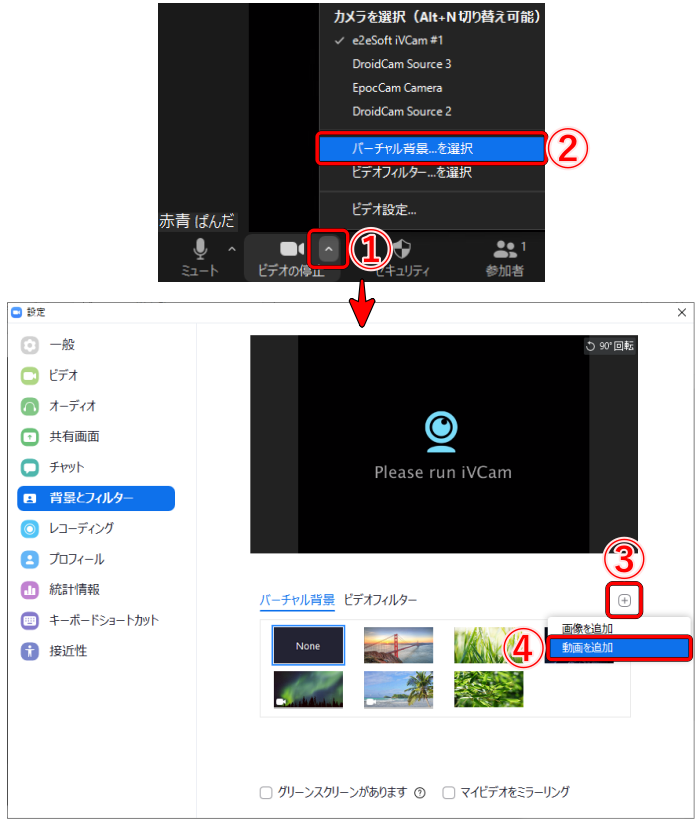
(•́ו̀ ; ) ショック…
スポンサーリンク
Zoomバーチャル背景を動画にする際の推奨環境
それ以外の方法が知りたいな。
先ほどの方法は、Zoomミーティングを開ける人(アカウント登録済みの人)向けになります。この方法以外では、パソコンのスペックから見分ける方法もありますので、紹介しますね!
( `・∀・´)ノヨロシク
グリーンバック『あり』での必要スペック
背景に以下のようなグリーンバックを使うことで、比較的、低スペックなパソコンでも動画背景を使うことができます。

その場合の推奨環境は、公式サイトによると以下の通りです。
撮影用グリーンスクリーンありのビデオ
・PC向けZoomデスクトップクライアント(バージョン4.6.4(17383.0119)以降)
・Windows 7、8、10(64ビット)
・サポートするプロセッサー(720pビデオ)
・Intel i5、i7、i9 – 4コア以降、第6世代以降(atomとyシリーズを除く)
・Intel i5、i7、i9、Xeon – 4コア以降
・その他のIntelプロセッサー – 6コア以降(atomとyシリーズを除く)
・Intel以外のプロセッサー – 6コア以降、周波数3.0GHz以降、8コア以降
Zoom ヘルプセンターより引用
(×_×;) さっぱり分からん…
パソコンに詳しい人であれば、これを見て分かると思いますが、普通の人は厳しいですよね。なので、次の章では『自分のパソコンのスペックを調べる方法』と『使えるかどうかの判定方法』を解説しますね。
グリーンバック『なし』での必要スペック
ちなみに、グリーンバックを使わずに済むパソコンの推奨環境は、以下の通りです。
撮影用グリーンスクリーンなしのビデオ
・PC向けZoomデスクトップクライアント(バージョン4.6.4(17383.0119)以降)
・Windows 7、8、10(64ビット)
・サポートするプロセッサー(720pビデオ)
・Intel i5、i7、i9 – 6コア以降、第6世代以降(atomとyシリーズを除く)
・プロセッサーにはインテルGPUが必要(ドライバーバージョン23以降のHD 620を除く)
Zoom ヘルプセンターより引用
グリーンバック『あり』と『なし』の要求スペックをまとめると、以下の通りです。当然ですが、グリーンバック『なし』の方が、高スペックなパソコンを求められています。
| グリーンバック | CPUの種類 | コア数 | 世代 |
| あり | Intel Core i5,i7,i9 | 4コア以上 | 第6世代以降 |
| その他のIntel製CPU | 6コア以上 | – | |
| なし | Intel Core i5,i7,i9 | 6コア以上 | 第6世代以降 |
| その他のIntel製CPU※ | 6コア以上 | 第4世代以降 |
※1080Pのビデオの場合(その他は720P)
(๑¯ω¯๑) ふ~ん。
Windowsパソコンのスペック確認方法
スペック確認の方法と、適用しているかの見分け方を教えて欲しいな!
バーチャル動画背景を使えるかの判定には、『パソコンのCPU性能』と『Windowsのバージョン』を調べる必要があります。具体的には、以下の3つの情報が必要になります。
① CPUの種類
② CPUのコア数
③ CPUの世代
④ Windowsのバージョン
また、『Zoomのバージョン情報』も必要ですが、これは大した問題になりません。最近、Zoomをインストールした人は適合していますし、していない人もアップデートすれば使えるようになりますよ!
(▰╹◡╹▰) 了解っ。早く方法を教えてちょうだい!
タスクマネージャーからCPU情報を確認
「Ctrl」+「Shift」+「Esc」キーを同時に押して、タスクマネージャー画面を開きましょう。
以下の手順通りに、「パフォーマンス」(①)→「CPU」(②)をクリックすると、CPU情報をすべて確認できますよ!
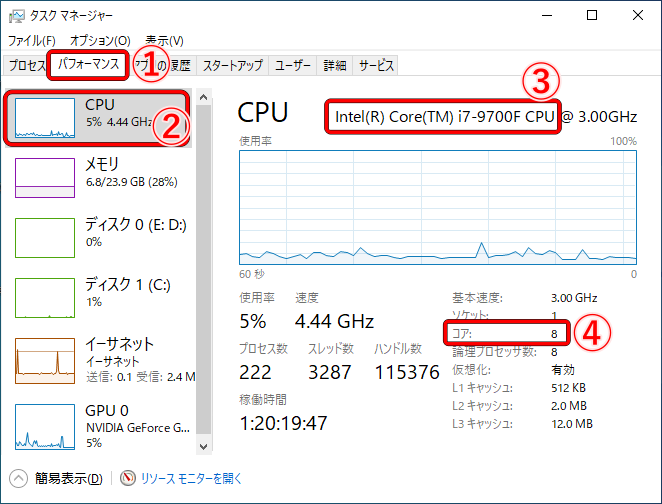
この例では、以下の情報が分かりますね。
▪CPUの種類:Intel Core i7(③)
▪CPUのコア数:8コア(④)
▪CPUの世代:第9世代(③)
なお、世代の見分け方は、CPU番号の千の位になります。「9700」であれば第9世代ですよ。
これが、先ほど紹介した要求スペックに対応しているか見比べるだけです。ちなみにこのパソコンであれば、CPU要件はすべて満たしていますね!
コントロールパネルからWindowsバージョンを確認
次はWindowsバージョンの確認ですが、コントロールパネルから調べられます。スタートボタンか「検索欄」(①)から、以下のように進めば見られますよ。
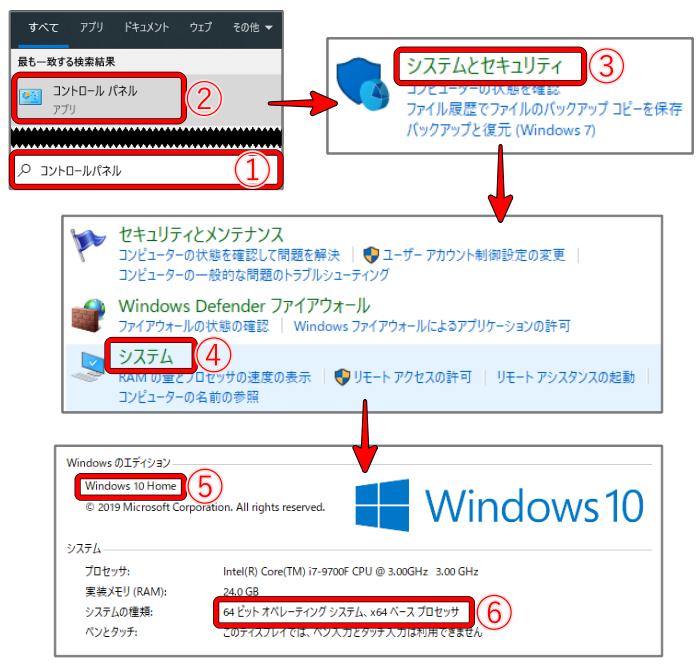
このパソコンの場合は、『Windows10』(⑤)の『64ビット』(⑥)になりますね。
バーチャル動画背景では、グリーンバックの「あり」「なし」に関わらず、『Windows7』以上が必要ですので、このパソコンは満たしていますね。
(* ╹ヮ╹*) 結構、簡単に調べられるんだね!
Zoom設定からバージョンを確認
最後はZoomのバージョンですが、これからインストールする人は確認は不要です(普通にインストールすれば最新版になりますので)。
確認方法は、Zoomミーティングを開き、以下の手順の通りです。
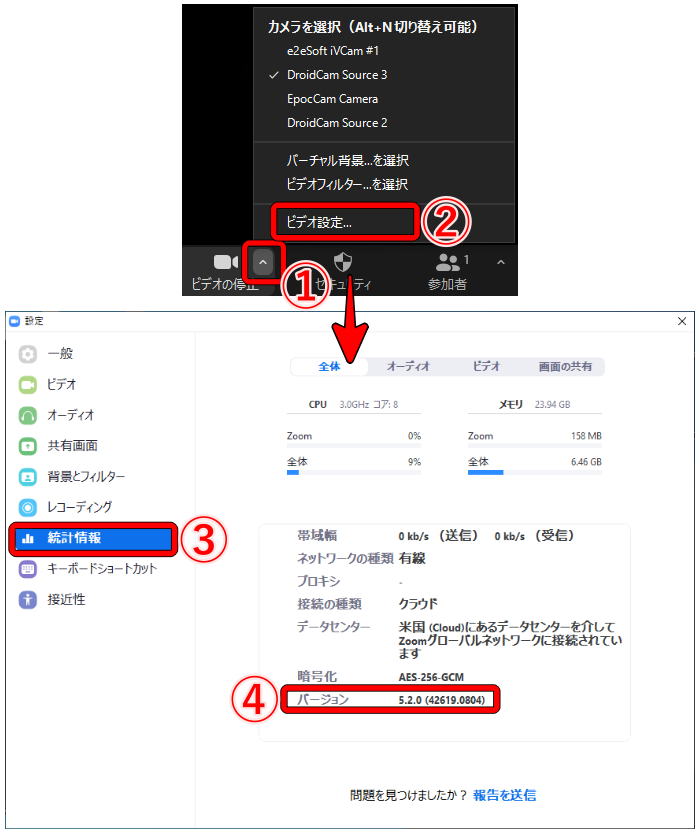
この例では、Zoomのバージョンは『5.2.0(42619.0804)』(④)になります。
動画背景には『4.6.4(17383.0119)』以降が必要ですが、適合していますね。
(; ◜ ᵕ◝) なんだ~、思っていたよりも簡単だね!
まとめ
Zoomのバーチャル背景を動画にするのに、「パソコンが適応しているか?」を確認する方法を解説しました。もっとも簡単なのは、Zoomの背景設定で『動画を追加』があるか確認する方法です。
それ以外の方法としては、パソコンのスペックから判断する方法ですが、推奨環境は以下の通りです。
| グリーンバック | CPUの種類 | コア数 | 世代 |
| あり | Intel Core i5,i7,i9 | 4コア以上 | 第6世代以降 |
| その他のIntel製CPU | 6コア以上 | – | |
| なし | Intel Core i5,i7,i9 | 6コア以上 | 第6世代以降 |
| その他のIntel製CPU※ | 6コア以上 | 第4世代以降 |
※1080Pのビデオの場合(その他は720P)
また、Windowsのバージョンは7以上が必要になります。これらの情報は、タスクマネージャーやコントロールパネルから調べることができますよ!
今回は動画背景に必要なスペックを紹介しましたが、静止画も同じ方法で調べられます。必要なスペックについては以下の記事でまとめていますよ!

☆おわり☆