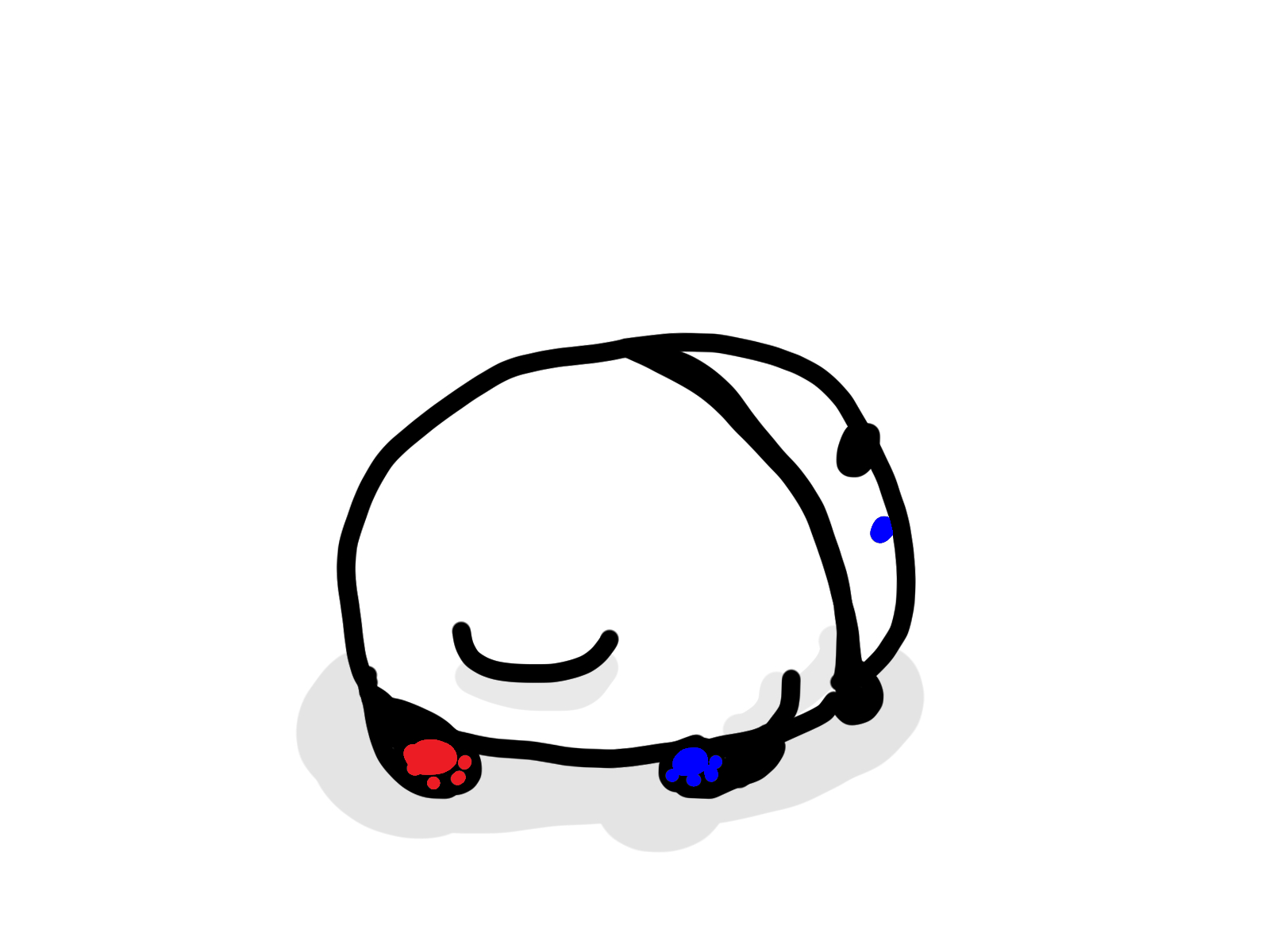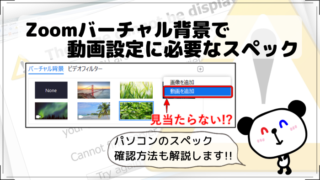現在Zoomでは、無料プランでもバーチャル背景を利用する事ができます。設定方法は2通りあり、ミーティングが『始まってから設定する方法』と『始まる前に設定する方法』があります。
また、パソコンのスペックが不十分な場合、きれいに設定されない場合があります。そんな時に役立つコツや、そもそも対応していない場合の対処方法についても紹介します。以下の目次から、気になる箇所へ飛ぶことができますので、活用して下さいね!
推奨環境|必要なスペックと確認方法
さすがに5年も前のじゃ、無理だよね…
結論から言わせてもらうと、使える可能性は高いです。しかし、新しいパソコンと比較すると人と背景の認識がしっかりできず、きれいに背景だけを変えるには少しコツが必要です。
ここでは、そもそも「自分のパソコンが対応しているのか?」と、それを調べる方法を紹介しますね!
( `・∀・´)ノヨロシク
パソコン(Windows)
高性能なパソコンでは人と背景の認識が正確にできるため、背景の制約はありません。一方で、性能が低い場合はグリーンバックを使うなどして、境界をはっきりさせる必要があります。

Zoomの公式サイトに、それぞれの推奨環境が示されています。重要な個所だけをまとめましたので、見ていきましょう!
グリーンバック使用を推奨
| コア数 | クロック周波数 | Zoomバージョン |
| 2コア 以上 | 2 GHz 以上 | 3.5.53922.0613 以上 |
グリーンバックが必要なし
| シリーズ | コア数 | 世代 |
| Core i3 | 4コア 以上 | 第8世代 以降 |
| Core i5 | 2コア 以上 | 第6世代 以降 |
| Core i7 | 2コア 以上 | 第6世代 以降 |
※Windows 10(64ビット)、Zoomバージョン5.2.0以上
どうやって調べれば良いのだろう?
今回調べる必要があるのは、CPU性能の4点とWindows、Zoomのバージョンになります。Zoomのバージョンは最近インストールした人は問題なく、後からアップデートもできるので、以下の5つが重要なポイントになります。
❶ CPUのコア数
❷ CPUのクロック周波数
❸ CPUのシリーズ
❹ CPUの世代
❺ Windowsのバージョン
▶Zoomから調べる方法
Zoomミーティングに接続して、以下の手順で進めると、CPUの『コア数』と『クロック周波数』が分かります。
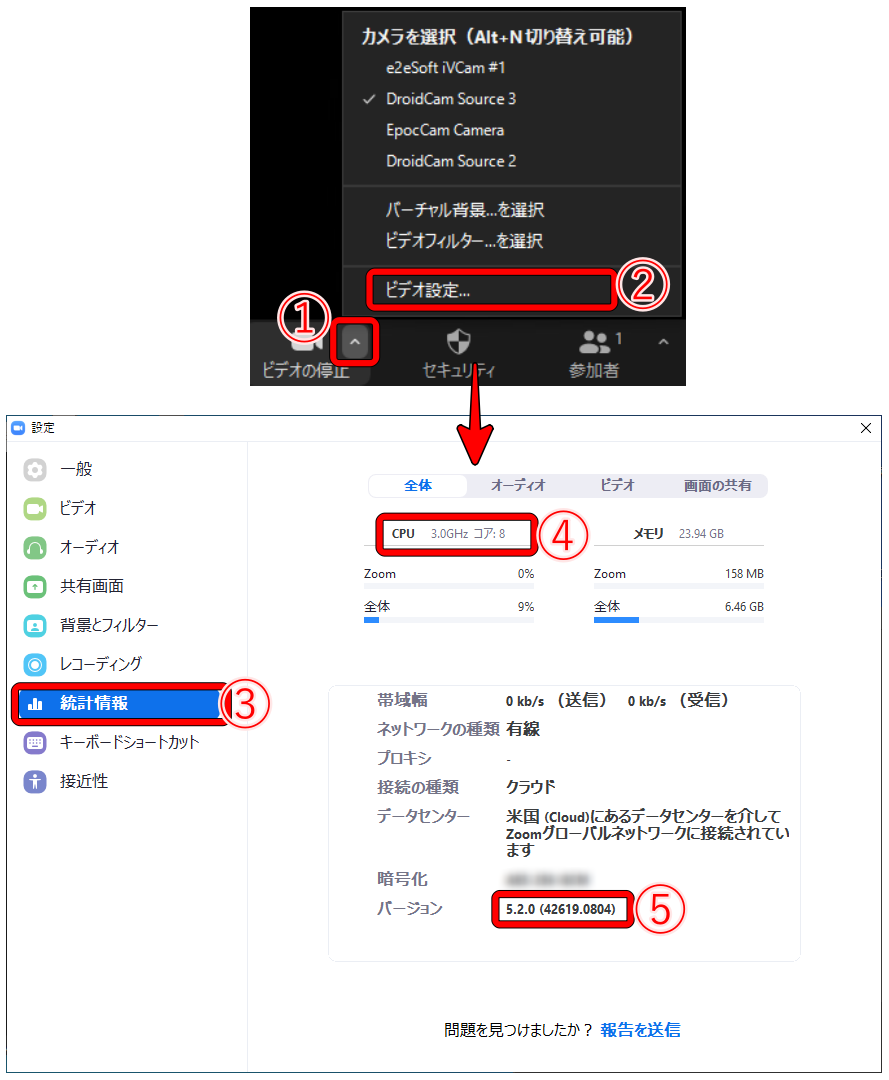
こちらの例では、コア数は『8コア』、クロック周波数は『8 GHz』(④)であることが分かりますね。なお、Zoomのバージョンもみる事ができ、『5.2.0(42619.0804)』(⑤)ですね。
これであれば、グリーンバック使用の推奨環境は満たしていることが分かります!
(๑¯ω¯๑) ふ~、良かった…
▶タスクマネージャーから調べる方法
より詳しい情報は、「Ctrl」+「Shift」+「Esc」キーを同時に押すと出てくるタスクマネージャーから見ることができます。
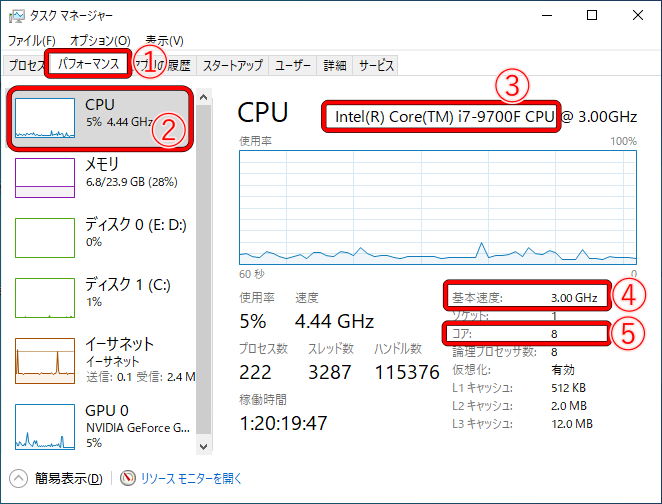
こちらの例では、『Core i7シリーズ』の『第9世代』(③)であることが分かります。千の位の数字が世代になるので、「9700」では第9世代となります。
ここでも、『クロック周波数』(④)や『コア数』(⑤)も確認できます。
(* ╹ヮ╹*) Zoomをまだ使っていない人は、この方法が楽だね!
▶Windowsバージョンの調べ方
メーカーPCは、貼ってあるシールに書かれていることが多いですが、念のために調べ方を紹介しますね。
手順は以下の通りで、「検索ボックス」(①)に『コントロールパネル』と入力します。その後は、番号に沿って進めていくだけですよ。
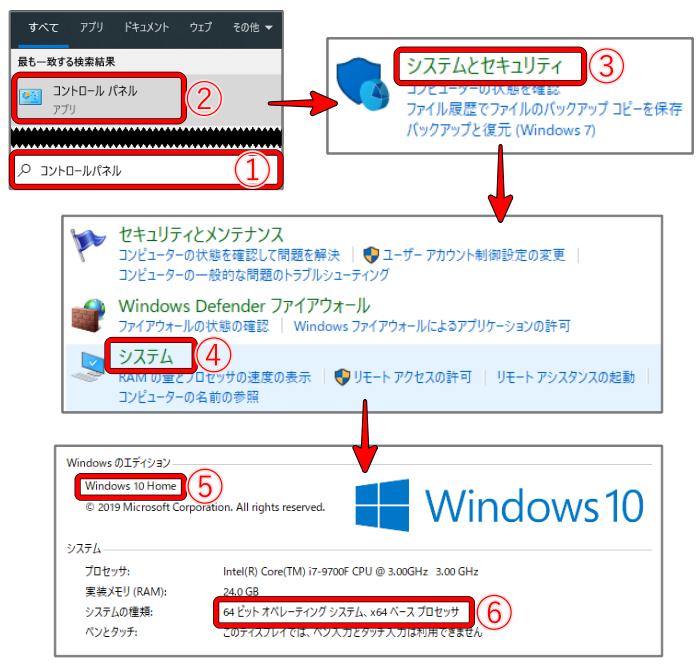
この例では、『Windows 10』(⑤)の『64ビット』(⑥)になりますね。以上の情報をまとめると、このパソコンのスペックは以下の通りです。
❶ コア数:8コア
❷ クロック周波数:3.0 GHz
❸ Core i7シリーズ
❹ 第9世代
❺ Windows 10の64ビット
つまり、グリーンバックがなくても、バーチャル背景が使えるスペックであることが分かりました。
調べ方がわかったら、実際に自分のパソコンで確認してみましょう!
スマホ(iPhone,Android)
推奨環境って、どうなっているの?
パソコンと違って、スマホの確認項目はシンプルです。iPhone、Androidの推奨スペックは以下の通りです。
iPhoneの推奨環境
iOS
・Zoom Mobile App for iOS, version 4.1.27541.0627 or higher
・iPhone 8, 8+, or X
Zoom Help Centerより引用
Zoomのバージョン確認の方法は次の通りです。古いバージョンの方は、最新版にアップデートすればOKです!
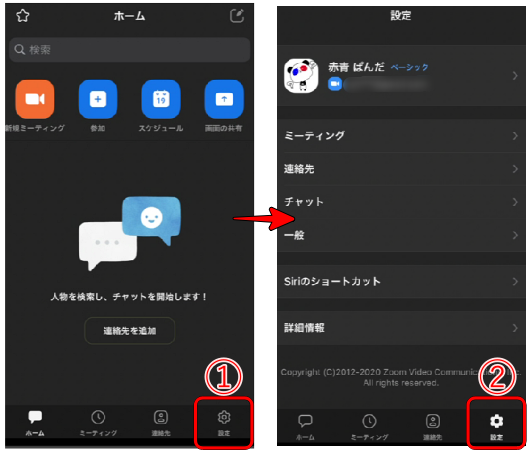
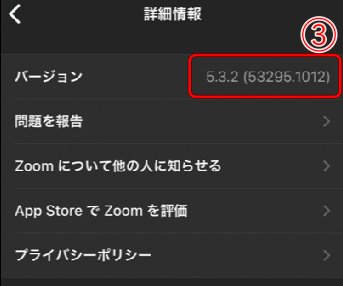
また、iPhoneのバージョン確認の方法は、次の通りです。
残念ながら、私はiPhone 7なので使うことができませんでした。
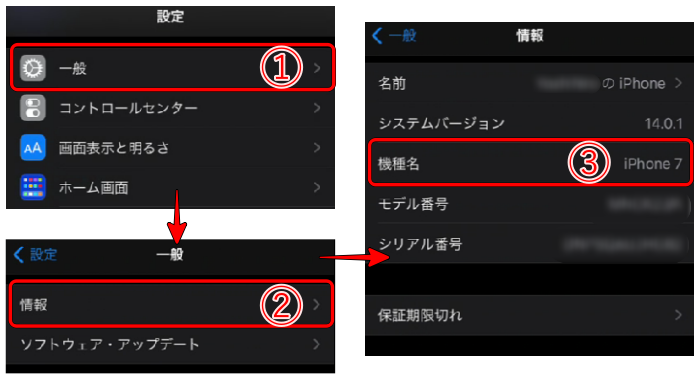
Androidの推奨環境
Android
・Zoom mobile app for Android, version 5.3.0 or higher
・arm64 processor
・8 or more CPU cores
・GPU
・Qualcomm Adreno: 540 (Snapdragon 835 / Snapdragon SDM835), or later than 630(Snapdragon SDM845)
・Mali: G series with version G72 or later; CPU must be later than exynos 9810, exynos 990, or kirin 980
・3GB or more RAM
・Android 8.0 or higher
・Only the following manufacturers are supported: Google, OnePlus, Oppo, Redmi, Samsung, Vivo, Xiaomi, Huawei
Zoom Help Centerより引用
これまでAndroidは対応していませんでしたが、2020年9月より使えるようになりました!
(*๓´╰╯`๓)♡ 良かった~。
Zoomバーチャル背景の設定方法
簡単にできる方法を教えて下さい!
Zoomでは『ミーティング途中に設定する方法』と、『事前に設定する方法』の2通りがあります。
どちらも手間は変わりませんが、事前に設定する場合は、アプリをインストールする必要があります。インストール方法はこちらの記事が参考になりますよ。
それでは順番に、解説していきますね!
o(゚▽゚ヽ)(/゚▽゚)o レッツゴー♪
方法①|ミーティング途中
Zoomミーティングへ参加中に、バーチャル背景を設定する方法をまとめると、こんな感じです。
① カメラマーク横の「^」を押す
②「バーチャル背景…を選択」をクリック
③ バーチャル背景の候補から選択
④ 新たな画像を追加したい場合は、「+」をクリック
⑤「画像を追加」を選択
⑥ 画像データを選択して、「開く」をクリック
それぞれの画面操作は以下の通りです。
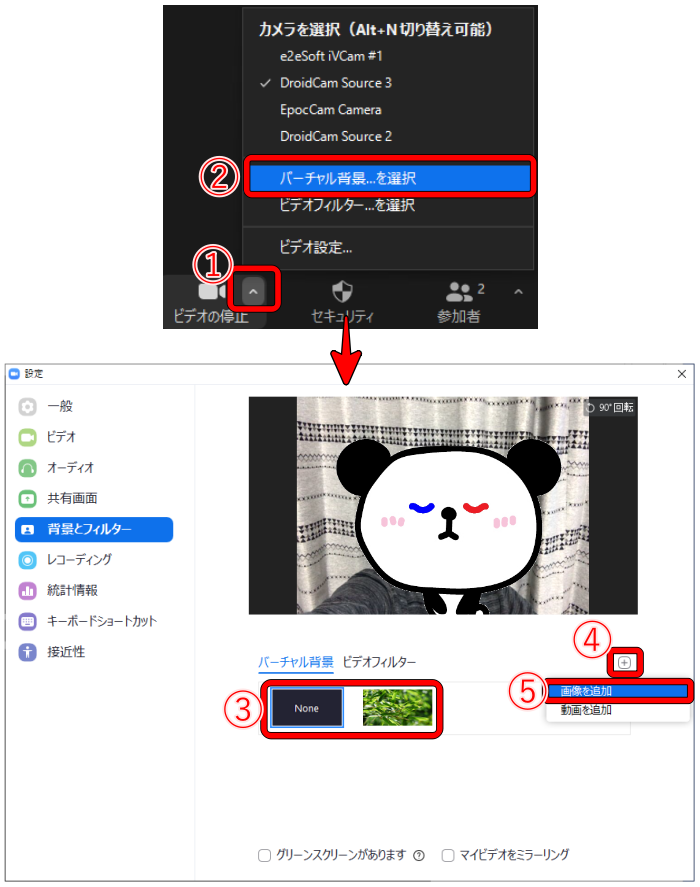
画面下部の「グリーンスクリーンがあります」は、チェックを外した方がきれいに背景が投影されます。先ほど紹介した通り、パソコンのスペックによってはグリーンバックがないときれいにバーチャル背景を使えない場合があります。
その場合は、✓を入れる必要がありますが、きれいに背景が投影されない時は、次の章の「きれいに背景設定するコツ」を参考にしてください。
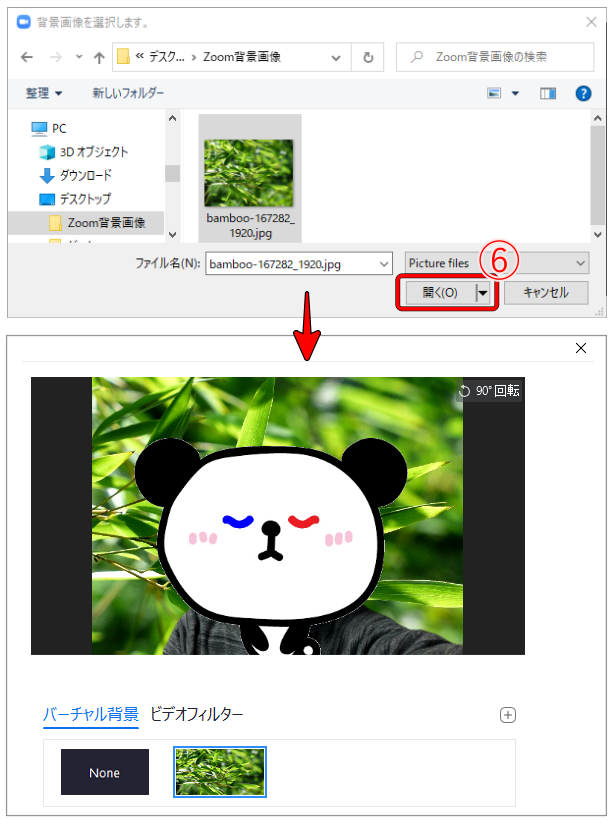
正しく人と背景の認識ができると、このように部屋の様子はまったく見えなくなりますよ!
٩(ˊᗜˋ*)و おぉ~、すごい!
方法②|ミーティング開始前
Zoomミーティングへ参加する前に、バーチャル背景を設定する方法をまとめると、以下の通りです。
① Zoomアプリを立ち上げ、「サインイン」をクリック
② 自分のアカウント情報を入力
③「サインイン」をクリック
④「歯車マーク」を選択
⑤「背景とフィルター」タブをクリック
⑥ 候補の画像を選択するか、「+」から新たな画像を追加する
それぞれの画面操作は次の通りです。
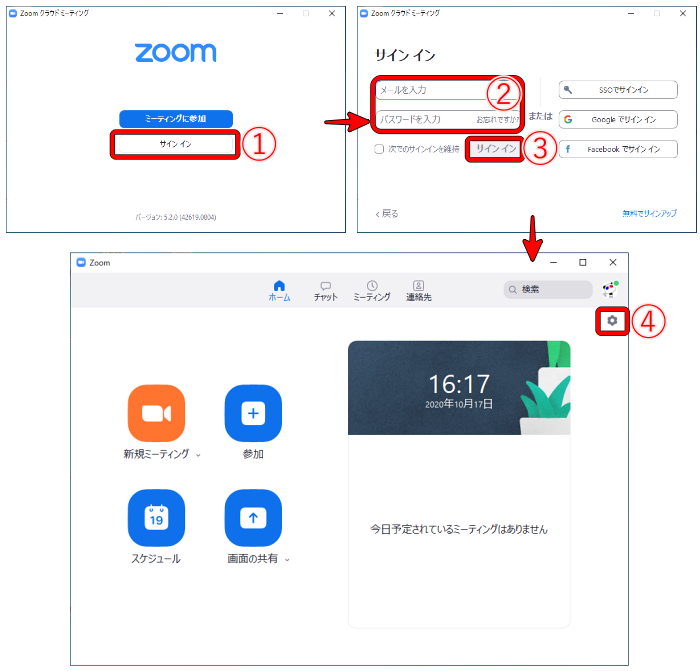
この方法であれば、Zoomミーティングが始まった瞬間から背景が設定されます。うっかり、部屋の中を見られる心配がないので安心ですね!
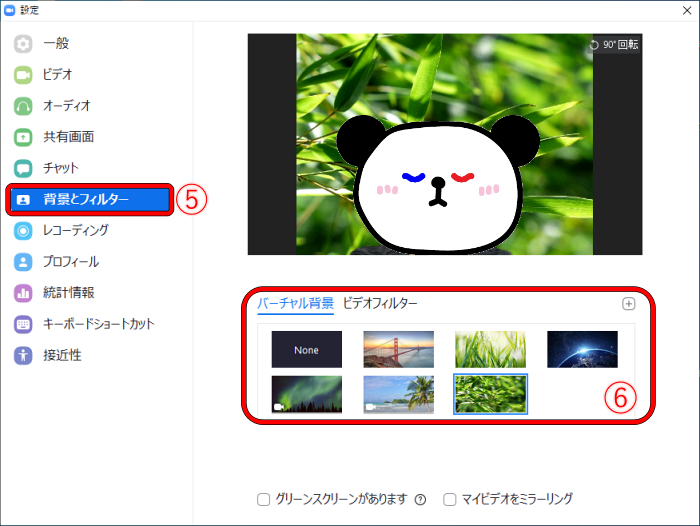
ミーティングが始まった後でも、最初の方法で背景を変更する事もできますので、両方しっておくと便利ですよ!
(o≧▽゜)o 了解!!
スポンサーリンク
きれいに背景設定するコツ
どうやったら、きれいに設定できるんだろう?
最初に紹介した通り、パソコンのスペックが不足している場合はグリーンバックの使用が推奨されています。しかし、うまく設定すればグリーンバックを使わなくてもOKな場合がありますので、そのコツを紹介していきますね!
(•́ו̀ ; ) お願いします!!
衣服と背景の色に注意
きれいにバーチャル背景を設定するためには、人と背景の色の違い(コントラスト)が大きい方が有利です。
以下のように、衣服も背景もグレーの場合は、まだらになってしまいます。その場合は、手動で背景の色を指定することで改善できる場合があります。
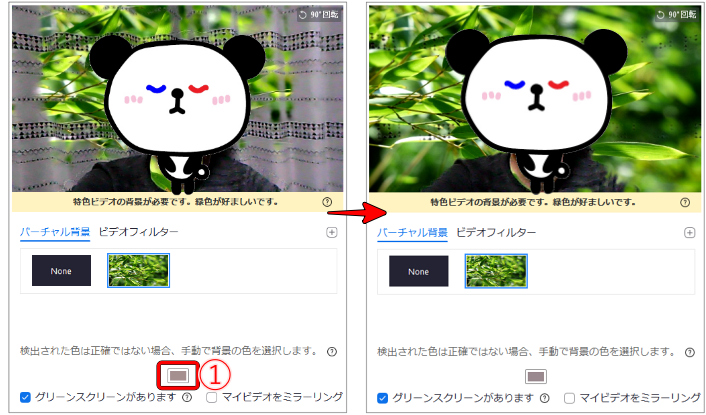
画面下部にある「色の候補」(①)をクリックすると、背景上で「どのポイントの色を背景と見なすか?」が設定できます。背景の中でも明るさが違う場合もありますので、何ポイントか設定してみて下さい。
上手くできると、右のように背景を完全に隠すことができますよ!
(。 ・ω・))フムフム
照明ムラを減らす
カーテンの隙間が開いていたり、一部が明るすぎる場合はきれいに背景が設定されません。

このように、先ほどは隠れていたカーテンの模様も、光のムラがあると模様が見えてしまっています。
(。╹ω╹。) 『照明ムラ』か、覚えておこう!!
画像サイズとアスペクト比(縦横比)
背景に設定する画像は、横:縦が16:9がおすすめです。主な画像サイズを上げると、以下の通りです。
・640×360
・1280×720
・1920×1080
理由としては、最近のモニターやカメラは16:9のものがほとんどであり、Zoomでも16:9への自動補正ができるためです。
16:9の画像を使っていれば、以下のように元々の撮影サイズが4:3のカメラを使っていたとしても問題ありません。

「16:9(ワイドスクリーン)」(②)を選択することで、このように、画像全体を表示して背景に設定できますよ!
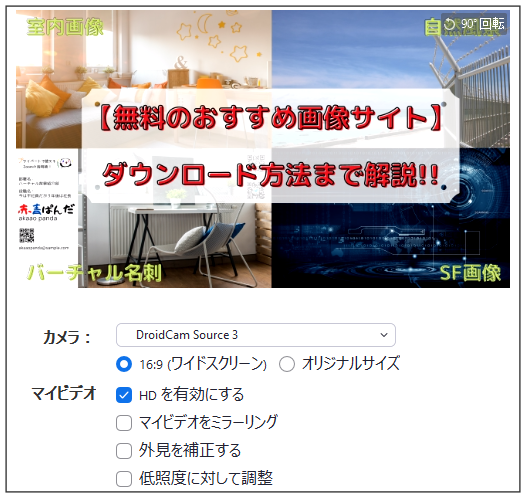
また、画像サイズは640×360もあれば十分です。
というのも、現在(2020年10月時点)では、640×360へ画質制限がかかっているためです。高画質な背景を設定しても、相手へ届く際には640×360以下へ圧縮されてしまいますので、意味ないですよ!
(▰╹◡╹▰) りょうかい!!
バーチャル背景が利用できない場合の対処方法
ダメそうだから、他の方法って無いのかな?
先ほど紹介したバーチャル背景を設定するコツを試しても、上手くいかない場合があります。また、パソコンが古くてスペック不足な場合や、スマホから参加したいけど対応していない場合もありますよね。
ここでは、そのようなケースに役立つ2つの対処法を紹介しますね!
(๑ゝω╹๑) お願いします!!
正しく背景認識されない|『Snap Camera』を使う
1つ目は、”パソコン”でバーチャル背景が設定できない場合の対処法になります。
『Snap Camera』というアプリを使うのがおすすめです。撮影している映像を、Snap Cameraで背景の変更を行い、その映像をZoomで使うという流れです。
使い方を紹介している動画がありましたので、参考までにどうぞ!
Snap Cameraのダウンロードは以下のボタンからできますよ。
スマホカメラを使いたい|Webカメラ化アプリを使う
2つ目は、”スマホ“でバーチャル背景が使えない場合の対処法になります。パソコン内蔵のカメラと異なり、自由な角度で映せるのでスマホを使いたい方も多いと思います。
その場合は、スマホからZoomへ直接接続するのではなく、スマホをパソコンのWebカメラの代わりにしてパソコンからZoomへ接続しましょう。
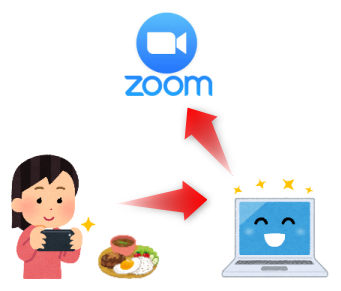
スマホとパソコンにWebカメラ化アプリを入れる必要がありますが、無料のアプリで十分に使えます。パソコンやスマホの種類によって、いろいろと選択肢がありますので以下の記事を参考にしてください!

自分にあった背景画像を見つけよう!
おすすめなサイトがあれば、教えて下さい!
Zoomのバーチャル背景としては、①きれいな室内画像、②自然風景、③ネタ画像を設定するケースが多いです。
① 室内画像
ビジネスからプライベートまで幅広く使える
② 自然風景
主にプライベートだが、親しい仲間内ではビジネスでも使える
③ ネタ画像
アニメやゲームなどプライベートで話題づくりの1ツールとして有効
無料で使えるおすすめ画像サイト
できる事なら無料で使えて、しかも煩わしいユーザー登録をしないで使えるサイトが良いですよね。
本ブログでは、そのようなおすすめサイトを以下の記事でまとめています。画像例はもちろん、ダウンロード方法まで解説していますよ。

ここでは、3つのサイトを取り上げ、入手できる画像のイメージを紹介しますね!
shutterstock

このサイトは上のようなオシャレな室内画像から、自然風景の画像まできれいな画像がたくさんあります。本来は有料のサイトですが、約50枚のおすすめパッケージを、一括で無料ダウンロードできますよ!
pixabay
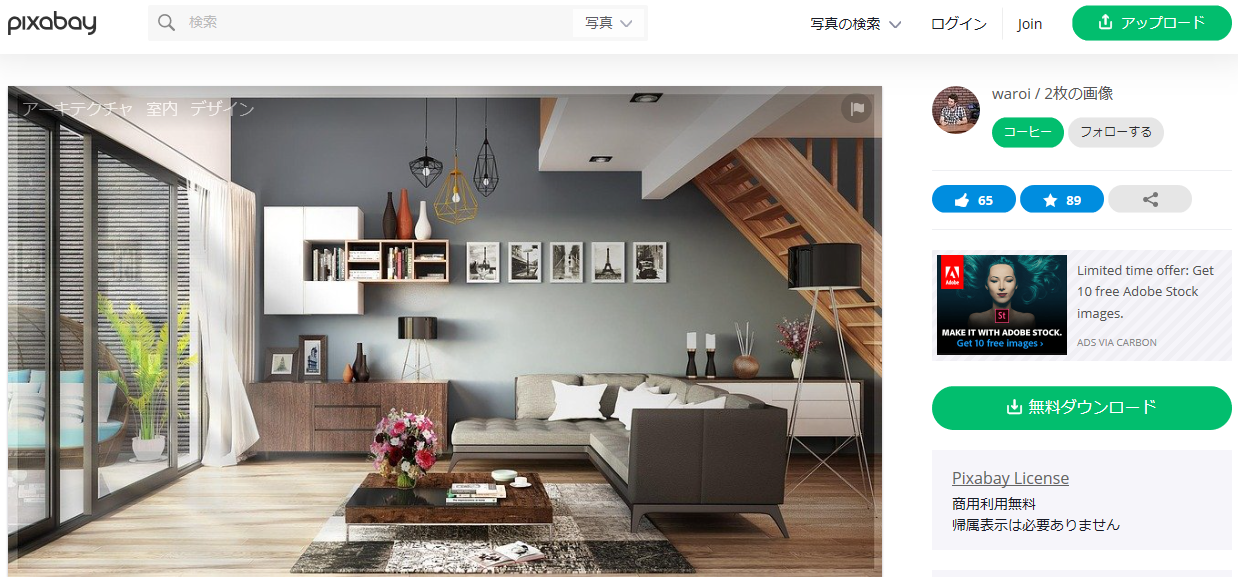
こちらは膨大な数の画像から、自分好みの一枚を検索で探していく方式のフリー画像サイトになります。例えば「室内」と検索すれば、上のような画像が見つかりますよ。
検索方法のコツなどもこちらで紹介していますので、参考にしてくださいね!
SwedenHouse
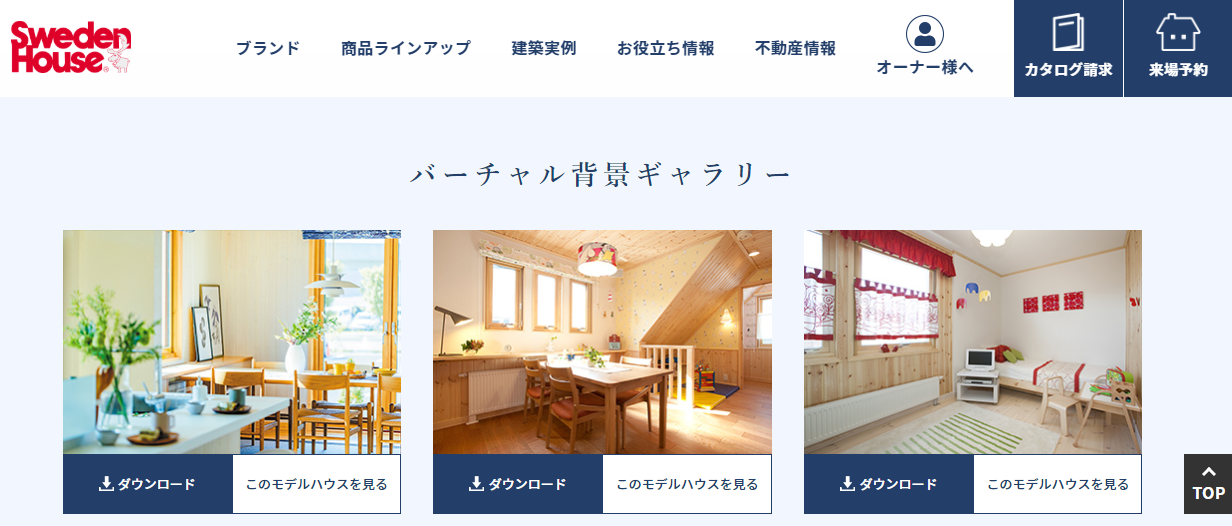
こちらは不動産サイトですが、このようなオシャレな室内画像が30点ほど公開されています。どれもキレイな画像ばかりなので、とてもおすすめですよ!
アニメ・ゲームの背景画像
バーチャル背景に使える画像を、各アニメやゲーム会社から公式で無料配布されているタイトルもあります。
数が多すぎるため、年代別に以下の記事にまとめました。画像がリンクになっていますので、是非、自分の年齢に近い記事をチェックしてみて下さい!
| 紹介ページ | 主なアニメ・ゲーム |
 |
ジブリ映画 ドラえもん ガンダム ドラゴンクエスト などなど… |
 |
ONE PIECE エヴァンゲリオン 三丁目のタマ リラックマ などなど… |
 |
あつまれ どうぶつの森 鬼滅の刃 スプラトゥーン すみっこぐらし などなど… |
まとめ
Zoomでのバーチャル背景の設定方法を2つ紹介しました。『ミーティング途中』であればいつでも変更でき、Zoomアプリをインストールしていれば『ミーティング前』にも背景設定ができます。
バーチャル背景を使うには高スペックのパソコンが好ましく、グリーンバックを使用しなくても背景設定ができます。それぞれの推奨スペックは以下の通りです。
『グリーンバック使用を推奨』
| コア数 | クロック周波数 | Zoomバージョン |
| 2コア 以上 | 2 GHz 以上 | 3.5.53922.0613 以上 |
『グリーンバックが必要なし』
| シリーズ | コア数 | 世代 |
| Core i3 | 4コア 以上 | 第8世代 以降 |
| Core i5 | 2コア 以上 | 第6世代 以降 |
| Core i7 | 2コア 以上 | 第6世代 以降 |
※Windows 10(64ビット)、Zoomバージョン5.2.0以上
パソコンのスペック不足でグリーンバックが必要な場合、きれいに映すコツは以下の通りです。
① 衣服と背景の色のコントラスト(違い)を大きくする
② 照明ムラは極力、少なくする
もしも、バーチャル背景がうまく設定できない場合は、以下の方法がおすすめですね。
▪パソコンで使いたい場合:『Snap Camera』アプリ
▪スマホを使いたい場合:Webカメラ化して、パソコンからZoomへ
バーチャル背景を使って、より楽しいZoomミーティングにしましょう!
☆おわり☆