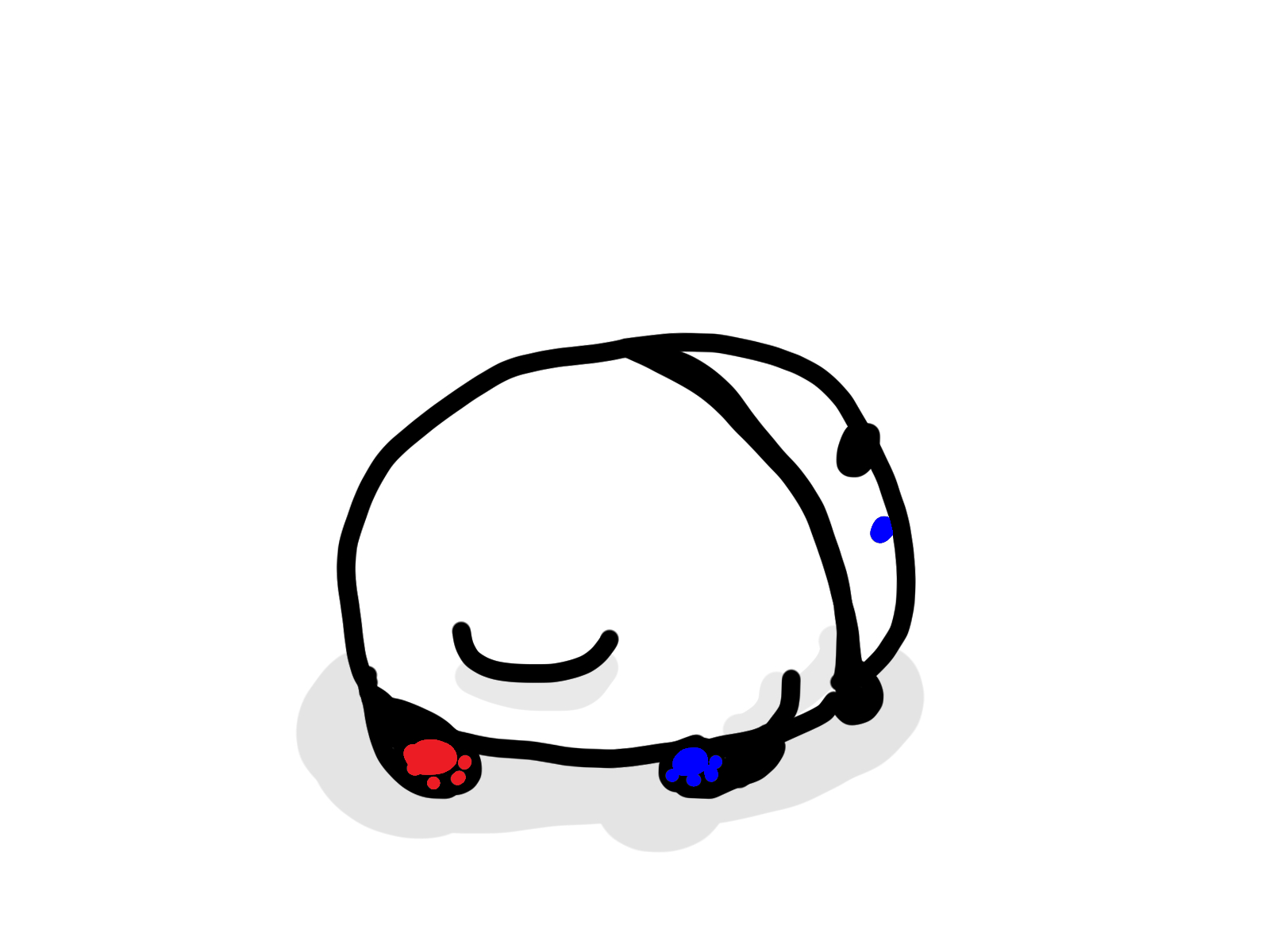スマホを使う予定だけど、Zoomを開くのは初めてなんだ…。
こんな疑問に答えます。
本記事では、Zoom初心者がミーティングを開き、友人を招待する方法までを解説します。Zoomを開くには、『アプリのダウンロード』や『アカウントの作成』が必要です。しかし、すべての操作を画像付きで説明していますので、迷わずに進められると思います。
また、ビデオ通話の操作方法や実際にスマホを使ってみて感じた問題点も紹介します。Zoom初心者でも本記事を参考にしてもらえれば、友人と楽しいビデオ通話ができますよ!
~本ブログを読むメリット~
- スマホを使ったZoomで、ゲストの招待方法がわかる
- Zoomミーティングの開き方から、全操作を画像付き解説
- ビデオ通話をするための最小限の操作方法がわかる
- スマホ使用時の問題と対処方法を知れる
- 楽しく理解できる ←ここ重要!
初めてZoomへ招待する方法
Zoomミーティングを開いた事はないし、使うのも初めてだから、1から教えて欲しいな。
スマホでZoomミーティングを開いて、友達とビデオ通話をするためには以下の操作が必要です。ミーティングを開く場合(ホスト)は、『アカウント登録』(②)が必要です。
友達とビデオ通話をするために必要な作業は、、、
① Zoomアプリのインストール
② アカウントの登録※
③ 友達(ゲスト)の招待
※Zoomミーティングを開く場合(ホスト)
友達が開いたZoomに参加者(ゲスト)として入る場合、アカウント登録は必要ありません。その場合はもっとシンプルな操作で十分なので、こちらの記事の方が分かりやすいですよ。
とは言うものの、アカウント登録もそれほど手間ではないです。それでは早速、3つのステップを見ていきましょう!
(/*´∀`)o レッツゴー♪
開催方法ステップ①|アプリのダウンロード
まずは、アプリのダウンロードですが、iPhoneの人は「App Store」、Androidの人は「Playストア」を開きましょう。
※ここからは、iPhoneの画面で説明していきますね。

「検索」(①)をタップして、「Zoom」と入力(②)します。すると、「ZOOM Cloud Meetings」というアプリがありますので、「入手」(③)を選択し、ダウンロードを開始しましょう(④)。
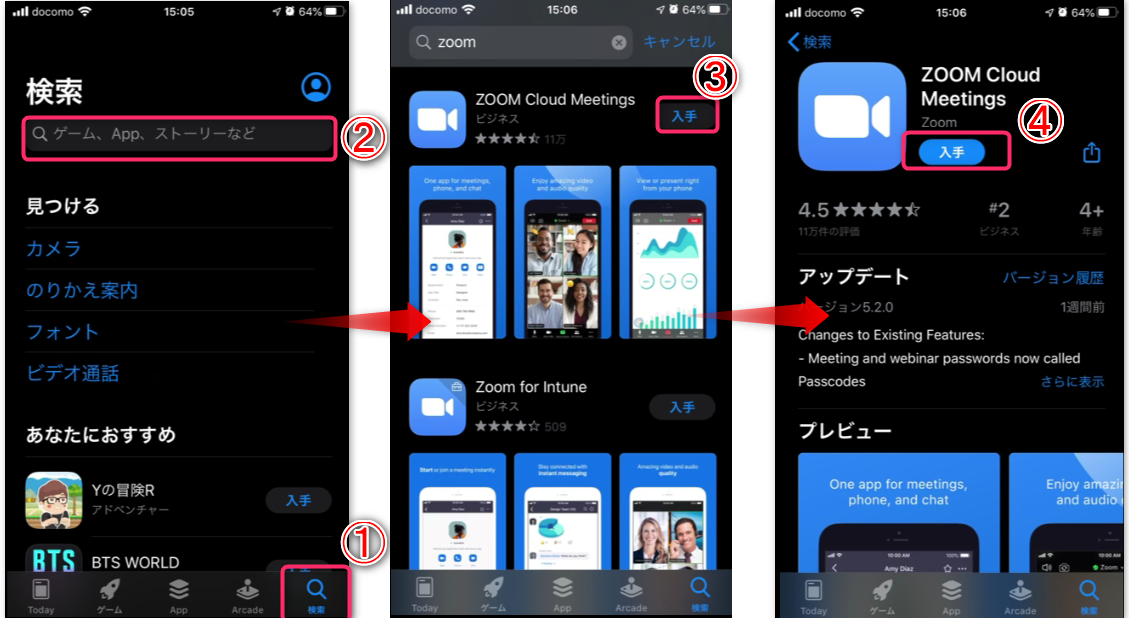
ダウンロードが終了したら、アプリを開いてくださいね!
「Zoom」と名の付くアプリがたくさん見つかりますので、間違いないようにしましょう。
開催方法ステップ②|アカウントの登録
アプリを開くと以下のような画面が現れますので、ここからはアカウントの登録作業になります。
「サインアップ」(⑤)をタップして、誕生日を入力した後、メールアドレスと名前を入力(⑥)し、「サインアップ」(⑦)を押します。
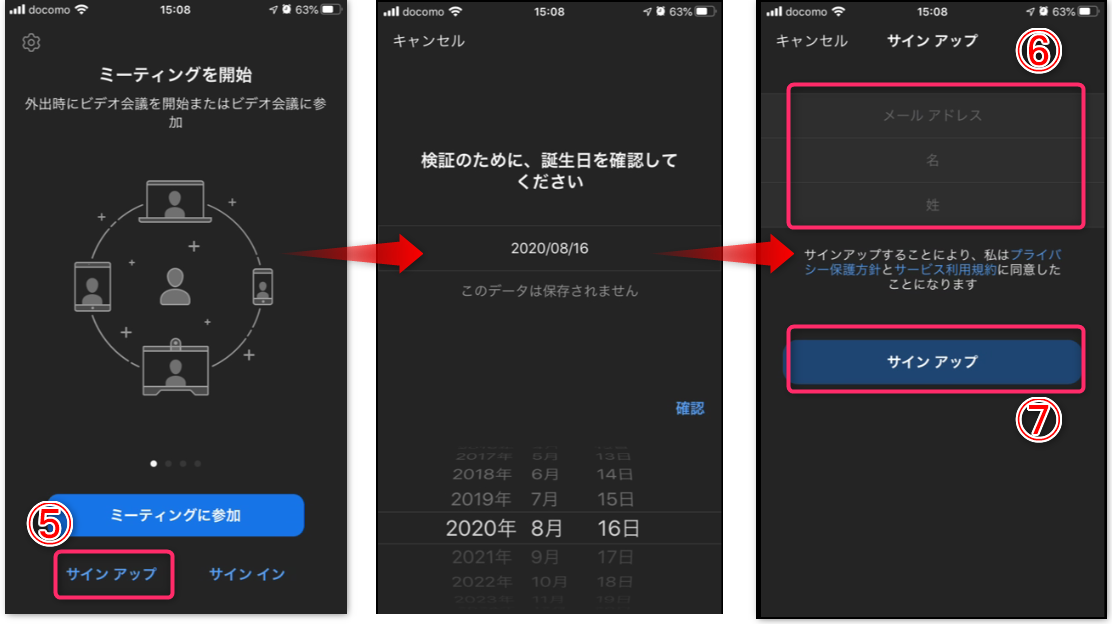
入力したメールアドレス宛に、以下のようなメッセージが届いていると思いますので、「アクティブなアカウント」(⑧)をタップしましょう。
そして、学校の関係者であるか質問がありますので、通常は「いいえ」にチェックを入れて、「続ける」(⑨)を選択します。
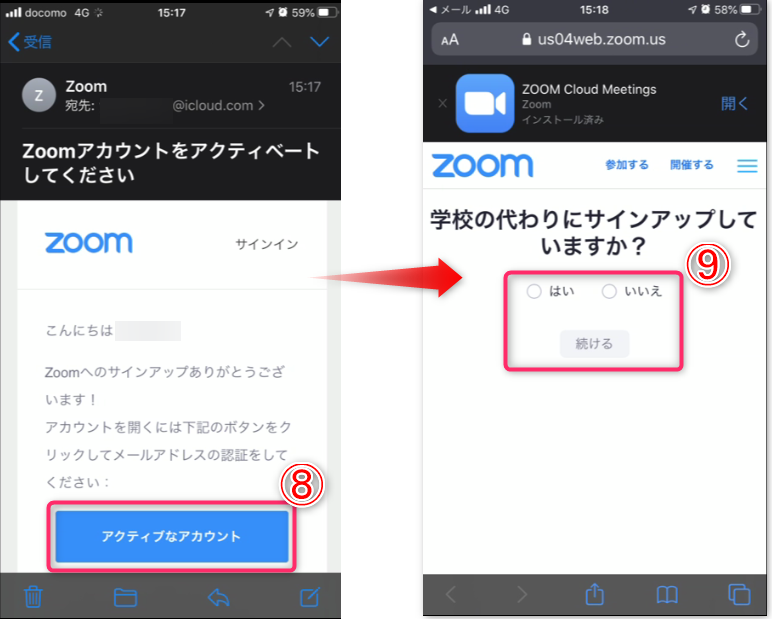
画面の指示通りに、登録したい名前とパスワードを入力(⑩)して「続ける」(⑪)をタップします。その後、ロボットではありませんにチェック(⑫)を入れ、「手順をスキップ」(⑬)を選択します。
これで登録は完了したので、次はこの内容でZoomアプリへサインインしたいと思います。
(。 ・ω・))フムフム
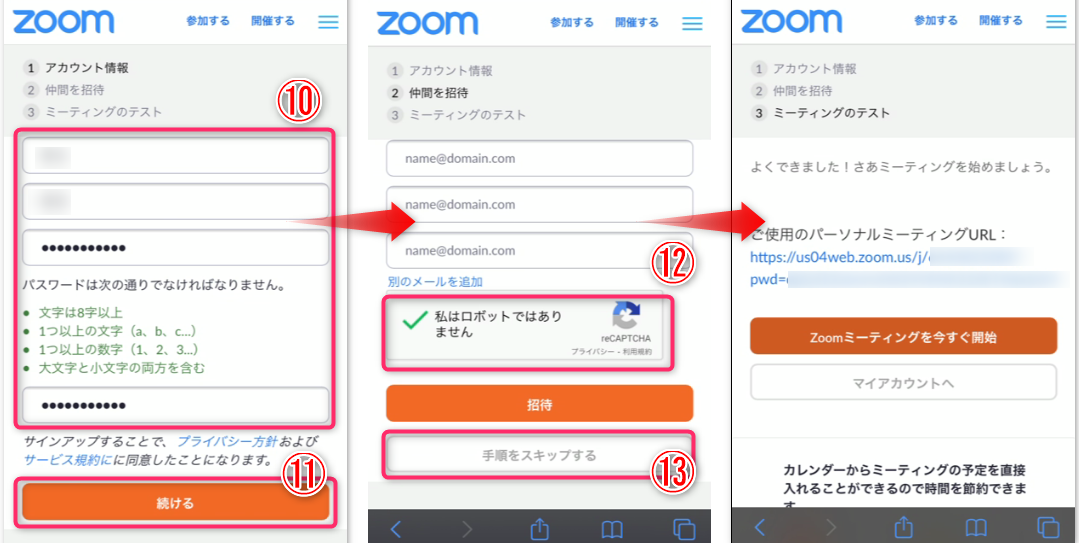
それでは、再びZoomアプリを立ち上げましょう。
「サインイン」(⑭)をタップして、登録したメールアドレスとパスワードを入力して、「サインイン」(⑮)を選択します。右のような画面が出てきたら、無事、サインイン完了になります。
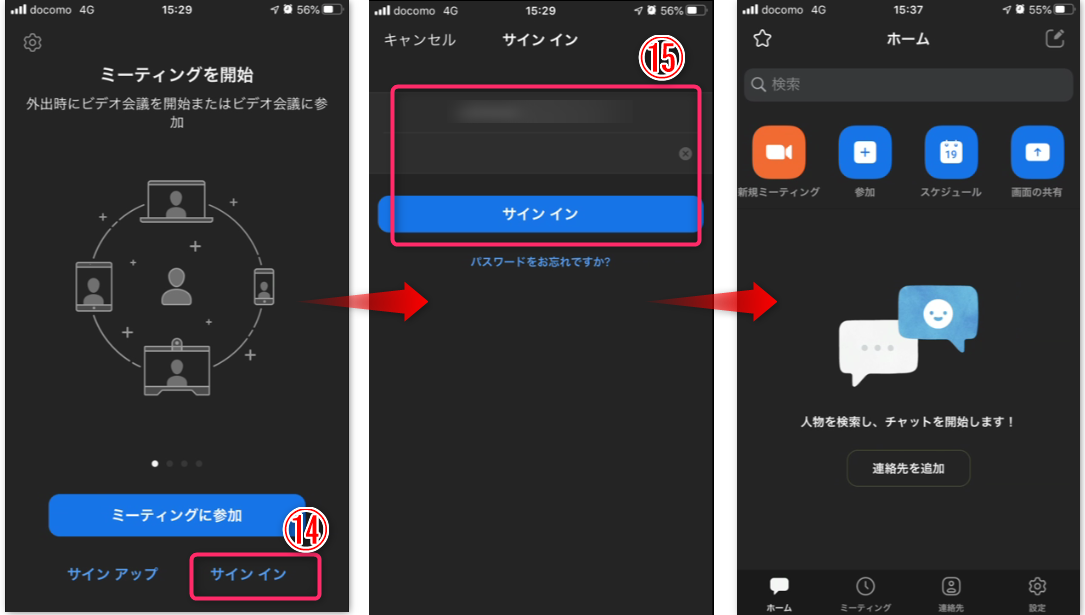
∈( ´_______` )∋ ふぅ~。
開催方法ステップ③|ゲストの招待
ここまで来たら、あとはZoomミーティングを開いて、参加者を招待するだけです。
(*´д`)=з ようやくゴールが見えてきた…。
先ほどの画面にて、「新規ミーティング」(①)をタップし、「ミーティングの開始」(②)を選択します。すると、「オーディオに接続してください」と出てきますので、「インターネットを使用した通話」(③)をタップしましょう。
これで、Zoomミーティングは開くことが出来ました。
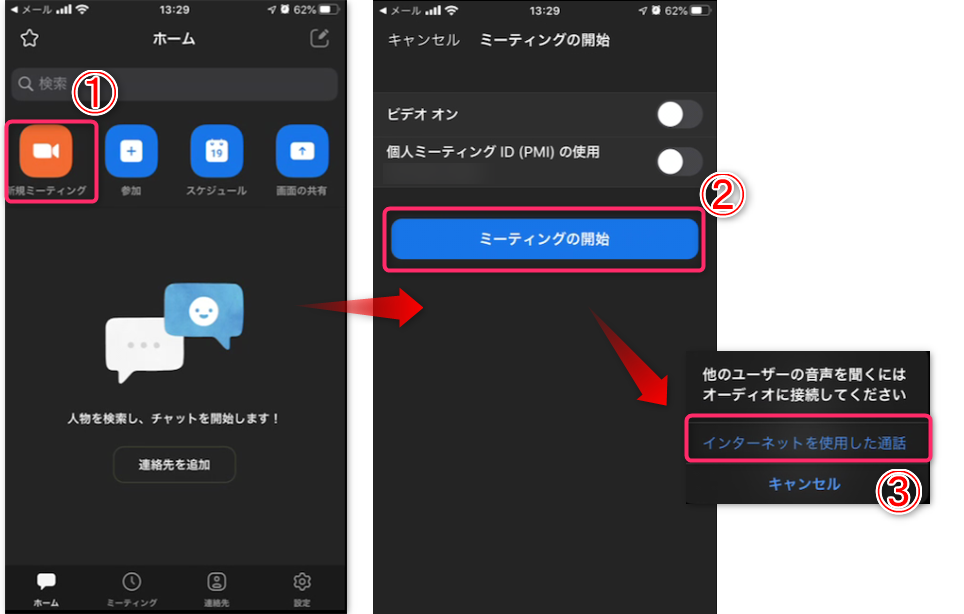
次は、参加者へ招待メールを送るステップになります。
画面の右下にある「参加者」(④)を選択すると、現在、あなたが開いているZoomミーティングへ参加している人の一覧が現れます。この時点では、まだ1人も入っていないので自分以外は表示されていないはずです。
それでは、画面左下にある「招待」(⑤)をタップして下さい。
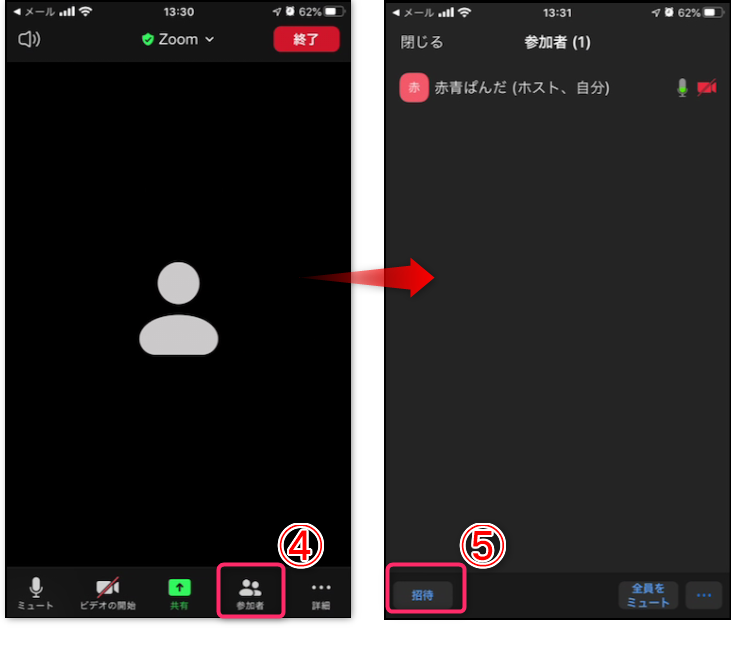 「メールの送信」(⑥)を選択すると、参加用のURLリンクやID、パスワードなどを記したメールの下書きが現れます。
「メールの送信」(⑥)を選択すると、参加用のURLリンクやID、パスワードなどを記したメールの下書きが現れます。
あとは、参加してもらいたい人(ゲスト)のメールアドレスを宛先に入力(⑦)して、右上の「↑」(⑧)を押せば、送信完了です。
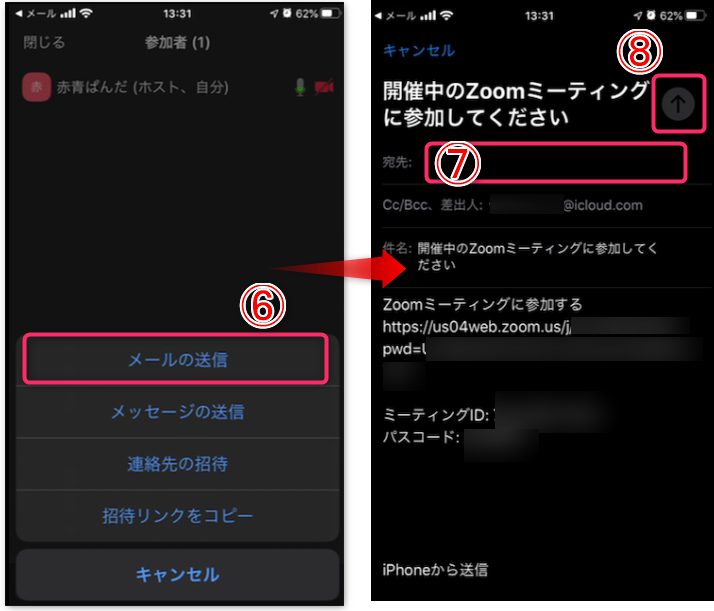
これで招待メールは送信されたので、あとはゲストがアクセスしてくるのを待つだけです。ゲストが先ほどのリンクから、Zoomミーティングに参加すると以下のような通知が来ます。
この時点では、ゲストはあなたと通話ができない別の部屋(待合室)にいます。なので、あなたのZoomミーティングへ参加してもらうためには、「許可する」(⑨)をタップしましょう。
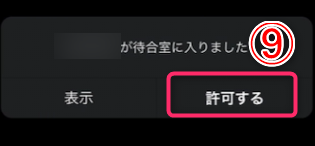
これで、ようやくゲストをZoom会議へ招待することが出来ました。
ε-(•́ω•̀๑) はぁー、やっと終わった…
2回目以降のZoom招待の仕方
ちなみに、普段はどうやってZoomを開けばいいの?
先ほど説明した方法は、初めてZoomミーティングを開く時の方法になります。2回目以降は、アプリのダウンロードやアカウント登録は必要ありません。
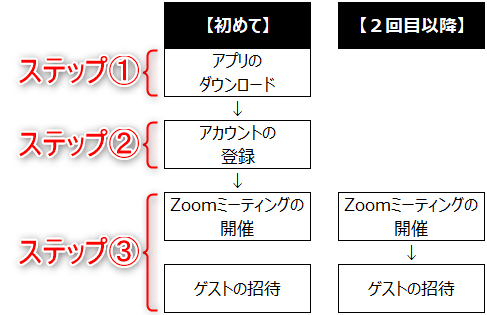
2回目以降の場合は図のように、ダウンロードしたZoomアプリからミーティングを開くところから始めればOKです。つまり、先ほど紹介したステップ3からの手順と同じになりますよ。
ヾ(*´∀`*)ノ なんだ、それなら簡単だね!
これで、Zoomミーティングを開くことは、問題なく出来るようになりましたよね。あとはZoom画面の通りに、マイクアイコンやカメラアイコンを操作することでビデオ通話ができますよ。
「念のため、操作方法を教えて欲しいな~」という人に向けて、つぎはビデオ通話に必要な操作を紹介しますね!
(。╹ω╹。) いちおう、聞いておこう…
スポンサーリンク
【ビデオ通話を使おう!】最低限のスマホ操作
とりあえず、最低限の操作を教えて欲しいな!
Zoomには『美肌補正』や『バーチャル背景』など、便利な機能がたくさんあります。しかし、まず最初は「ビデオ通話ができればOK!」という人も多いですよね。
Zoomで使える機能はこちらを参照してもらう事として、ここでは『ビデオ通話』のやり方にしぼって解説しますね!
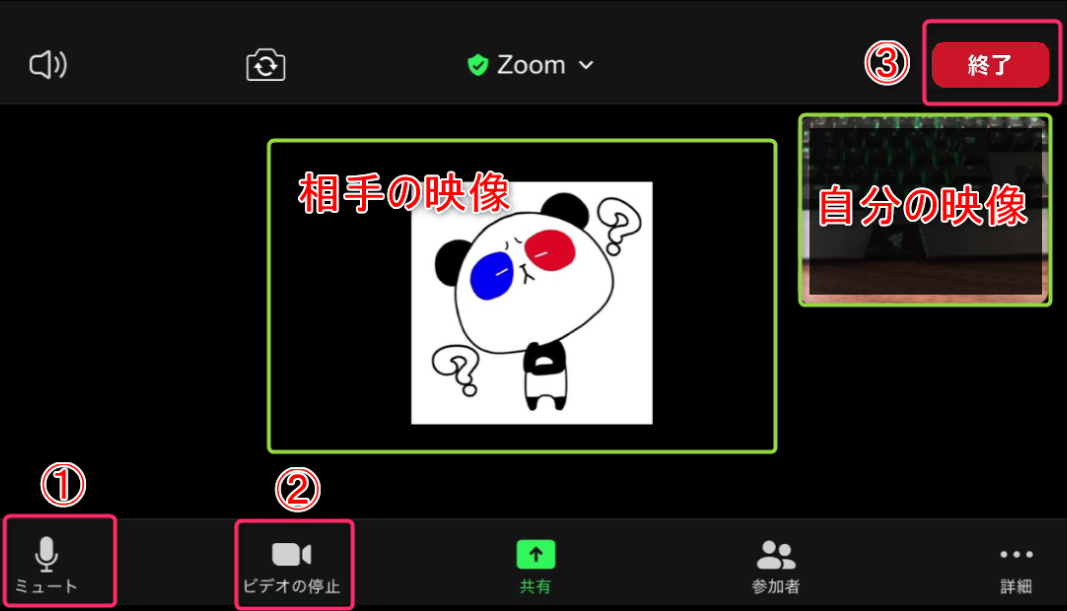
Zoom通話が始まると、このように自分の映像が右上、相手の映像が中央に表示されます。
操作は下にある、「マイクアイコン」(①)、「カメラアイコン」(②)と右上にある「終了アイコン」(③)が基本になりますので、順番に説明していきますね!
(人 •̀ .̫ •́ )✧ ヨロシク
マイクの操作方法
まずは音声をやりとりする方法です。
左下にあるマイクアイコンをタップすると、『ON』と『OFF』が切り替えられますよ!
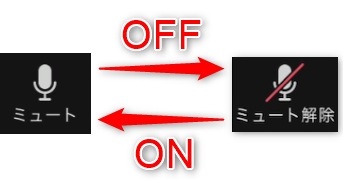
ちなみにこれは、映像の有無とは関係ありません。
なので、自分の映像は見えないようにして、音声通話だけも出来ますよ。次に紹介するカメラ機能と組み合わせて、使いましょう!
v(*’-^*)-☆ ok!!
カメラの操作方法
次は、映像のやり取りについてです。
マイクの隣にあるカメラアイコンをタップすると、スマホカメラの映像送信『ON』『OFF』を切り替えられます。
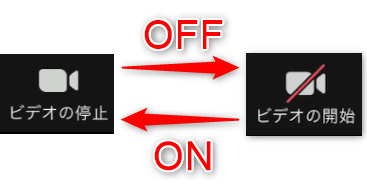
自分の映像を送っている時は、スマホ画面の右上に自分の映像が表示されます。これならば、勘違いすることもありませんね!
ちなみに、左上にあるカメラ切り替えアイコンをタップすると、インカメラとアウトカメラの切り替えができます。
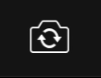
オンライン飲み会など、料理を映すときに使える機能ですので、覚えておいても良いですね!
(・o・)ゞ了解!
退出時の操作方法
最後は、Zoomの終了方法です。
開催したミーティングを終了したい場合は、右上にある終了アイコンをタップして下さい。すると、以下のように再確認の画面が出てきます。間違いなければ、「全員に対してミーティングを終了」をタップしましょう。
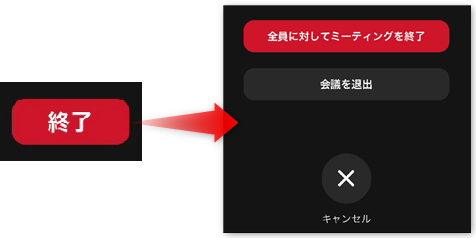
ビデオ通話をするのに必要な操作は、これで全てです!
(๑°⌓°๑) なんだ、ちょ~簡単じゃん…
スマホでZoomの問題点|実際に使って気づいた課題と対処方法
ちなみに、これから使おうと思ってるんだけど、スマホで気になったポイントってあるの?
スマホは手軽に使えて便利ですが、注意点もあります。
ここでは、実際にスマホからZoomへ参加してみて気が付いた課題と、その対処方法を紹介しますね!
【課題その①】バッテリー消費が激しい
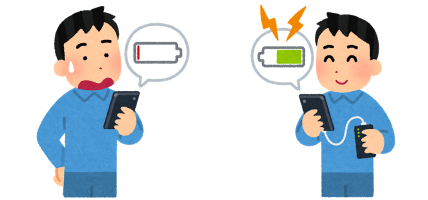
1つ目の課題は『バッテリー消費の激しさ』です。
1時間、Zoomでビデオ通話をした結果、約60%も充電がなくなりました。私のスマホはiPhone7で2年近く使っているものですが、結構、バッテリーを食いますよね…。
| スマホ操作 | バッテリー消費 |
| Zoomビデオ通話 | 62% |
| YouTube視聴 | 12% |
| 音楽再生 | 2% |
参考までに、1時間でのYouTube視聴や、ミュージックアプリによる音楽再生での消費量は、表のとおりです。YouTube視聴の5倍のスピードで、バッテリーが消費されています…。
(´-ω-`)ウーン 残念。。。
オンライン飲み会であれば、2時間くらいは使うことが多いですよね。対処方法はシンプルに、充電しながら使うことです。
そんなの無いし、このためだけに買うのは、もったいないよ~。
まったく同感です!
場所に関わらず、安価で、かつ普段も使える解決策が良いですよね。最善策はモバイルバッテリーだと思います。これならば、コンセントの位置を気にする必要はなく、テーブルや棚の上においてもOKですね。価格も数千円で済みますし、普段から持ち歩けば充電し忘れた時も安心です。
(*^-^*) これは便利!
【課題その②】相手の表情が分かりにくい
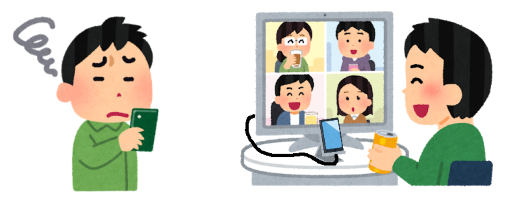 2つ目の課題は、『スマホ画面の小ささ』です。
2つ目の課題は、『スマホ画面の小ささ』です。
スマホは手に持って見ている場合は問題ないですが、ビデオ通話をする時は状況が違います。オンライン飲み会などでは、自分の表情を映せる位置にスマホをおきます。
当然ですが、普段使っているよりも距離がありますので、相手の表情をみるのは困難です。
Σ( ̄□ ̄lll) それは、気づかなかった!
おすすめはパソコンからの参加です。スマホよりも大きな画面なので、快適に使えます。パソコンからの招待方法はこちらで解説していますので、参考にしてください。
スマホでの解決策はないの?
そんな場合は、スマホ画面をテレビに映す方法がおすすめです。難しそうだと感じる方も多いと思いますが、とても簡単ですよ。
iPhoneを使っている方は、以下のような変換ケーブルにHDMIケーブルをつないで、TVにさすだけです。リモコンで入力をHDMIに切り替えれば、スマホ画面を映せますよ!
この変換ケーブルは、いろいろなメーカーから出ていますが、Apple純正品を使いましょう。約6千円とやや高めですが、他のメーカー品はアプリによっては映せない場合があります。
”安物買いの銭失い”が一番もったいないです。使い方については、こちらの動画が参考になりますので、興味のある方は参考にしてくださいね!
【課題その③】老け顔で映ってしまう

3つ目の課題は、『カメラ角度が悪く、老け顔に映る』ことです。
スマホは机に置くと、どうしても下からのアングルになってしまいます。写真を撮る時と同じで、下からでは二重あごっぽく映ったり、ほうれい線が目立ってしまい、老け顔に映ります。
(≧△≦) え~、やだ~。
解決策は、目線と同じか少し高い位置から映すことです。しかし、ちょうどいい設置場所がなかったり、ましてや手で持ち続ける訳にもいかないですよね。
そんな時に活躍するのがスマホスタンドです。これであれば、机やテレビ台の天板に挟んで設置ができ、高さや位置の調整もカンタンです。
値段も2千円弱とお手頃です。普段はベッドサイドに置いておき、寝転びながらのスマホ操作するのにも使えますよ!
(*◕ᴗ◕*) 便利~
使い方しだいで、いろいろな場面で活躍するアイテムですよ!
まとめ
スマホからZoomミーティングを開き、ゲストを招待する方法を紹介しました。操作手順をまとめると、こんな感じでしたね。
ステップ①:アプリのダウンロード
ステップ②:アカウントの登録
ステップ③:ゲストの招待
2回目以降はいきなりZoomミーティングを開くことができ、ゲストの招待をするだけです。参加者が3人以上の時に、無料プランを使うと40分の時間制限があります。なので、この方法も覚えておいた方が良いですね。
w(゜o゜)w そうなんだ~。
ビデオ通話の方法は、マイクとカメラの『ON』『OFF』を変更するだけで簡単でしたね。
また、実際に使ってみて感じた問題点と解決策をまとめると、こんな感じです。どの解決用アイテムであっても、Zoom以外の用途にも使える点がうれしいですね!
①バッテリー:1時間で約60%消費
モバイルバッテリーで充電しながら使う
②画面が小さく、表情が分からない
パソコン参加に変えるか、テレビにスマホ画面を映す
③下からの撮影のため老け顔で映る
スマホスタンドを活用し、撮影位置を高くする
今回紹介したビデオ通話の他にも、『美肌補正』や『バーチャル背景』など便利な機能がたくさんあります。それぞれの使い方が知りたい方は、この記事を参考にしてください。
また、「そもそも、どのような機能があるの?」と疑問に思った方は、以下の記事が参考になります。オンライン飲み会などプライベートでよく使う機能を紹介していますので、是非、チェックしてみて下さいね!

☆おわり☆