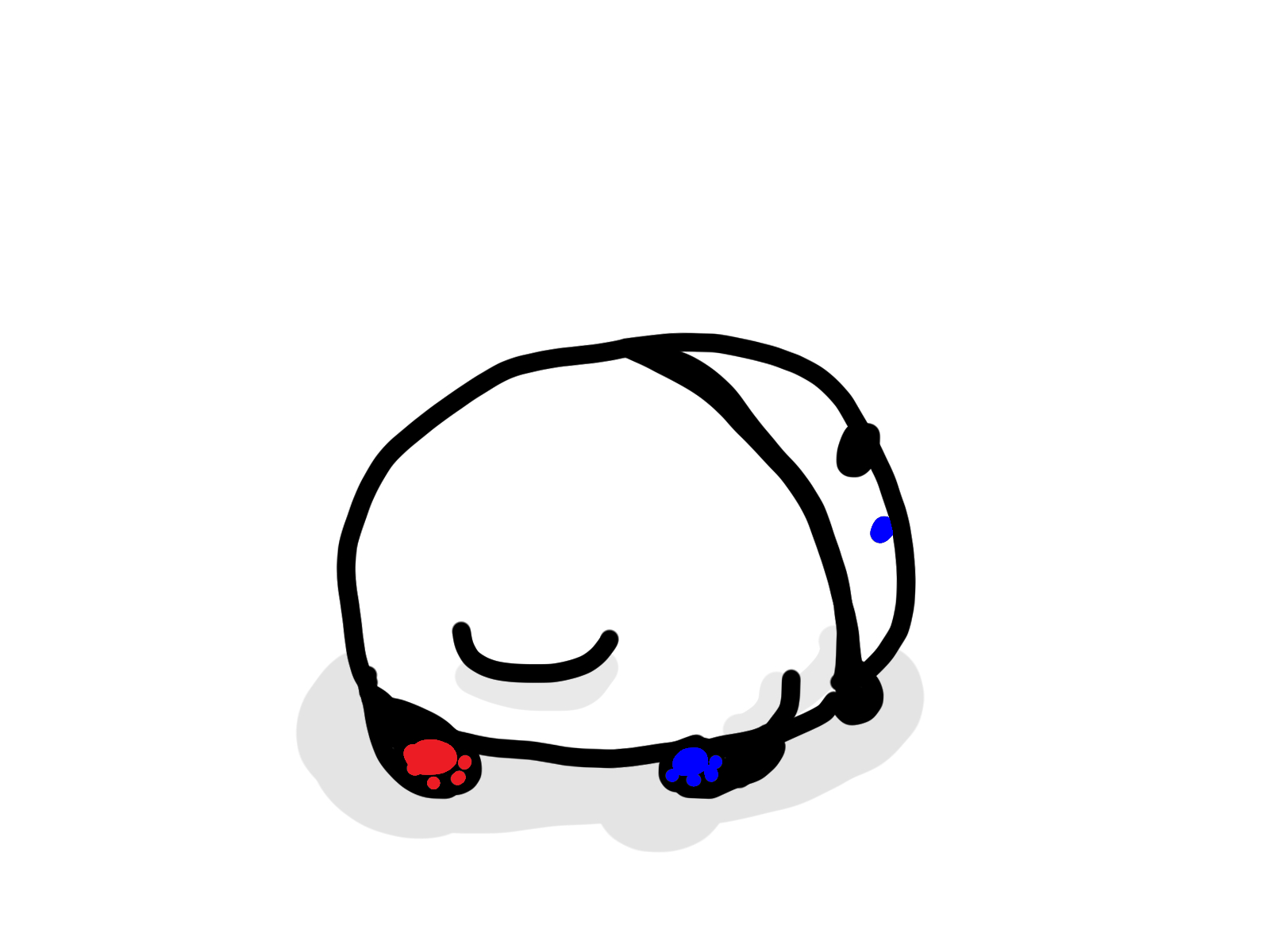パソコンを使う予定だけど、Zoomを開くのは初めてなんだ…。
こんな疑問に答えます。
本記事では、Zoom初心者がミーティングを開き、友人を招待する方法までを解説します。Zoomを開くには、アカウント作成やアプリのダウンロードが必要です。しかし、すべての操作を画像付きで説明していますので、迷わずに進められると思います。
また、ビデオ通話をするために必要な『パソコン操作』や『機材のチェック方法』も紹介します。Zoomを使うのが初めてでも、本記事の通りに操作するだけで、友人と楽しいビデオ通話ができますよ!
~本ブログを読むメリット~
- パソコンを使ったZoomで、ゲストの招待方法がわかる
- Zoomミーティングの開き方から、全操作を画像付きで解説
- Zoomに入った後の最低限の操作方法がわかる
- 事前の機材チェックの方法やカメラ映りのコツも知れる
- 楽しく理解できる ←ここ重要!
初めてZoomへ招待する方法
Zoomミーティングを開いた事はないし、使うのも初めてだから、1から教えて欲しいな。
パソコンでZoomミーティングを開いて、友達とビデオ通話をするためには以下の操作が必要です。ミーティングを開く場合(ホスト)は、『アカウント登録』(①)が必要です。
友達とビデオ通話をするために必要な作業は、、、
① アカウントの登録※
② Zoomアプリのインストール
③ 友達(ゲスト)の招待
※Zoomミーティングを開く場合(ホスト)
友達が開いたZoomに参加者(ゲスト)として入る場合、アカウント登録は必要ありません。その場合はもっとシンプルな操作で十分なので、こちらの記事の方が分かりやすいですよ。
とは言うものの、アカウント登録もそれほど手間ではないです。それでは早速、3つのステップを見ていきましょう!
(/*´∀`)o レッツゴー♪
開催方法ステップ①|アカウントの登録
まずはアカウントの登録作業ですが、Zoomの公式サイトへアクセスしましょう。
以下のような画面が表示されるので、右上にある「サインアップは無料です」(①)を選択して下さい。
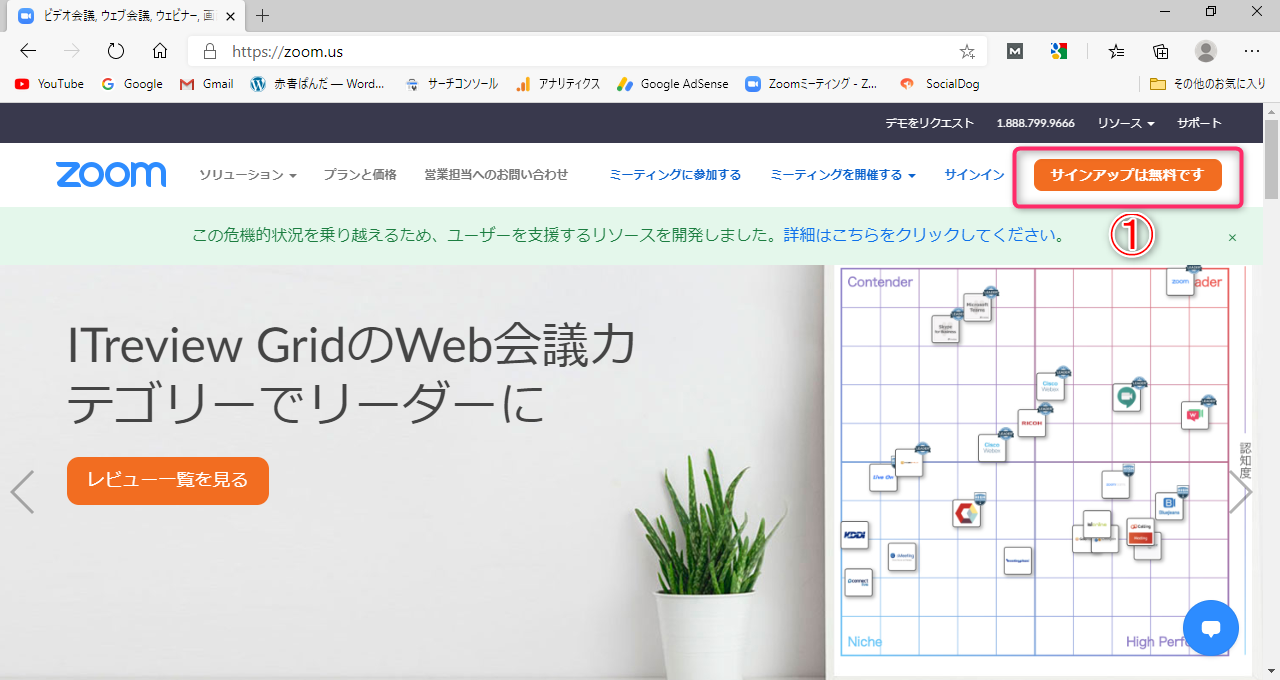
画面の指示にしたがって、誕生日を入力し、「続ける」(②)をクリックします。メールアドレスを入力したら、「サインアップ」(③)を選択しましょう。
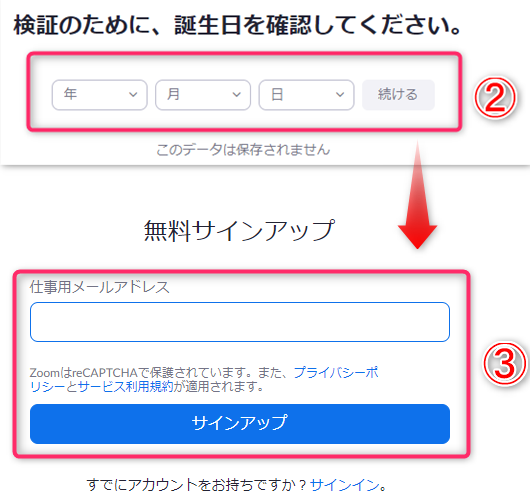
すると、入力したメールアドレスへZoomから、確認メールが飛んできます。1~2分で着ますので、お使いのメールボックスを確認して下さい。
以下のような内容のメールが飛んでくるので、「アクティブなアカウント」(④)をクリックし、アカウントの認証へと進みましょう!
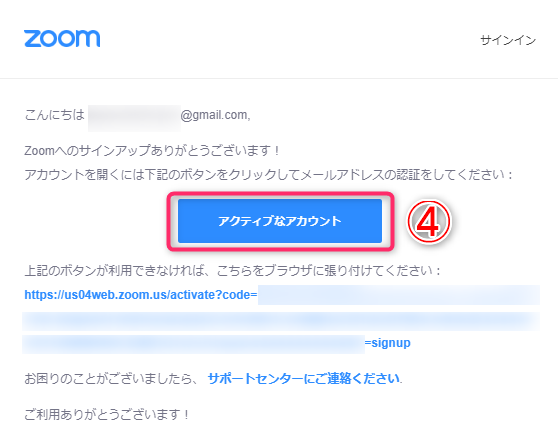
ここからは、ひたすら質問に答えていきます。
( ° ω ° ; ) ウウッ…
まずは「学校の関係者ですか?」という質問であり、通常は「いいえ」を選択して「続ける」(⑤)をクリックしましょう。そして、登録したい名前とパスワードを入力(⑥)して、「続ける」(⑦)を選択します。
次に出てくる画面は、今すぐには必要ないので、「ロボットではありません」にチェック(⑧)を入れて、「手順をスキップする」(⑨)をクリックします。最後は、「Zoomミーティングを今すぐ開始」(⑩)を選択すれば、OKです。
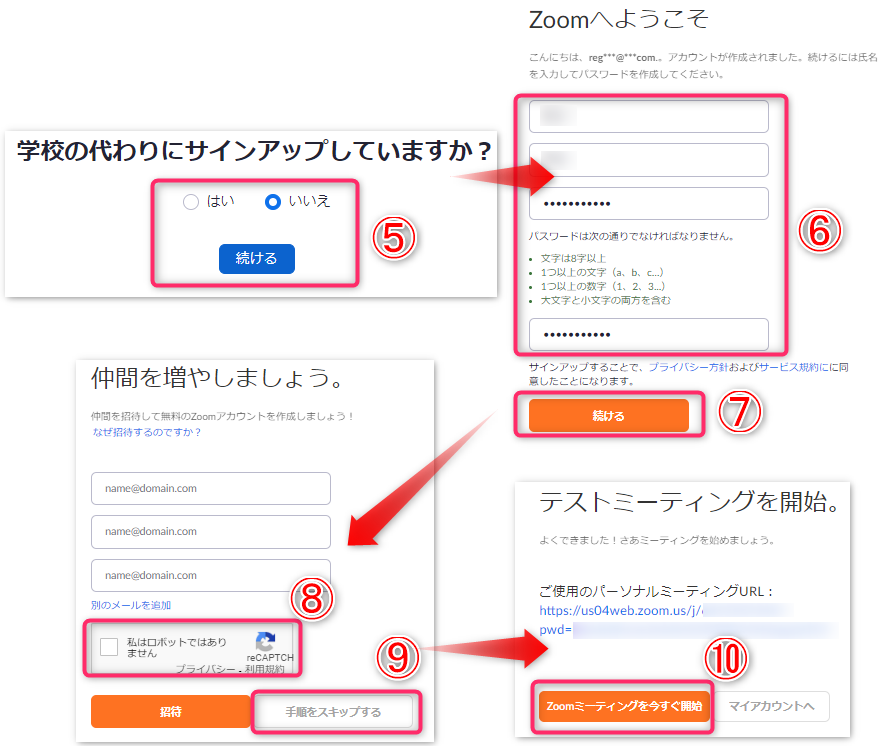
これでアカウント登録は終了です。
思ったよりも簡単ですよね!
( ˆ꒳ˆ; )
開催方法ステップ②|アプリのインストール
次のステップはZoomアプリのインストールになります。
ゲストして1度でもZoomを使ったことがあれば、この操作は必要ありません。初めて使う人だけ、以下のような画面が出てくると思います。
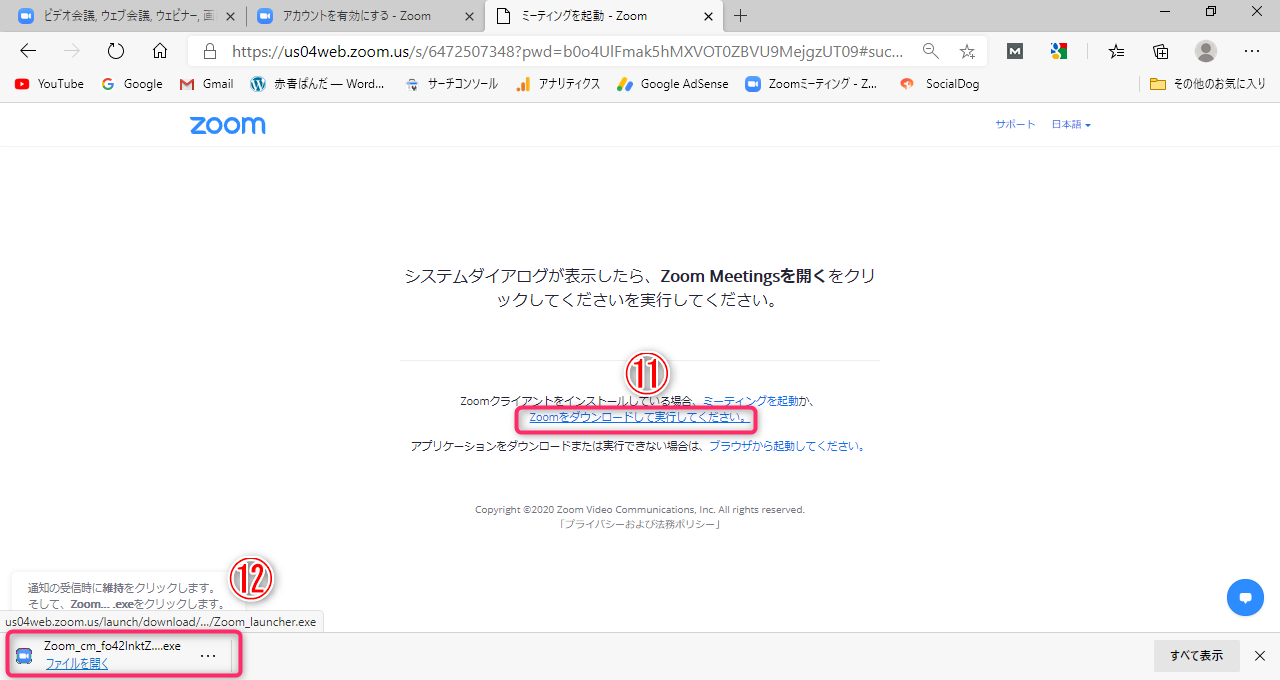
まずは、画面中央のリンク「Zoomをダウンロードして実行してください」(⑪)をクリックしましょう。ファイルのダウンロードが始まり、左下に「ファイルを開く」(⑫)と出てきますので選択します。
しばらく「Installing Zoom…」と出てきますので、そのまま放置すれば勝手に終了します。
( ̄ー ̄)ゞ フフッ、楽勝じゃん。
開催方法ステップ③|ゲストの招待
ここまで来れば、以下のようにZoomの画面が立ち上がっています。
( +・`ー・´) 後は友達を招待すればいいんだね!
画面中央の「参加者」(①)をクリックすると、右側に参加者の一覧が出てきます。今は自分以外に誰も入っていないので、以下のような状態になっていると思います。他の人を招待するには、下の方にある「招待」(②)をクリックしましょう。
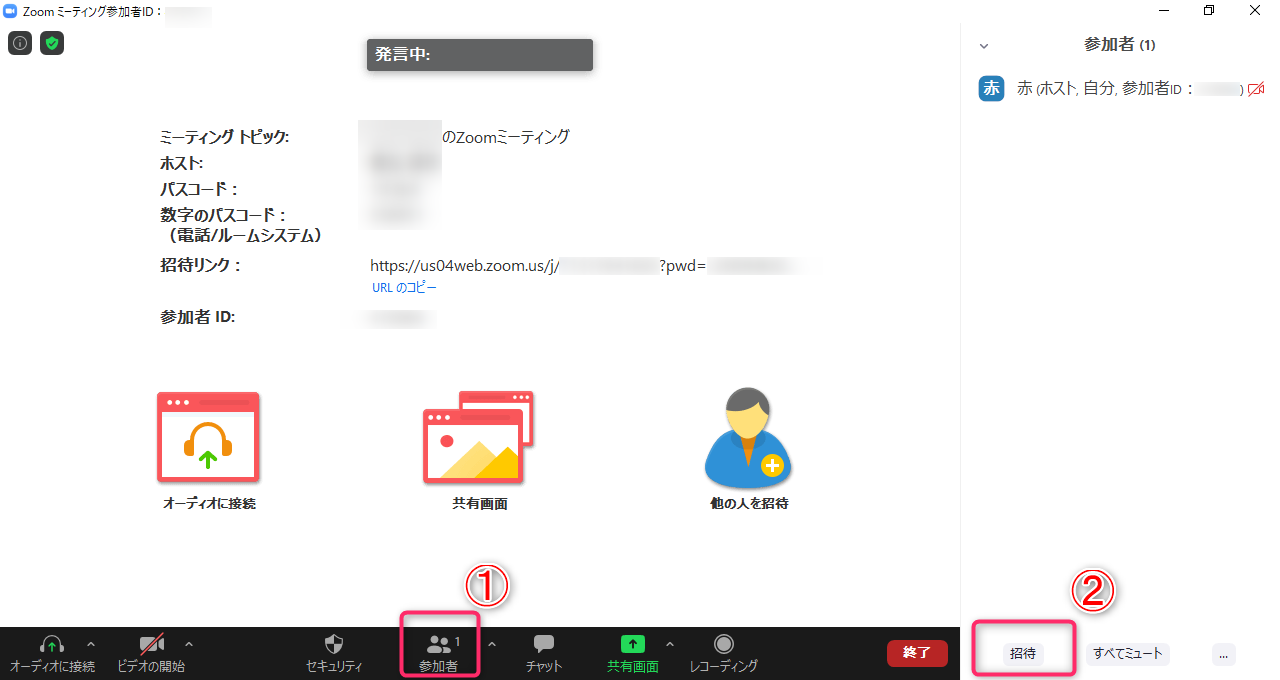
次は連絡手段を選ぶのですが、好きなメールサービスをを選択しましょう。私は「Gメール」を使っているので、真ん中(③)を選択しました。
すると、以下のように招待メールが自動で作成されます。友達(ゲスト)のメールアドレスを入力(④)して、「送信」(⑤)を選択しましょう。これで、ゲストに連絡が行きますよ!
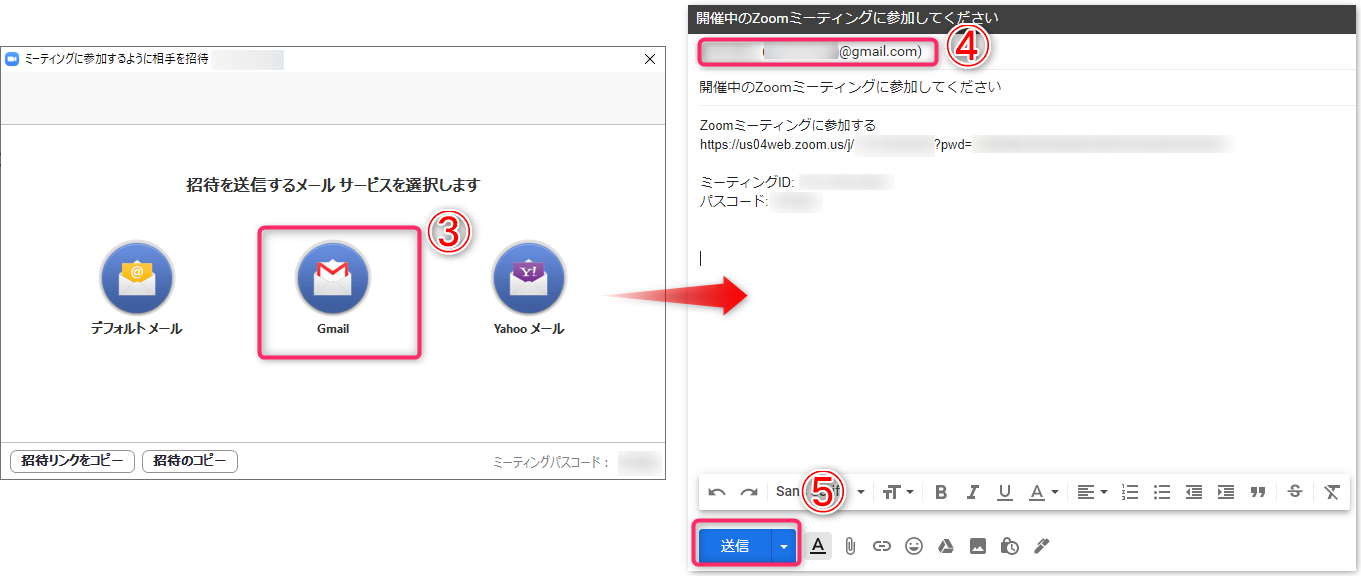 後は、ゲストがメールのリンクから参加してくるのを待つだけです。
後は、ゲストがメールのリンクから参加してくるのを待つだけです。
ゲストがZoomに入ってきたら、先ほどの「参加者の一覧」画面にて、ゲストの到着が通知されます。この時点ではまだ通話できず、一時的に待機する「待合室」と呼ばれる部屋に入っています。
ホスト(あなた)がいるZoomミーティングに入ってもらうために、「許可する」(⑥)を選択しましょう。これで、招待したゲストと通話ができる状態になります。
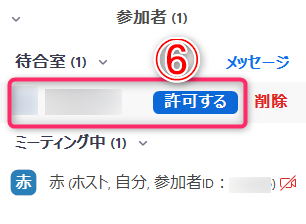
*。ヾ(。>v<。)ノ゙*。 おわった~
2回目以降のZoom招待の仕方
ちなみに、普段はどうやってZoomを開けばいいの?
先ほど紹介した方法は、初めてZoomミーティングを開く時の方法になります。2回目以降は、アカウント登録もアプリのダウンロードも不要ですよ。
公式サイトにアクセスして、「サインイン」(①)をクリックしましょう。
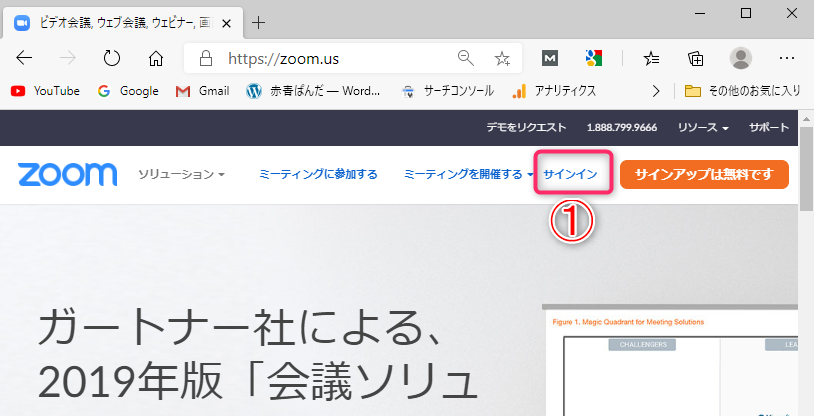
最初に登録した「メールアドレス」(②)と「パスワード」(③)を入力し、「サインイン」(④)を選択します。
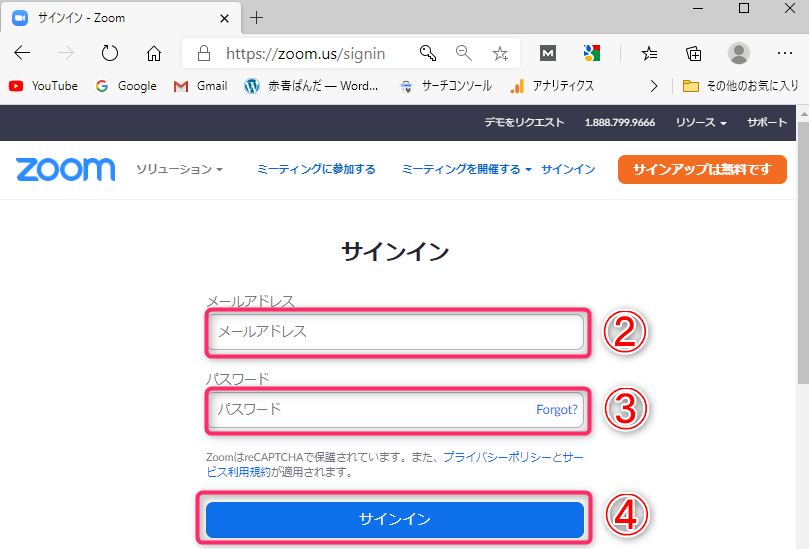
すると、以下の画面が出てきます。「ミーティングを開催する」(⑤)から、「ビデオはオン」(⑥)を選択すればZoom画面が立ち上がります。それ以降は、最初と同様にゲストを招待すればOKですよ。
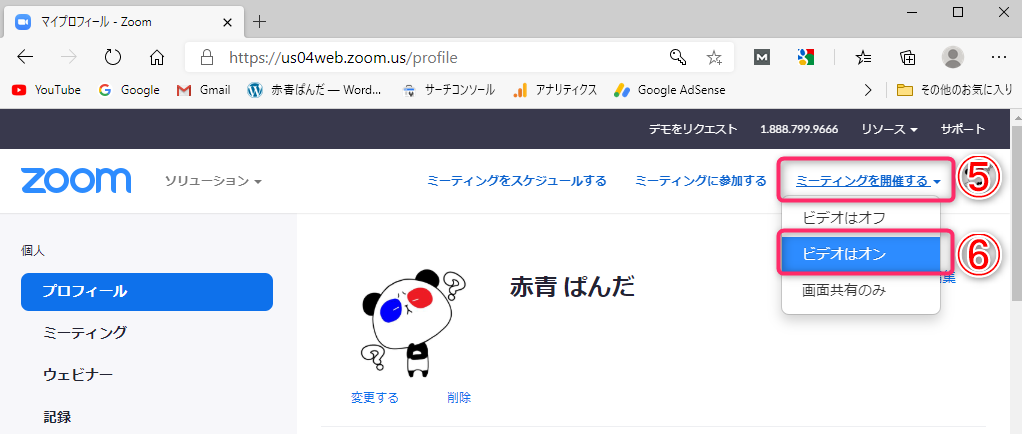
(。╹ω╹。) 2回目以降はすごく、簡単だね!
【ビデオ通話を使おう!】最低限のパソコン操作
とりあえず、その操作方法を教えて欲しいな!
Zoomには『美肌補正』や『バーチャル背景』など、便利な機能がたくさんあります。しかし、まず最初は「ビデオ通話ができればOK!」という人も多いですよね。
Zoomで使える機能はこちらを参照してもらう事として、ここでは『ビデオ通話』のやり方にしぼって解説しますね!
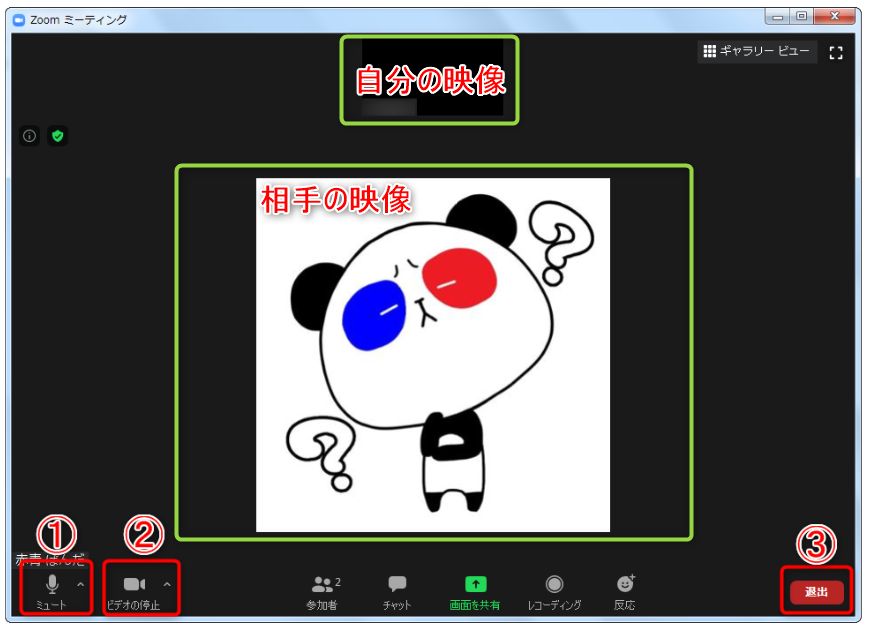
Zoom通話が始まると、このように自分の映像が上部、相手の映像が中央に表示されます。
操作は画面下にある、「マイクアイコン」(①)、「カメラアイコン」(②)、「退出アイコン」(③)が基本になりますので、順番に説明していきますね!
(人 •̀ .̫ •́ )✧ ヨロシク
マイクの操作方法
最初は音声をやりとりする方法です。
左下にあるマイクアイコンをクリックすると、『ON』と『OFF』が切り替えられます。
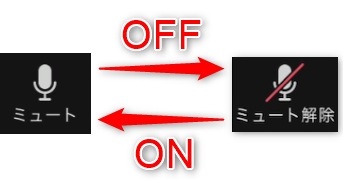
ちなみにこれは、映像の有無とは関係ありません。
なので、自分の映像は見えないようにして、音声通話だけも出来ますよ。次に紹介するカメラ機能と組み合わせて、使いましょう!
( ,,・`ё´・)b了解しやした・・・・・
カメラの操作方法
次は、映像のやり取りについてです。
マイクの隣にあるカメラアイコンをタップすると、カメラの映像送信『ON』『OFF』を切り替えられます。
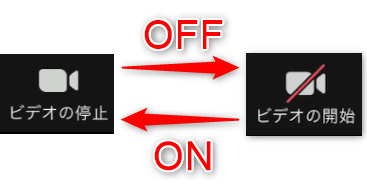
ちなみに、自分の映像を送っている時は、画面上に自分の映像が表示されますよ。これならば、勘違いする事もありませんね!
(*^-^*) 安心だ!
退出時の操作方法
最後は、Zoomの退出方法です。
自分から退出したい場合は、右下にある退出アイコンをクリックして下さい。すると、以下のように、再確認が表示されます。間違いなければ、「ミーティングを退出」を再度クリックして、Zoomを終了しましょう!
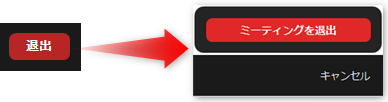
ビデオ通話をするのに必要な操作は、これで全てです!
(๑°⌓°๑) なんだ、ちょ~簡単じゃん…
スポンサーリンク
【招待前に確認しよう!】機材のチェック方法
普段、使わないから、分からないな…。
Zoomに友達を招待した後で、『マイクやカメラが動作しない』ってなったら、残念過ぎます。そうならないように、ここでは簡単な機材のチェック方法を紹介しますね。
最終的には『Zoomで使えるかどうか?』が重要です。なので、まずはZoom画面を立ち上げてみて、確認していきましょう!
(o≧▽゜)o ヨロシク!
マイクの事前確認
まずはマイクの確認ですが、左下のマイクアイコンを見てみましょう。
以下のように、「オーディオに接続」(①)となっている場合は、マイクがZoomにつながっていません。クリックしてみて、「マイク発見失敗…」となった場合は、赤信号です。
( ̄口 ̄∥) えっ、マジで!?
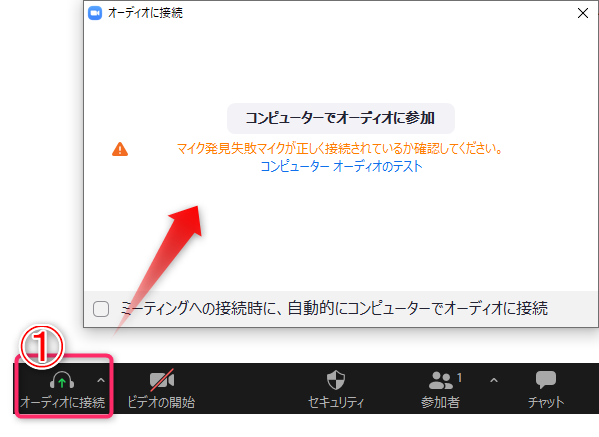
そのパソコンにはマイクが内蔵されていない可能性が高いです。デスクトップパソコンを使っている場合は、マイクが付いていない場合も多いので、確認しましょう。
(●´ ^`)ンー? マイクってどこに付いているんだろう…
物理的な確認方法の他にも、パソコン上でチェックする方法もありますよ!
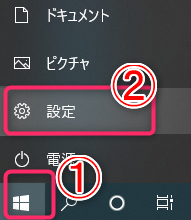
Windowsを使っている方は、左下の「スタートボタン」(①)から「設定」(②)を選びます。
以下のような画面が出てきますので、「システム」(③)をクリックしましょう。
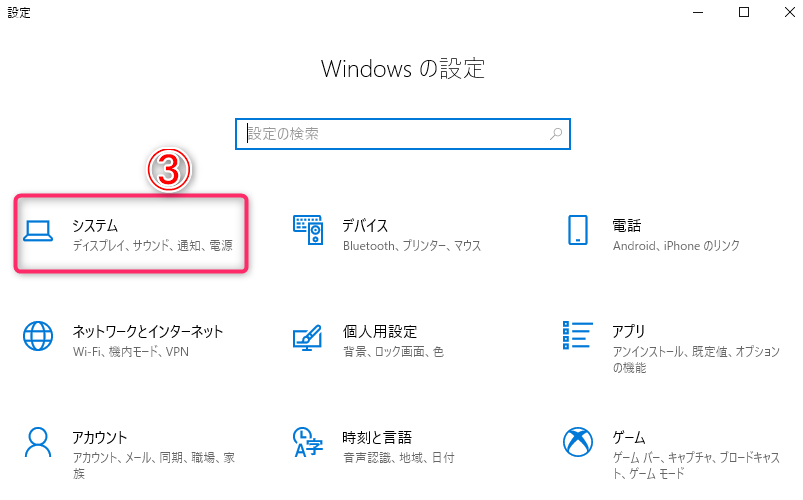
表示された画面の左側から、「サウンド」(④)を選択します。
下の方へスクロールして、入力の項目で「入力デバイスが見つかりません」(⑤)となっている場合は、マイクが付属していません。
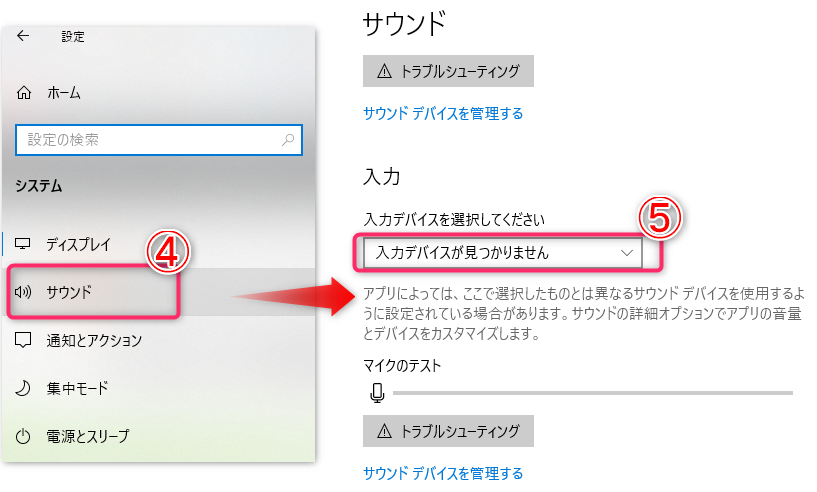
Σ(o′□`)ぅあ゛!! どうしよう…
残念ながら、この場合は外付けマイクを使うしかありません。マイクにもいろいろな種類がありますので、用途に合わせて選んで下さいね。
なお、マイクが付いているにもかかわらずZoomで認識されない場合は、①マイクを接続し直す、②Zoomを立ち上げ直す、③パソコンを再起動する、あたりを試して下さい!
カメラの事前確認
次はカメラの確認になります。
以下のように、カメラアイコンが「ビデオの開始」(①)となっている場合は、クリックしてみましょう。カメラが付属していれば自分の映像が映りますが、なければこのような画面となります。
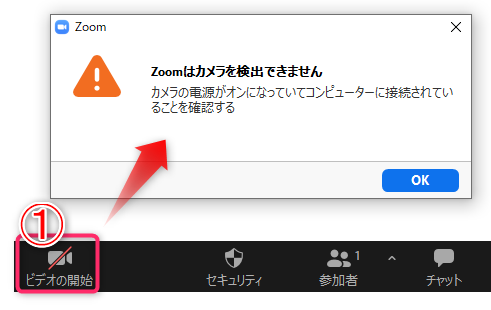
カメラも先ほどのマイクと同様に、パソコン上でも確認することができます。
٩(ˊᗜˋ*)و 物理的に確認してもOKだよ!
Windowsの「スタートメニュー」(①)から、「カメラ」(②)を選択しましょう。
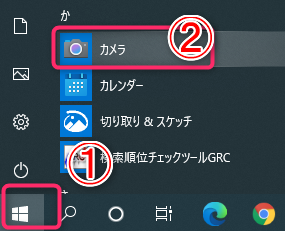
もし、内蔵されていない場合は、以下の画面が表示されます。
=͟͟͞͞(꒪ᗜ꒪ ‧̣̥̇) 「・・・」
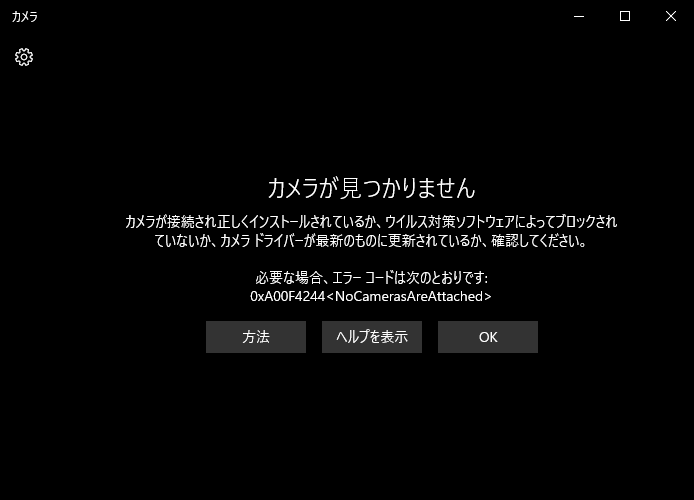
デスクトップパソコンでは、付いていないことも多いです。
こちらのように3,000円程度の機種もありますので、自分にあったカメラを探して下さい。
ヾ(*`Д´*)ノ お金は使いたくね~!
その場合は、スマホのカメラを代用する方法もあります。パソコンとスマホに専用アプリを入れる必要がありますが、無料でできる方法です。ちょっと手間ですが、試してみたい方はこちらを参考にしてくださいね。
【カメラ映りを改善しよう!】脱老け顔のポイント2点
だからビデオ通話も、できれば避けたいんだ。
こんな風に、苦手意識を持っている人もいますよね。
パソコンを使ったビデオ通話では、スマホやデジカメよりも残念に映ってしまう事が多いです。ここでは、その原因とすぐにできる対策を紹介しますね!
m(_ _)m お願いします!!
カメラ映りのポイント①|パソコンの位置
1つ目のポイントは『カメラの角度』になります。
ノートパソコンでは、カメラレンズが目線よりも低い位置(①)になる事がほとんどです。そうすると、本来よりも老けて見えてしまいます。理由は、どうしても二重顎っぽく映ったり、ほうれい線が目立ってしまうためですね。

対策は単純ですが、パソコンの位置を、水平もしくはやや見上げるくらいの位置(②)に設置しましょう。芸能人やアイドルの宣材写真もこんな角度のものがほとんどですよね!
(๑ゝω╹๑) 操作に支障のない範囲で、位置を変更しよう!
カメラ映りのポイント②|光の当たり方
2つ目のポイントは、写真と同じで、『光の当たり方』です。
逆光になると、顔が暗く映ってしまい、印象はとても悪いです。可能な限り、正面や側面から光が当たる位置で使いましょう。

対処方法はパソコンの後から、ライトで照らすことです。
例えば以下のようなライトを使えば、顔全体を均一に照らすことができます。明るく生き生きとした表情に映りますよ。
価格も2~3千円で手頃ですし、明るさ調整や色調の変更もできます。
♪(๑ᴖ◡ᴖ๑)♪ 良いかも!
しかし、「新たにライトを購入するのはちょっとな~」という人もいますよね。その場合は、白い紙を顔の近くに置いてみて下さい。明るい部屋であれば、この方法でも光を反射させることができますので、結構、改善しますよ!
まとめ
パソコンからZoomミーティングを開き、ゲストを招待する方法を紹介しました。操作手順をまとめると、こんな感じでしたね。
ステップ①:アカウントの登録
ステップ②:Zoomアプリのインストール
ステップ③:ゲストの招待
2回目以降はいきなりZoomミーティングを開くことができ、ゲストの招待をするだけです。参加者が3人以上の時に、無料プランを使うと40分の時間制限があります。なので、この方法も覚えておいた方が良いですね。
w(゜o゜)w そうなんだ~。
また、ビデオ通話の方法は、マイクとカメラの『ON』『OFF』を変更するだけで簡単です。ただし、マイクやカメラが内蔵されていないと使うことができないので、事前にチェックしましょう!
今回紹介したビデオ通話の他にも、『美肌補正』や『バーチャル背景』など便利な機能がたくさんあります。それぞれの使い方が知りたい方は、この記事を参考にしてください。

また、「そもそも、どのような機能があるの?」と疑問に思った方は、以下の記事が参考になります。オンライン飲み会などプライベートでよく使う機能を紹介していますので、是非、チェックしてみて下さいね!

☆おわり☆