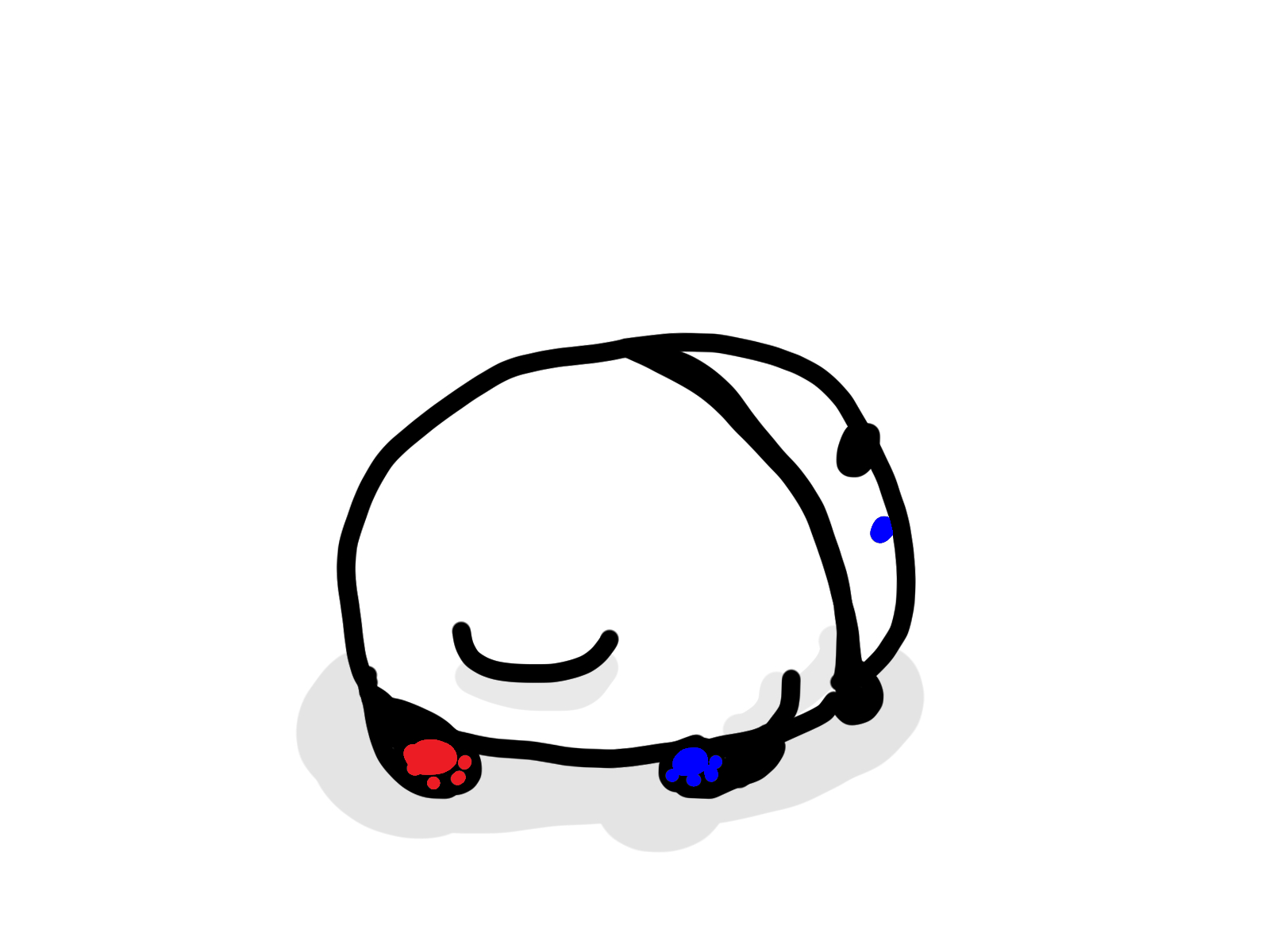「ここは気を付けた方が良いよ」というポイントがあれば、まとめて教えて欲しいな!
こんな疑問に答えます。
Zoomはビジネスでの利用から、オンラインレッスンやオンライン飲み会など、幅広く使われています。本記事では、『これからZoomを使ってみたい』という初心者に向けて、プライベートでのZoom利用時に注意するべきポイントを5つ紹介します。
セキュリティや通信量などZoom自体の注意点から、ビデオ通話や画面共有など実際に使用する機能の注意点を紹介します。もちろん、それぞれの注意点に対して、おすすめの対応方法まで解説しますよ。
このようなビデオ会議ツールを使ったことがない人は、本記事をざっと眺めて、失敗を未然に防ぎましょう!
~本ブログを読むメリット~
- Zoomで怖い思いをせずに済むセキュリティ対策がわかる
- データ通信量の目安と節約方法がわかる
- 機能ごとの注意点がわかり、対策が事前にできる
- 楽しく理解できる ←ここ重要!
本記事はZoomの注意点とその対策を、まとめた記事になります。各機能ごとの使い方に関しては、以下の記事で解説しておりますので、気になる方は参考にしてください!

Zoom注意点①|セキュリティ強化と対策方法
以前、ニュースで問題になったことがあったから、心配だな。
まずは、一番関心の高いセキュリティ対策について紹介します。
一時期ニュースでも騒がれていましたが、知らない人がZoomミーティングに割り込んでくる『Zoom爆撃』と言われる問題がありました。このことから、Zoomはセキュリティが弱いという印象を持っている方が多いと思います。
しかし、現在はさまざまな対策が講じられており、問題は沈静化しております。本章では、これらの対策としても盛り込まれた『待合室』システムであったり、不審者の入室をブロックする方法などを紹介します。
(ll゚Д゚)怖ァ・・ 早く対策が知りたいな…
ログインに必要な参加用URLの管理
まず最初に気を付けなくてはいけないのは、ログイン時に使う『参加用のURL』の管理になります。
メールやLINEなど、参加者に直接通知する方法をとるようにしましょう。例えば、TwitterやFacebookなど、不特定多数の人が見える状態にするのは、大変危険です。
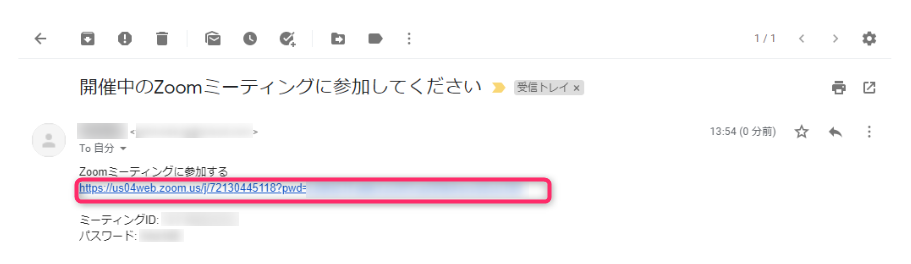
ヒィィィィ∑(゚Д゚ll) 気を付けよう…
待合室の活用で不審者をブロック
2つ目のセキュリティ対策としては、『待合室』システムの活用になります。
これは、何らかのルートで参加用URLが漏れてしまった時に大変便利な機能になります。
(○`・v・) 何それ? 気になる。。。
『待合室』システムとは?
いきなりZoom会議に入れないように、アクセスしてきた人がホストの承認を待つための部屋の事です。これを活用すれば、Zoom会議に参加することが出来るのは、ホストが承認した人だけになり、安心です。
使い方ですが、「セキュリティ」(①)の中の「待合室を有効化」(②)にチェックを入れるだけで、準備OKです。
画面右のように、参加用URLからアクセスしてきた人は一度、待合室で待機状態となります。この人をZoom会議に入れて会話がしたければ、「許可する」(③)を押します。
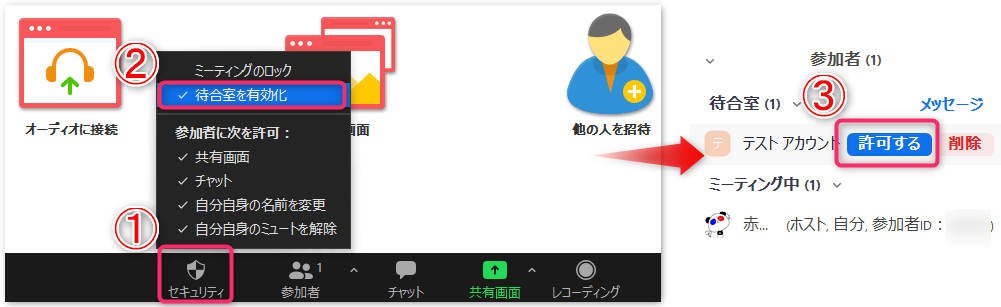
こうすれば、不審者が入ってきても、会話内容を聞かれる心配はありません。
o(○`ω´○)9 これは絶対に使お~ぅ!
ミーティングをロックしてセキュリティUP
3つ目のセキュリティ対策は、ミーティングのロック機能です。
すでに招待したメンバーが集まっている場合は、ミーティングをロックして新たなメンバーが参加できないようにしましょう。オンライン飲み会などでは、後半になってくると誤操作してしまう可能性もあるので、ロックしておくと安心ですよ!
(ρω< )⌒☆ 確かにそうだね!
操作方法も待合室の有効化とほぼ同じで、「セキュリティ」(①)の中の「ミーティングのロック」(②)を選択するだけです。
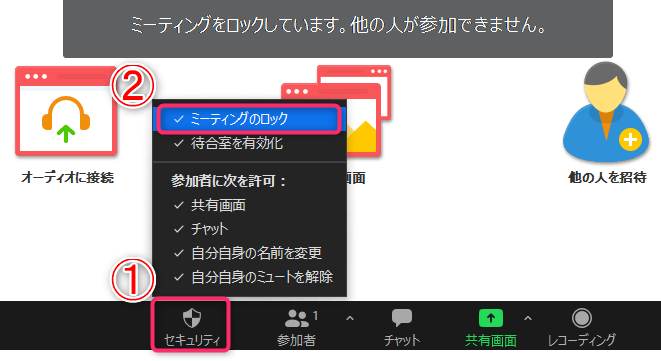
これでもう、他の人がアクセスしてきても入ることは出来ません。例え、アクセスしてきたとしても以下のような画面が表示されて、待合室に入ることすら出来ませんよ!
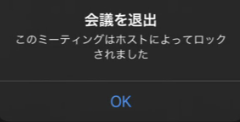
万が一のために強制退出の方法を覚えておこう!
それでも、「まだ心配だ~」という人のために、最終手段を伝授します!
もしも不審者が入ってきた場合は、『強制退出』を使いましょう。
操作手順としては、参加者の画面にて、不審者(退出させたい人)の上にマウスを合わせると以下の画像のように選択肢が表示されます。「詳細」(①)から、「削除」(②)を選択することで、強制的に退出させることが出来ます。
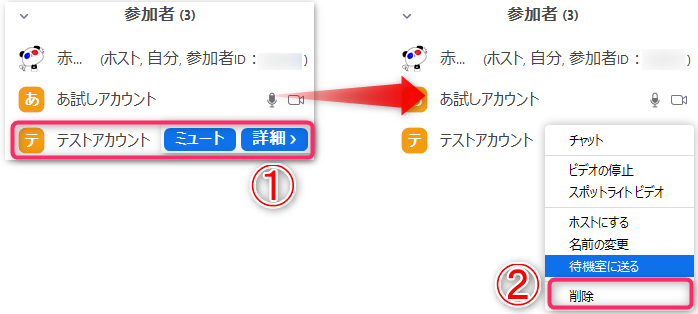
この機能を使うと、2度と現在開いているZoom会議にはアクセスできなくなります。なので、以下のような最終確認の画面が現れますが、「削除」とすれば完了です。
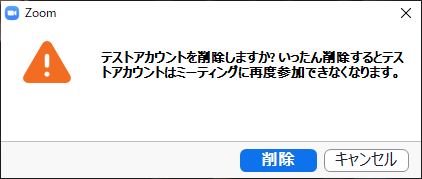
一度削除されると、再度アクセスしたとしても以下のような画面が表示され、待合室にも入ることは出来ません。

(▼∀▼)ニヤリッ 邪魔者は削除!削除!
Zoom注意点②|データ通信量の目安と節約方法
節約する方法があったら教えて欲しいな!
Zoomはビデオ通話であり、動画をやり取りしているような状態のため、データ通信量がとても多くかかります。有線やWiFiの使用がベストですが、状況によってはモバイル回線を使わなくてはならない時もありますよね。
そこで本章では、Zoomにかかるデータ通信量の目安と節約方法を紹介します。また、通信量に関する使える知識についても紹介しますので、是非、参考にしてください!
音声&ビデオ通話時のデータ通信量の目安
さっそくですが、データ通信量の目安は以下の通りです。こちらは、Zoomを使って『音声通話』と『ビデオ通話』の通信量を調べた結果になります。
| ①音声通話 | ②ビデオ通話 | |
| 10分間 | 13 MB | 152 MB |
| 40分間 | 52 MB | 608 MB |
| 1時間 | 78 MB | 912 MB |
| 2時間 | 156 MB | 1,824 MB |
この通り、ビデオ通話ではZoom無料プランの上限時間(40分)では約600MB、一般的な飲み会の時間(2時間)では2GB弱もかかりました。そして、音声だけにすることで約10分の1に減らせることも分かりました。
詳しい計測方法や参加人数による影響などは、以下の記事で解説しています。結論だけ言うと、画面の表示形式を『スピーカービュー』にすると参加人数によらず、この表の数値とほぼ同じ通信量になります!

通信量の節約に効く3つの方法を解説!
Zoomの通信量を減らす方法はいくつかありますが、その中でも最も効果の大きい3つの方法を紹介していきますね。
(♡╹ω╹♡)ワーイ ワーイ♡ よろしく!
通信量の節約方法その①|音声通話にする
1つ目の節約方法は、ビデオ通話ではなく音声通話にする方法です。
( º言º) はぁ?
まぁまぁ。やはり、最も効果がある方法なので、紹介しないわけにはいきません。人数が多いオンライン飲み会では、気づかないふりをして「しれ~」っとビデオをOFFにしても、意外と行けます!
先ほどの表では、40分でビデオ通話が約600MBに対して、音声通話だけならば約50MBと紹介しました。この結果は、自分も相手も音声通話にした時の結果になります。
(`ε´) どういう事?
自分だけが音声通話にした時は、受信分(約300MB)はかかるものの、送信分(約300MB)はかからず、25MB程度で済みます。つまり、通常のビデオ通話と比較しても半分程度の通信量に抑える事ができますよ!
通信量の節約方法その②|ビデオサイズの変更
ビデオ映像を切る事ができない場合は、表示サイズの変更がおすすめです。
Zoomの表示形式が、以下のようにメイン画面と上部のサブ画面に分かれている『スピーカービュー』で使えるテクニックになります。通常は、話している相手の映像がメイン画面に表示されますが、自分の映像をダブルクリックしてメイン画面に表示すれば準備OKです。
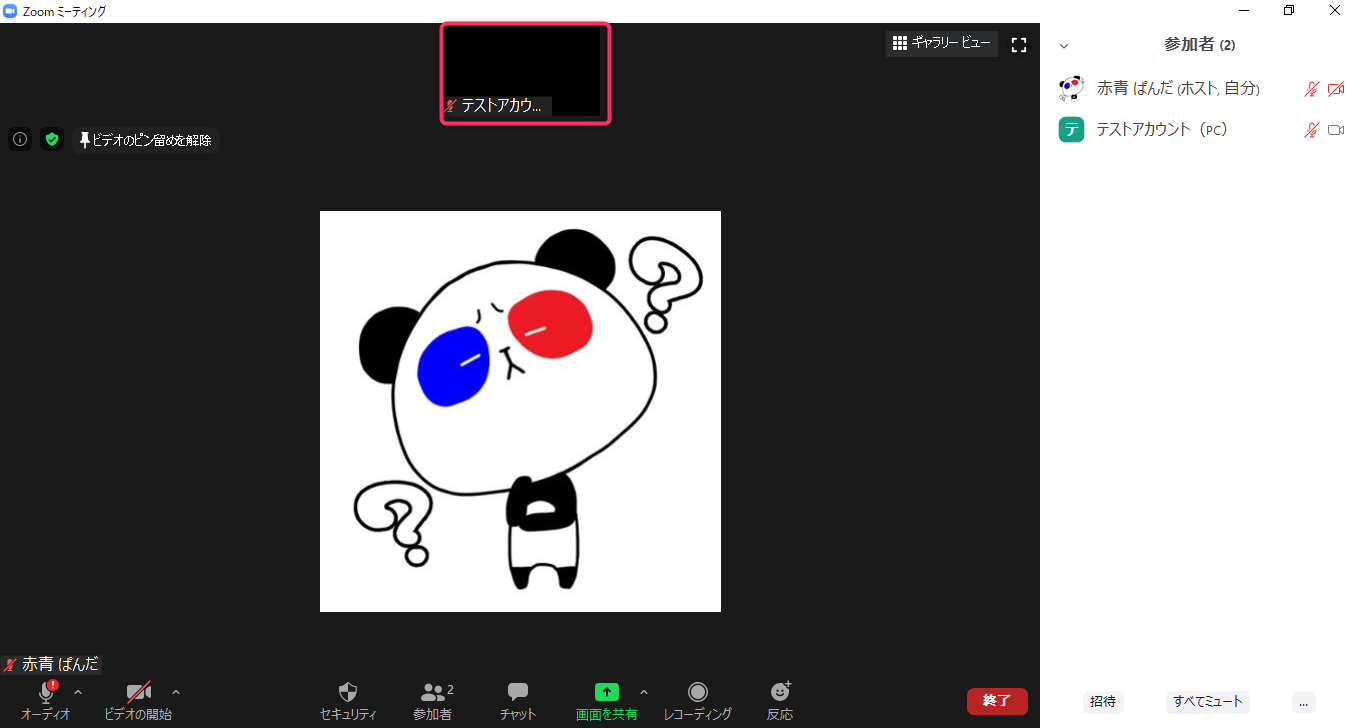
というのも、Zoomは画面の表示サイズによって受信するデータ通信量が決まります。
つまり、メイン画面(解像度:640×360)からサブ画面(160×90)での表示に変えることで、相手のビデオ映像の受信量を10分の1以下に抑える事ができますよ!
((φ( ̄Д ̄ )ホォホォ これは使える!!
詳しい検証結果はこちらに記載していますので、興味のある方は、参考にしてくださいね!
通信量の節約方法その③|画面共有の活用
3つ目の方法は画面共有を使った方法になります。
当然ですがYouTube動画などを共有しては余計にかかってしまいますが、スライド資料や写真などの静止画を共有する分にはほとんどかかりません(測定誤差レベル)。

画面のような相手のビデオ映像も非表示とすることで、受信量はほとんどかからずに済みますよ! この方法は状況を選びますが、覚えておいて損はない方法だと思います。
より詳しい検証結果は、こちらの記事で紹介していますので、チェックして見てもいいかもしれません。
知っていると役に立つデータ通信量の豆知識
今回紹介したデータ通信量の節約以外にも、知っていると得をするかもしれない知識があります。ざっと列挙すると、こんな感じです。
・送信量は、相手パソコンでの表示サイズによって決まる
・バーチャル背景の使用は、通信量に影響がない
・人間の動きの多さは、通信量に影響がない
これらの詳しい検証結果については、本記事では割愛します。本ブログでは、Zoomの通信量だけでも10本近い記事があります。それらをまとめた以下の記事で、これらの主要ポイントをすべて解説していますので、お時間のある時にでもチェックして見て下さい!

Zoom注意点③|ビデオ通話時のコツと確認ポイント
今度のオンライン飲み会は、初めて会う人も参加するらしいし。。。
何か注意点があれば、教えて欲しいな!
あまりよく知らない人も参加するビデオ通話って、ちょっと緊張しますよね。「変なトラブルに巻き込まれたくないな~」とか、「ちょっとでも良く映りたいな~」とか、いろいろ考えてしまいます。
そこで本章では、『映りこんでしまう背景からプライバシーを守る方法』と『きれいに映るためのビデオ通話テクニック』を紹介しますね!
o(゚▽゚ヽ)(/゚▽゚)o レッツゴー♪
バーチャル背景でプライバシーを守ろう!
自宅からZoomに参加する時に、映りこまないように注意するポイントは沢山あります。
・予定が書かれている壁掛けカレンダー
・住所のわかる書類
※特徴的な建物が見える場合は、外の景色も注意
・見られたくない本棚
・散らかった室内 etc…
後半は見られても笑い話で済みますが、前半は怖い思いをするかもしれません。そんな時に便利なのが、『バーチャル背景』機能になります。
これを使えば、室内の様子を好きな画像に変更できて、プライバシーを守る事ができますね!
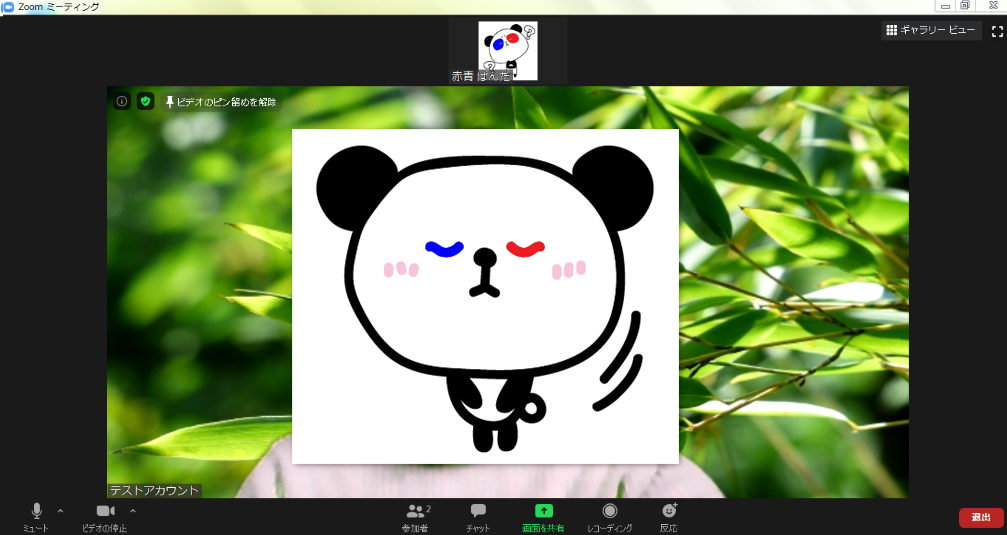
設定方法は簡単で、左下にあるビデオマーク横の「^」から、「仮想背景を選択して下さい」を選択します。初めて使う場合は、その後「+」マークから好きな画像を選択すればOKです。
詳しい使い方については、以下の記事で紹介していますので、試してみたい方はチェックして下さいね!

【カメラ映りが悪い?】ポイントを押さえて脱老け顔
ビデオ通話の2つ目の注意点は、カメラ映りに関してです。
より、きれいに映るためには、これから紹介する2つのポイントが必須になりますよ!
カメラ映りのポイント①|カメラレンズを見下ろさない!
1つ目のポイントはカメラの角度になります。
以下の図のように、カメラレンズを見下ろす場合(①)は、本来よりも老けて見えてしまいます。それは、どうしても二重顎っぽく映ったり、ほうれい線が目立ってしまうためです。
そのため、水平もしくはやや見上げるくらいの位置(②)にカメラを設置しましょう。芸能人やアイドルの宣材写真もこんな角度のものがほとんどですよね!

ノートパソコンのカメラを使っているから、できないよ!
こういう場合は、スマホのカメラを代わりに使うと便利です。
Zoomにはパソコンで繋いで、カメラだけスマホのレンズを使う事ができます。アプリをインストールする必要がありますが、無料でできますよ。
「使ってみたいな~」という人は、以下の記事で手順を紹介していますので、参考にしてみて下さい!

カメラ映りのポイント②|逆光を避ける!
Zoomでのビデオ通話も写真と同様に、逆光はNGです。
顔が暗く映り、印象はとても悪いです。
可能な限り、正面や側面から光が当たる位置で使いましょう。手ごろなライトがない場合は、白い紙でも十分に光を反射させることができますので、使ってみて下さい!

Zoom注意点④|画面共有で失敗しない4つのポイント
でも、いろいろな事ができる反面、注意点も多そうだな…
ここからは、『画面共有』機能を使う時の注意点を4つ紹介します。
自分のパソコン画面を参加者に共有することになるため、操作には注意が必要です。それに、ゲストへ権限を渡すことでスムーズに操作ができますが、注意事項も多くありますので、1つずつ解説していきますね!
デスクトップを見られたくない時の対処方法
画面共有でまず最初に注意するべきは、プライバシーの流出です。例えば、身近な失敗例をあげると、こんなものが考えられます。
① 見られたくないファイルが映り込んでしまう
② 予測変換で検索履歴がバレてしまう
③ パスワード入力を画面共有したまま進めてしまう
プライベート用のパソコンでは、①や②に関しては、恥ずかしい思いをするだけで済みます。しかし、③に関しては笑い事で済まなくなるかもしれません。
(-“-;) ?? 気を付けるしかないのかな~
Zoomでは、このようなトラブルを防ぐための機能が用意されています。通常は、以下のようにパソコンに表示されている画面全体の共有を選択していると思います。
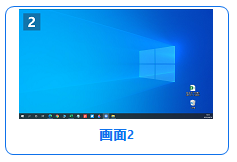
しかし、画面のいち部分の領域を指定して、共有することもできます。この機能は、「共有するウインドウまたはアプリケーションの選択」画面にて、「詳細」タブを開くと選択できますよ!
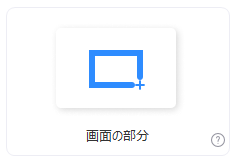
また、共有したいアプリが決まっている場合は、以下のようにアプリ画面だけの共有も有効です。誤って最小化してしまったり、ウインドウを移動させてしまい、後ろに表示されている画面が映りこむ心配もありません。
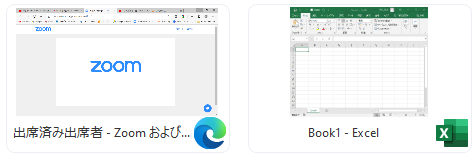
それぞれの機能の使い方に関しては、こちらの記事で解説しています。『画面共有』機能を使う前に、チェックする事をおすすめします。

画面共有の権限を制限して秩序あるミーティングにしよう!
2つ目の注意点は、ゲストに与える画面共有の権限についてです。
だれでも画面共有ができるように設定すると、スムーズに話が進む一方で、管理が難しくなります。特に、以下の赤枠内の設定は、割り込みで画面共有できる権限であり、状況に応じて使い分ける必要があります。

この設定をする事で、いちいち発表者が共有を停止しなくても、次の人が画面共有を始められるメリットがあります。しかし、これは言い換えると強制的に発表を終了させることができる権限でもあります。
参加しているメンバーに応じて、この権限を「ホストのみ」とするか「全参加者」にするか決めた方が良いですよ! もし、毎回変更するのが面倒な場合は、デフォルト設定を変更する事もできますので、こちらを参考にしてください。
ゲストからの落書き(注釈)機能をオフにする方法
3つ目の注意点は、ゲストの落書き機能についてです。
Zoomの画面共有では、表示されている画面上へ自由に文字を入力したり、フリーハンドで注釈を描くことができます。とても便利な機能なのですが、自分の話を聞いて欲しい時などに落書きをされると、すごく迷惑です。
ぅん((゚ω゚ )ぅん 確かに、そうだよね!
「詳細」(①)から、「参加者の注釈を無効にする」(②)を選択すれば、このようなトラブルは防ぐことができますよ!
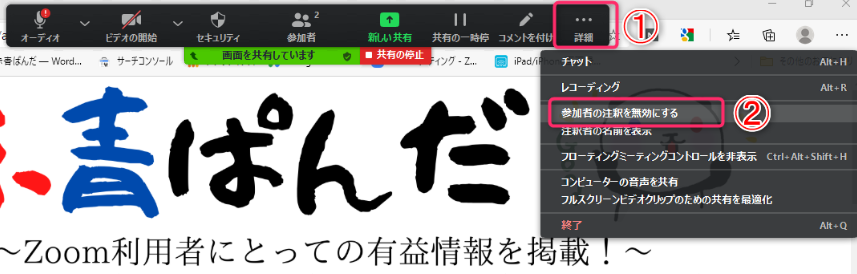
この注釈機能を常にオフにさせておきたい場合は、基本設定で変更する事ができます。その手順については、こちらの記事で紹介していますので、ご参考までに。
ビデオパネルの非表示にする方法と注意点
画面共有の最後の注意点は、ビデオ映像に関してです。
画面共有が始まると以下の通りに、ビデオ映像が右側に小さく表示(ビデオパネル)されます。だいたいの人は、後ろの画面が見えないので最小化したり、非表示にすると思います。
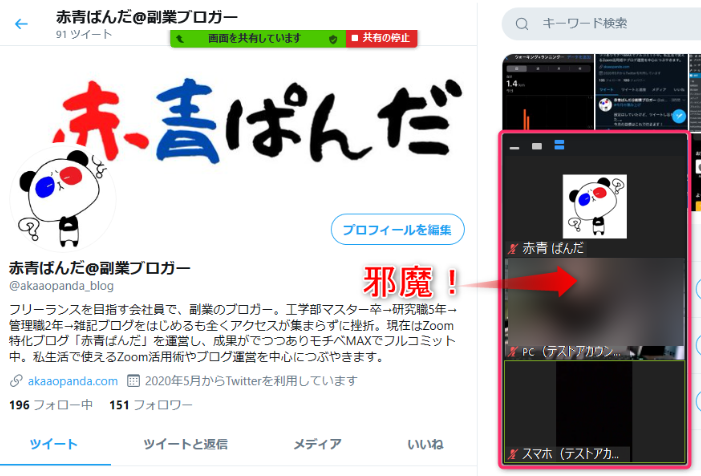 しかし、自分の顔が画面上に出ていないと、つい気を緩めてしまいがちです。
しかし、自分の顔が画面上に出ていないと、つい気を緩めてしまいがちです。
自分の画面で非表示にしたとしても、あなたのビデオ映像は参加者に見えていますので、注意して下さいね!
(ll゚д゚) ひぇ~、気を付けます!
Zoom注意点⑤|音楽(BGM)共有でやりがちなミスポイント
注意点って何かあるのかな?
音楽(BGM)共有時の注意点はシンプルで、その方法と音量になります。それぞれを、これから解説していきますね!
…((((*ФωФ)ノ ゴーゴー♪
音楽共有は専用のZoom機能を使おう!
ZoomでBGMを共有したい場合は、マイク入力ではダメです。
以下の通り、画面共有の機能から「コンピューターサウンドのみ」(①)という項目がありますので、こちらを使用して下さい。
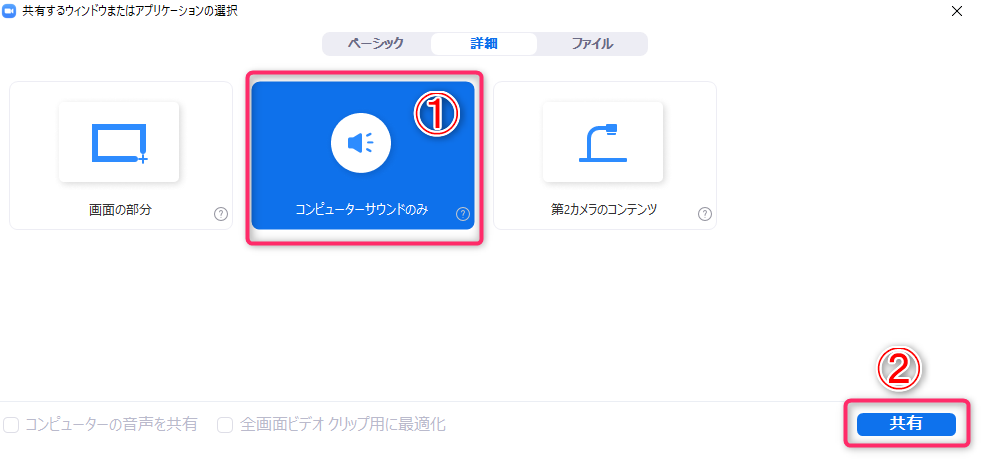
(゚ー゚*?)オヨ? 何が違うの?
Zoomのマイク入力は、音声が聞き取りやすくなるようにノイズ処理が行われています。つまり、BGMはノイズとみなされてしまい、途切れ途切れになったり、まったく聞こえなくなってしまいます。
上記の共有機能を使えば、パソコンで再生している音声をそのままシェアする事ができます。マイク入力とは比べ物にならない音質で共有できますので、必ずこちらを使うようにしましょう。

音量確認も忘れずに!
注意点の2つ目は、音量確認になります。
Zoomの主目的はビデオ会話であるため、BGM音量は『大きすぎず』、『小さすぎず』丁度よいボリュームにする必要があります。
iTunesなどの再生ソフトでは問題ないですが、YouTube再生の音楽を共有する時は、動画が切り替わったタイミングなどで音量が大きく変わる場合があります。気が付いた時に調整してあげると、好ましいですね。
ъ(゚Д゚)グッジョブ!!
なお、BGMの共有はパソコン専用の機能になります。以下の記事でスマホから共有できるアプリを検証しましたが、iPhoneの『ミュージック』アプリは出来ませんでした。
YouTubeを音声ありで共有することはできますが、『動画の音量』と『マイクからの話し声の音量』を個別に設定することは出来ません。なので、BGM共有をしたい場合はパソコンからした方が良いですよ!

まとめ
Zoomを使う時の注意点を、5つの項目に分けて紹介しました。それぞれの項目のうち、重要なポイントをまとめると以下の通りです。
■セキュリティ面
・ログイン用URLはしっかりと管理
・待合室の有効化は必須
■データ通信量
・ビデオ通話では40分で約600MB
・ビデオサイズを変更すると節約できる
■ビデオ通話
・バーチャル背景でプライバシー保護
・カメラ映りはレンズの角度と光の向きが重要
■画面共有
・見られたくないファイルがある場合は、アプリ単位で共有
・ビデオパネル非表示での気のゆるみに注意
■音楽(BGM)共有
・Zoom専用機能を使用
今回紹介した内容は、主要なポイントになります。細かな注意点が知りたい場合は、それぞれのリンク先から詳細記事で内容を確認して下さいね!
Zoom飲み会自体の注意点については、以下の記事で紹介しています。これから始めてみたい方は、チェックして見て下さいね!

☆おわり☆