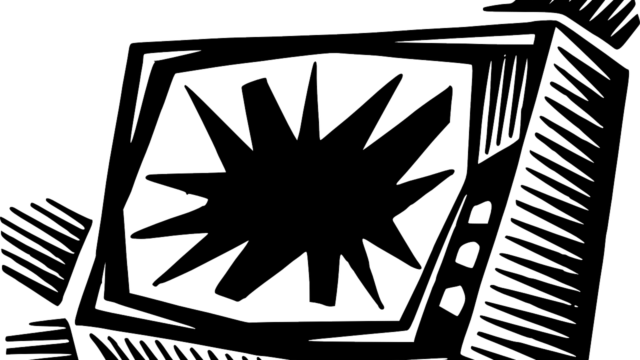デフォルトの設定を変えて、この手間を省けないかな?
こんな疑問に答えます。
Zoom会議のデフォルト設定を変更していない方は、画面共有の権限はホストだけになっています。ゲストに画面共有をしてもらうためには、会議ごとに許可を出す必要があり、面倒ですよね。デフォルト設定を変更することで、この手間を省くことができ、煩わしさから解放されますよ!
本記事では、会議を主催するホストアカウントの初期設定を変更し、画面共有の許可を出す手間を省く方法を紹介します。また、デフォルト設定の変更をしたとしても、「今回の会議だけは、ゲストからの画面共有はさせたくないな」という時もあると思います。そんな時は、その会議だけの設定を変更することも出来ますので、併せて紹介しますね! 是非、参考にしてください!
【画面共有を常に許可】Zoomデフォルト設定の変更方法
Zoomミーティングに今、自分のアカウントでログインしているんだけど、この後どこを変更すればいいの?
それでは、Zoom会議のアカウントにログインした状態から、”ゲストに画面共有の権限を与える設定”の変更手順を見ていきましょう。
ログインが終了していれば、以下の画像の画面になっていると思います。まずは、左側の「設定」を選択しましょう。
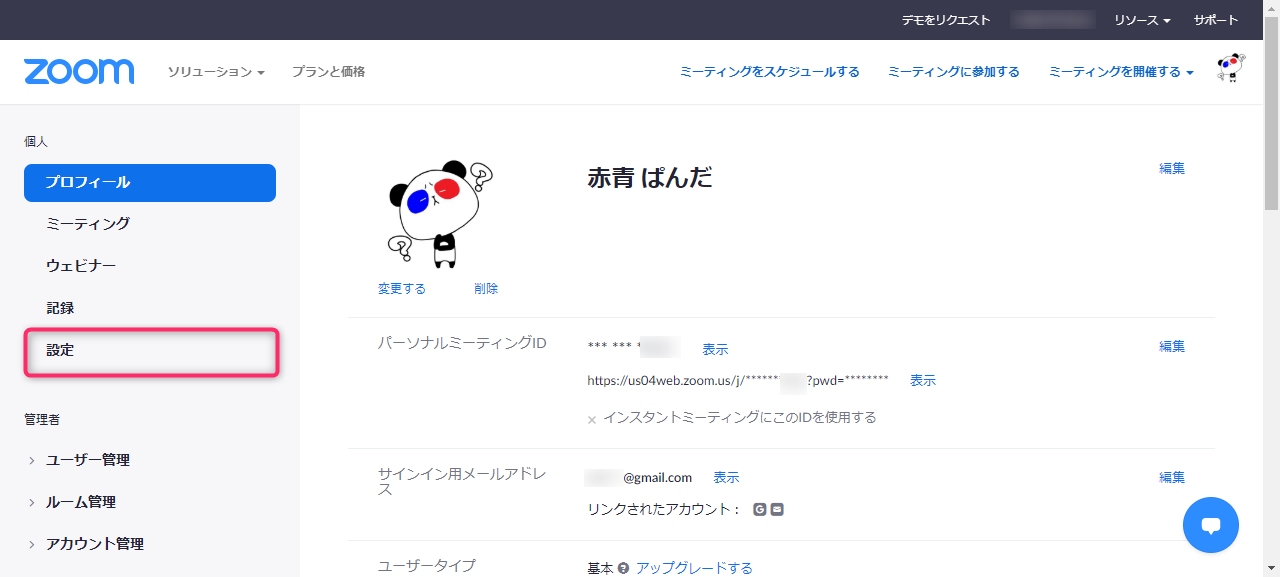
そして、以下のように「ミーティング」タブの中の設定を変更していきます。今回、変更する箇所は「画面共有」の項目になりますので、真ん中くらいまでスクロールしてください。
※「画面共有」の単語でページ内検索しても良いですね。
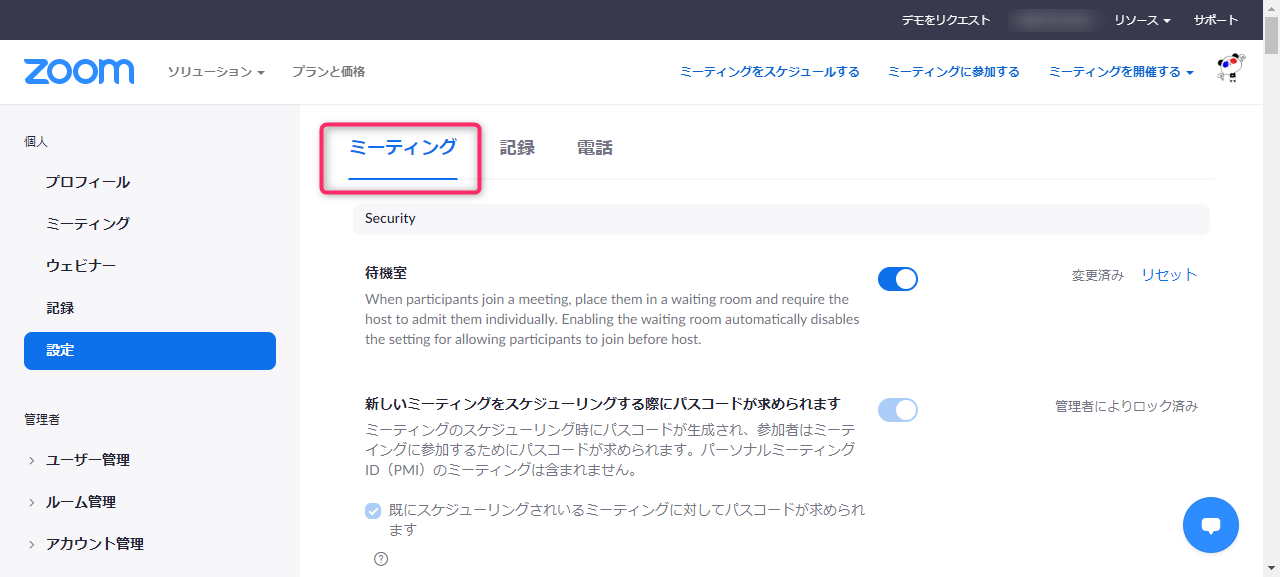
すると、以下の画像のような項目が見つかると思います。
現在の設定としては、「共有できるのは誰ですか?」の項目が、「ホストのみ」にチェックが入っていますよね。そこを、「全参加者」に変更して、「保存」をクリックすれば設定完了です。
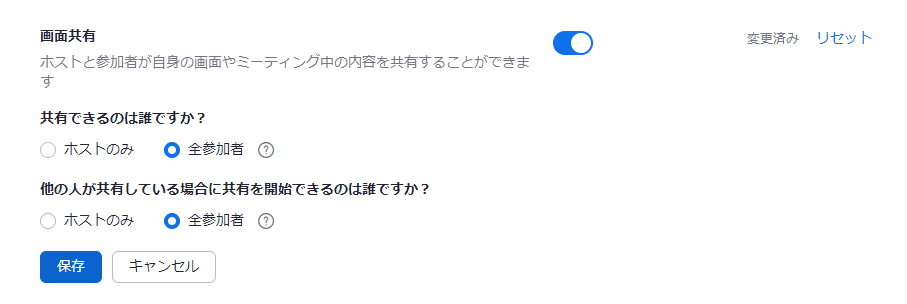
なお、「他の人が共有している場合に共有を開始できるのは誰ですか?」の設定も、必要に応じて変更しましょう。これを、「全参加者」に変更すれば、いちいち発表者が共有の停止をしなくても、次の発表者が画面共有を開始することが出来ます。
これは、スムーズに発表者を変更できる反面、割り込みで画面変更をされてしまうという事でもあります。普段の使い方として、社内や取引先など秩序あるミーティングが主である場合は、チェックを入れておいても良いと思います。しかし、不特定多数のセミナーなどを多く開催する場合は、「ホストのみ」にしておくのが無難だと思います。
【今回だけは不許可】スポットで画面共有の権限を変更する方法
でも、次はボクがプレゼンする会議だから、ゲストの画面共有は使わないんだ。
操作に不慣れな重役も参加するから、許可を取り消しておきたいな。
このように画面共有のデフォルト設定を変更しても、一時的に許可を取り消しておきたい状況もありますよね。現在ひらいているZoom会議だけ、ゲストの画面共有の権限を取り消すことができますので、やり方を紹介しますね!
まずは、「画面を共有」横にある「^」(①)をクリックし、「高度な共有オプション」(②)を選択してください。
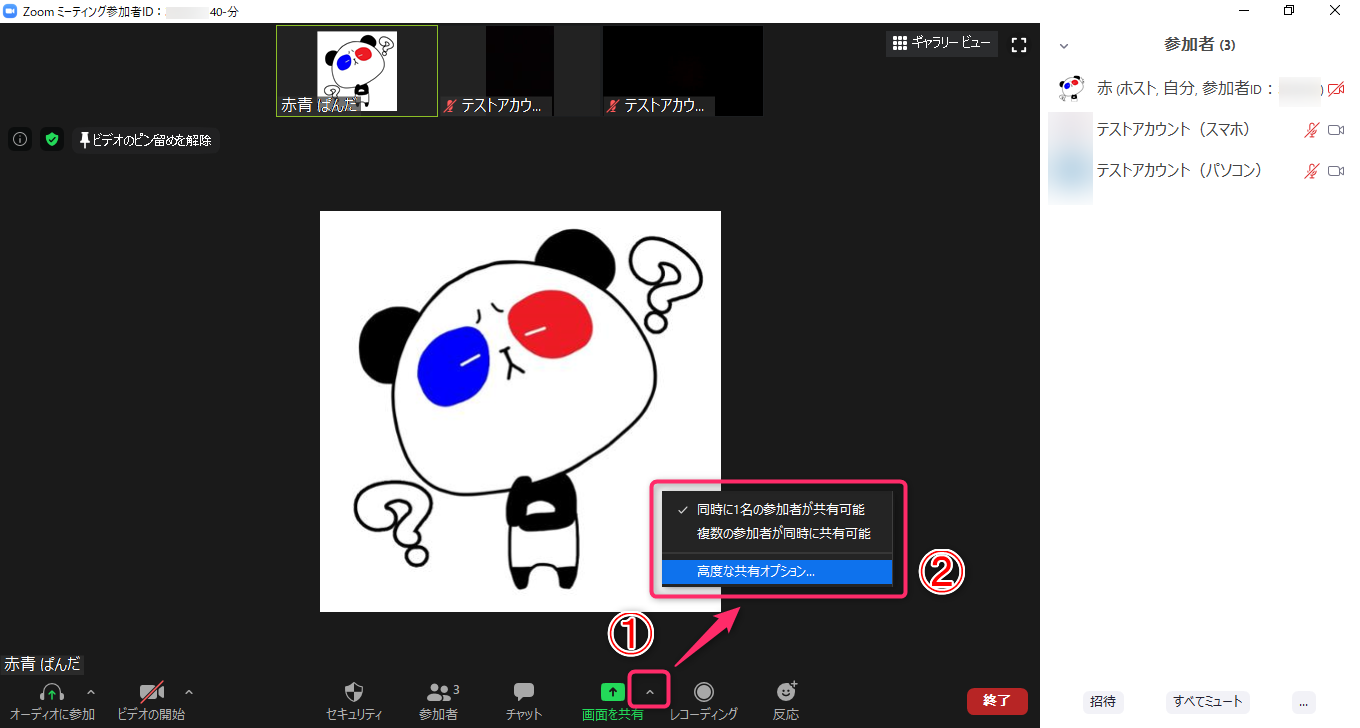
すると、以下のような画面が現れます。
「共有できるのは誰ですか?」の項目にて、「ホストのみ」(①)に変更し、「×」(②)で閉じれば設定完了です。これで、間違えてゲストからの画面共有がされることはありません。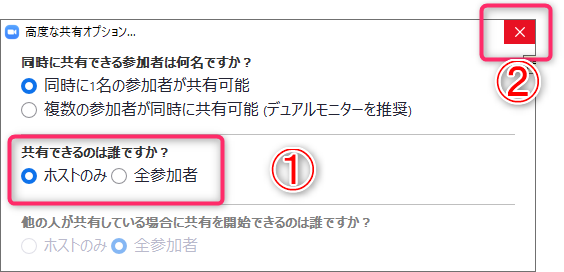
なお、この設定変更は現在ひらいているZoom会議だけの変更になります。なので、次に別のZoom会議を開いたときは、最初に変更した通り、デフォルトの設定が反映されますよ!
【おまけ】コメント記入のデフォルト設定も見直そう!
ボクは大人数のセミナーでZoom会議を使う事が多いんだ。
間違えて、注釈コメントを画面に記入されることがあるから、変更しておきたいな。
こんな場合の設定変更も、自分のZoomアカウントからデフォルト設定を変更する事でできます。発表者以外のコメントを出来ないようにするには、「注釈」の項目にある「Only the user who is sharing can annotate」にチェックを入れて、「保存」をクリックすればOKです。
※2020年7月18日現在の情報ですが、この設定を変更しても反映されませんでした。
Zoomのバージョンは5.0.2(24046.0510)で、一時的なバグと思われます。
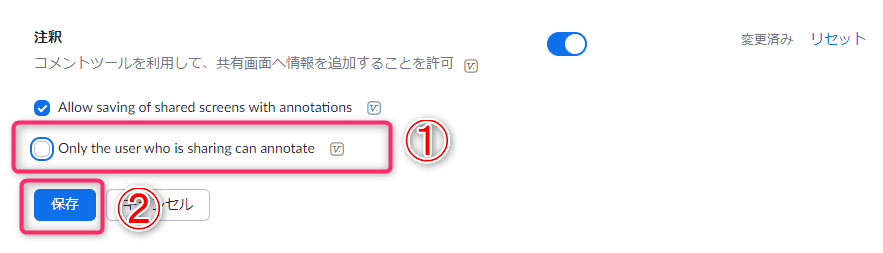
まとめ
Zoom会議でのデフォルト設定を見直し、”都度ゲストに画面共有の許可を与える手間”を省く方法を解説しました。また、現在ひらいているZoom会議だけ、設定を戻す方法も紹介しました。
同様の方法で、他の人が画面共有をしている状態でも、次の画面共有を開始できるように設定することも可能です。しかし、この設定は社内ミーティングなど、秩序ある会議が主である場合はスムーズに進められるメリットがありますが、不特定多数のセミナーなどでは、割り込みで画面共有をされたりする可能性があります。状況に応じて使い分けましょう!
☆おわり☆