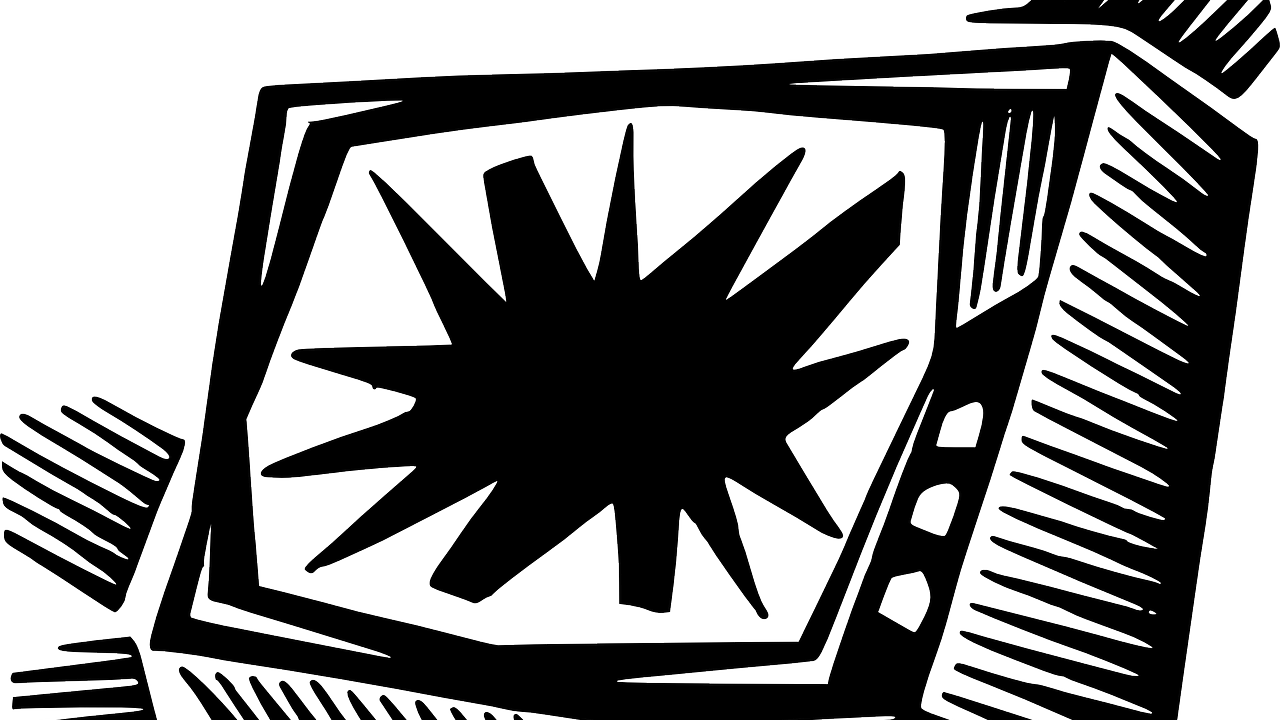デスクトップ画面やiPhone/iPadの選択肢が消えてるんだよ…。
どうやったら、戻せるのかな?
こんな疑問に答えます。
Zoomの画面共有にて、パソコンのモニター自体を映す「画面」※や「iPhone/iPad」の選択肢が非表示になってしまう事があります。この症状は、デフォルト設定が変更されたことが原因であり、その設定を戻さない限り表示されません。
※「画面1」や「画面2」などはモニターを複数使用している時に表示されます。
本記事では、「画面」や「iPhone/iPad」の選択肢が表示されるよう、デフォルト設定の戻し方を解説します。最初に、現在の状態がお使いのパソコンと同じ症状であるか確認していただき、つぎに、その対処方法を解説しますね!
症状の確認や解決方法についてすべて画像付きで紹介していますので、急いでいる方は、図だけを見ても理解できると思いますよ!
【症状確認】Zoom画面共有でデスクトップ画面やiPhone/iPadが消えた!?
いつも表示されている、「画面」や「iPhone/iPad」がないんだよ!
「画面を共有」をクリックすると以下の画像のように、通常は「画面」や「iPhone/iPad」の選択肢が出ていると思います。しかし、初期設定を変更すると、以下の『現在の状態』のように表示が消えてしまう事があります。
本記事では、この症状を元に戻す方法を紹介しますね!
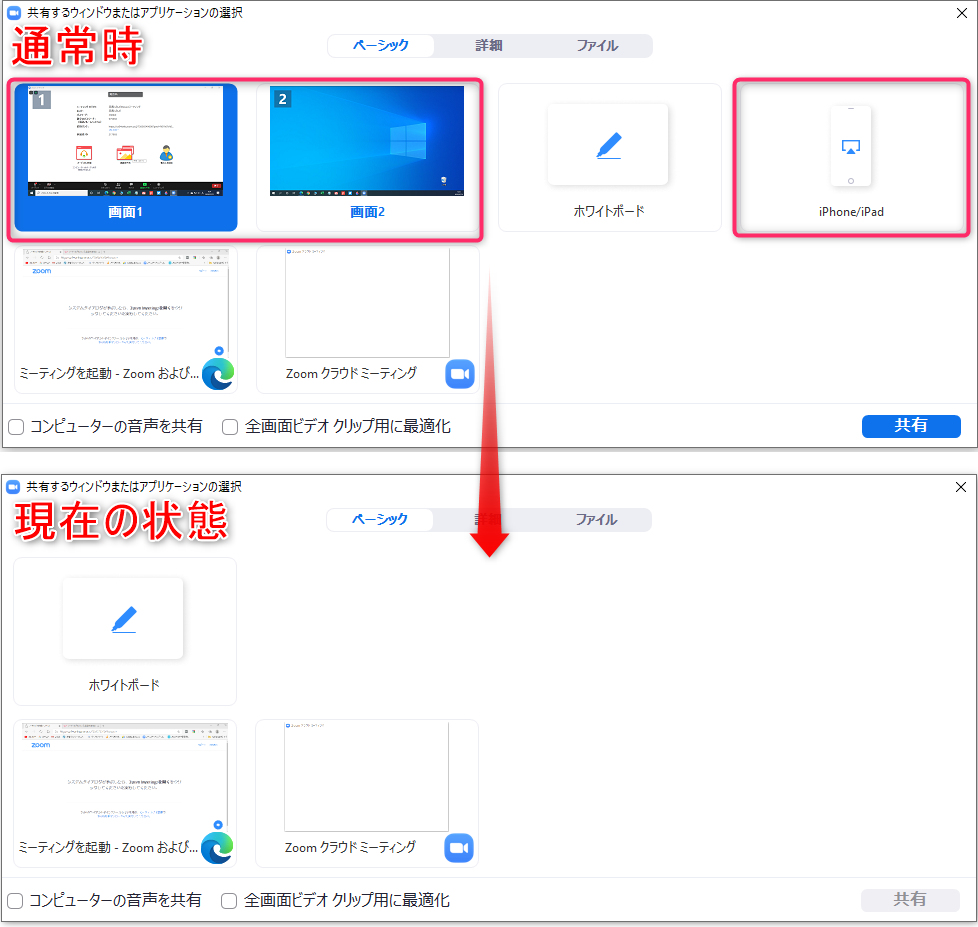
【対処方法】デスクトップ画面やiPhone/iPadがない時はアカウント設定をチェック!
簡単に元に戻す方法を教えて欲しいな。
それでは、さっそく対処方法を紹介していきますね。
① Zoomアカウントにログインし、「マイアカウント」を表示します。
② 画面左にある「設定」をクリックして下さい。
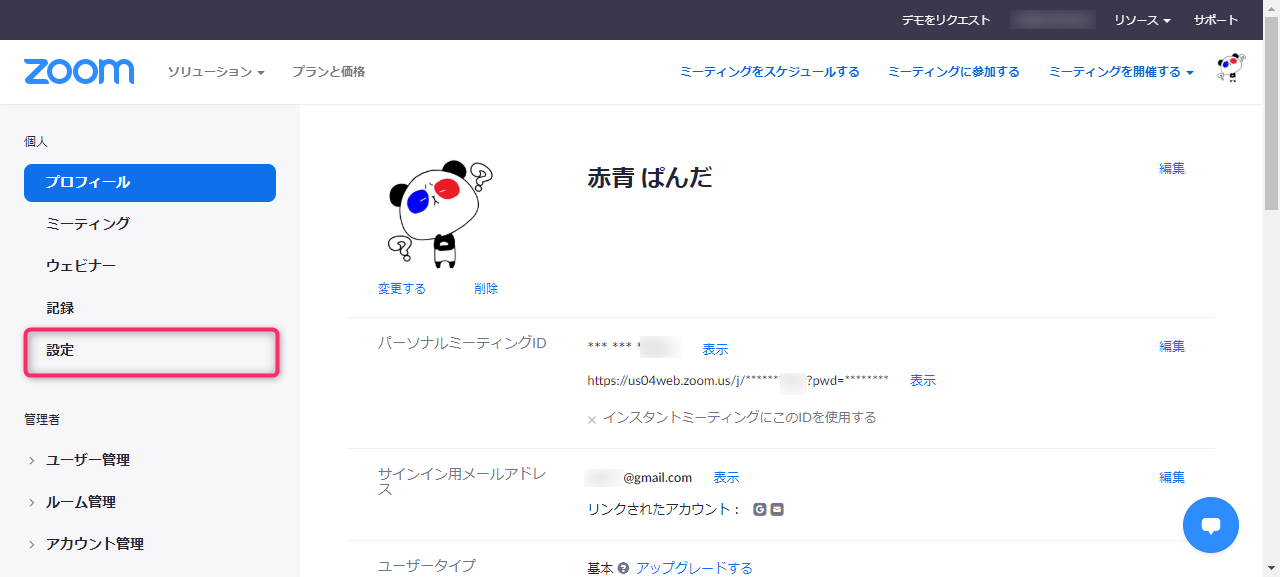
③ 「ミーティング」タブを選択します。
④ 真ん中くらいまでスクロールするか、「画面共有を無効」の単語でページ内検索をします。
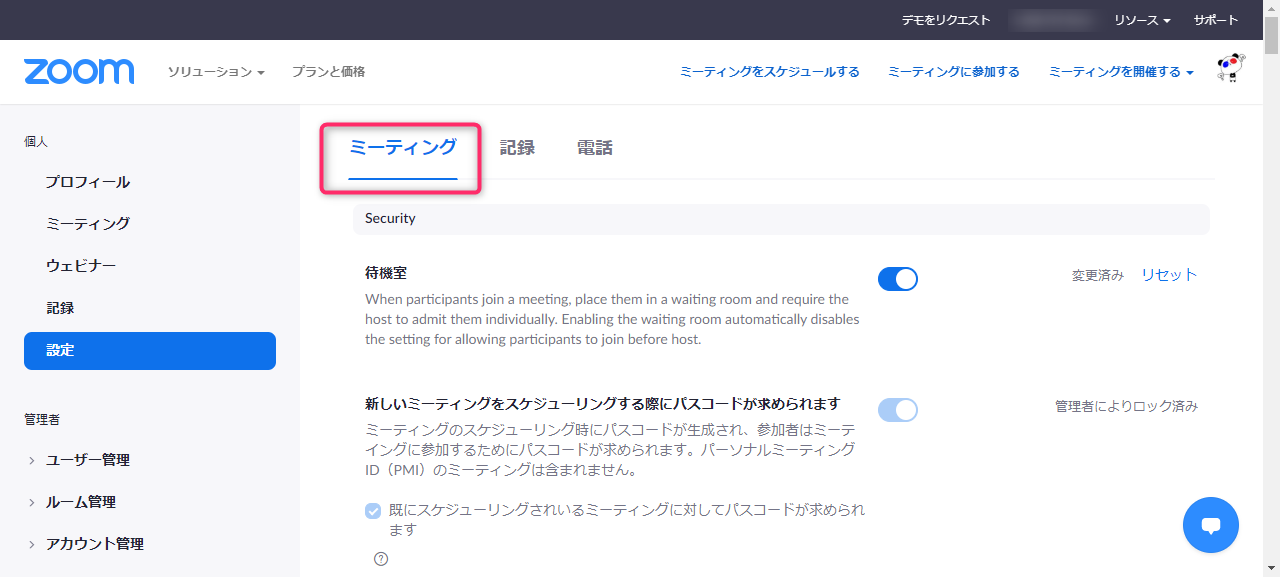
⑤ 「ユーザーのデスクトップ/画面共有を無効にします」がON(緑色)になっているはずです。
→赤枠内を左にドラックし、以下のようにOFF(グレー)にすれば完了です。
⑥ 新たにZoom会議を開き直せば、元に戻りますよ。

まとめ
Zoomの画面共有で、パソコンのモニター自体を映す「画面」や「iPhone/iPad」の表示が消えている時の対処法を解説しました。
Zoomアカウントにログインし、「設定」→「ミーティング」と進み、「ユーザーのデスクトップ/画面共有を無効にします」をOFFにすれば、表示されるようになりますよ! この記事が、あなたの問題解決につながれば、うれしいです。
☆おわり☆