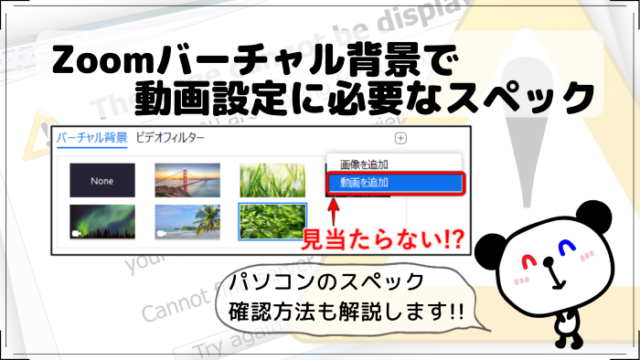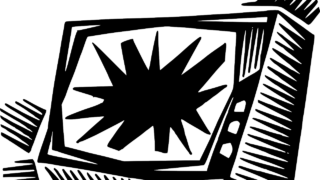2台以上のカメラを接続すると、Zoomでは『第2カメラ』機能を使うことができます。本記事では、第2カメラの使い方を分かりやすい画像付きで解説します。また、カメラの代用としてスマホを活用する2つの方法や、操作性をあげる便利アイテムも紹介しますね!
第2カメラの使い方|設定方法と操作方法
Zoomで第2カメラを使うのはとても簡単で、以下の4クリックでOKです。
①「画面の共有」をクリック
②「詳細」をクリック
③「第2カメラのコンテンツ」を選択
④「共有」をクリック
実際の画面を見ながらの方が分かり易いと思うので、一緒に見ていきましょう!
第2カメラの設定方法
まずは前提として、パソコンにカメラが2台接続されている必要があります。以下のように、ビデオマーク横の「^」をクリックして、カメラの選択肢が2台あればOKです。
「✓」が入っているカメラは1台目として認識されるため、画面上に映像が映っていると思います。「✓」の入っていないカメラを2台目として使いますので、逆にしたい場合はクリックして「✓」を入れ替えておきましょう。
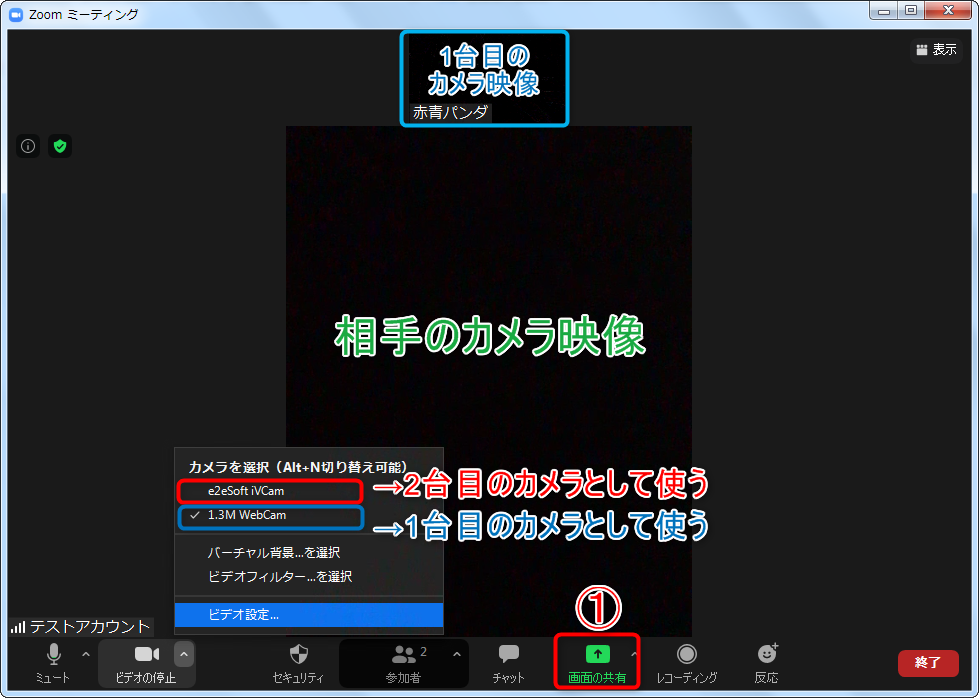
「画面の共有」(①)をクリックすると、アプリケーションの選択画面が出てきます。
「詳細」(②)を押すと以下の画面となるので、「第2カメラのコンテンツ」(③)を選択し、「共有」(④)をクリックすれば完了です。
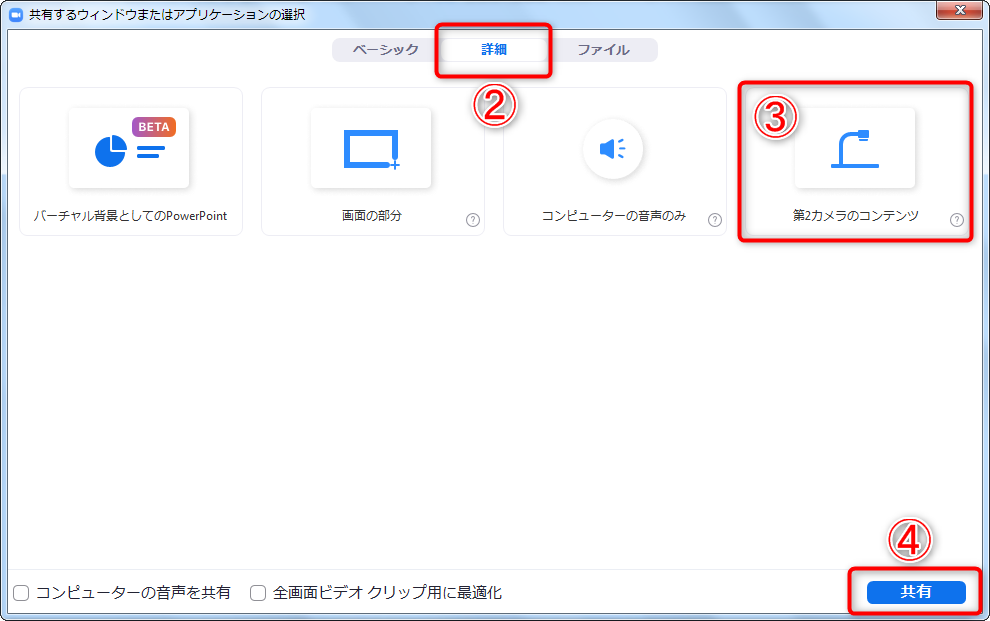
(▰╹◡╹▰) 簡単だね!
第2カメラの操作方法
『カメラを映す側』と『映像を見る側』で、できる操作が異なります。順番に説明しますね。
『カメラを映す側』の操作方法
覚えておくべき操作は、以下の4つになります。
①「カメラの切り替え」:第2カメラを切り替える
② 1台目カメラの切り替え:カメラマーク横の「^」から操作
③「共有の停止」:第2カメラの共有を終了する
④「共有の一時停止」:相手から映像を一時的に見えなくできる
※解除する時は、「再開」をクリックすればOK
『映像を見る側』の操作方法
細かく見たい個所をズームアップすることができます。
操作は、「オプションを表示」→「ズーム比率」から、好きな倍率を選択すればOKです。ズームアップ後はドラックすることで、画面移動もできますよ!

(๑ゝω╹๑) ズームは第2カメラだけで使える機能だよ!
※ビデオ通話時の映像ではズーム機能はありません。
ズームアップ機能の他も、右側に相手のビデオ映像が見える「ビデオパネル」を非表示にする機能や、全画面表示を終了する機能などがあります。これらは、他の画面共有と同様に使える機能ですので、好みに応じて使ってみて下さい!
スポンサーリンク
【スマホの有効活用】2台目カメラとして代用する方法
スマホのカメラを代わりに使う方法って、ないのかな?
こんな場合の対処法を2つ紹介します。
ひとつはスマホをパソコンの外部カメラ(第2カメラ)として使う方法で、もう一つはスマホから直接Zoomへ接続する方法です。どちらも無料でできる方法ですので、自分にあった方法を試して下さいね!
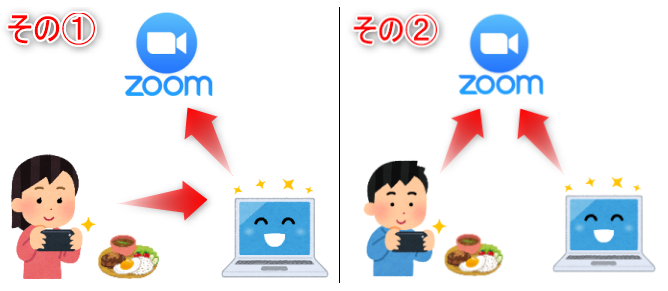
■方法①:スマホを第2カメラとして活用
・スマホを通常のカメラとしてパソコンに繋げる
・第2カメラとして使えるため、先ほど紹介した操作方法が可能
・パソコンとスマホに専用アプリを入れる必要あり
■方法②:スマホを直接Zoomに接続
・スマホ版のZoom機能がすべて使える(音声通話も可能)
・接続台数が1つ増えるため、40分の時間制限に注意
※無料版Zoomアカウントでは3台以上で時間制限あり
・ズーム機能はなく、ハウリング対策も必要
それぞれ、得意・不得意がありますので、自分にあった方法を選択して下さいね!
それでは、順番に見ていきましょう。
(/*´∀`)o レッツゴー♪
その①|第2カメラとしての活用方法
スマホをパソコンの外部カメラとして認識させるためには、専用のアプリが必要です。『iVCam』を使えば無料なので、それを使った方法を紹介しますね!
① パソコンに『iVCam』をインストールする(PC)
② スマホに『iVCam』をインストールする(iPhone,Android)
③ パソコン、スマホとも『iVCam』を起動する
④ スマホカメラの映像がパソコンに表示される
→外部カメラとして認識される
一見、難しそうに感じるかもしれませんが、10分程度で設定できますよ。手順の詳細は以下の記事で紹介していますので、参考にしてください。

(* ╹ヮ╹*) 結構、簡単にできるよ!
その②|スマホもZoomへ接続する方法
スマホからZoomに参加する方法は、参加用URLからアクセスする方法が最も簡単です。初めてスマホでZoomを使う人は、以下の接続方法を参考にしてください。
| 参加用URL | Step1 パソコンの操作 | Step2 スマホの操作 |
| ある場合 | 必要なし | ①Zoomアプリをダウンロード ②参加URLからアクセスする ③Zoomミーティングへ入室 ※詳細手順はこちらを参考 |
| ない場合 | 自分へ招待メールを送る ※詳細手順はこちらを参考 |
なお、パソコン・スマホの両方からZoomに入る場合は、2つの注意点があります。
① 片方のマイクをOFFにする:ハウリング対策
② 参加者にスマホの映像を固定してもらう
映像を固定しないと話している人が変わる度に、メイン画面に表示される映像が切り替わります。
固定方法は、参加者のパソコンにて映像の右上にある「…」(①)をクリックし、「ビデオの固定」(②)とすればOKです。
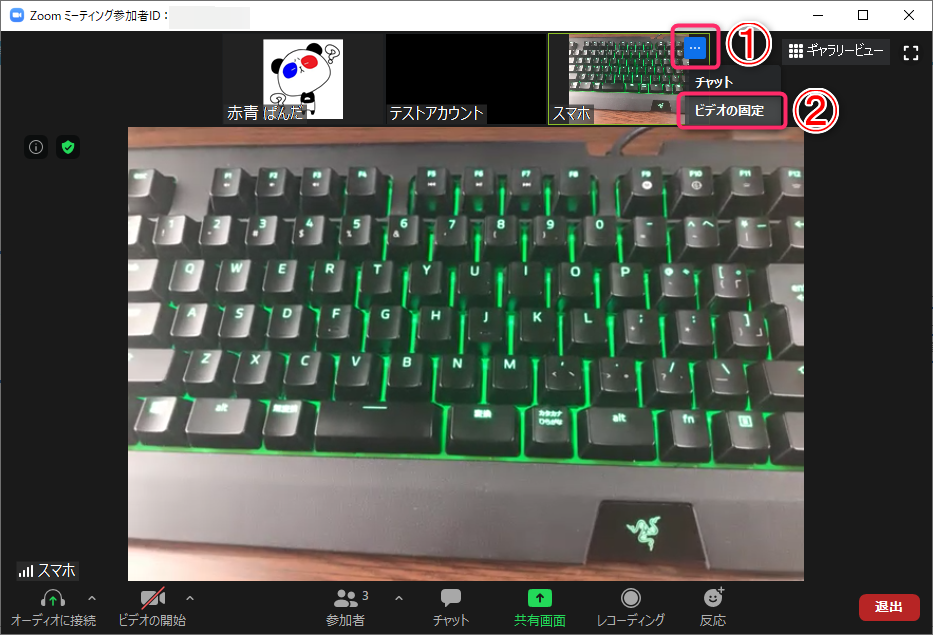
(-公-;)ウーン 相手にお願いしないとダメなのか…
Zoom第2カメラのメリット・デメリット
手元を映せる以外に、1台目のカメラとの違いが気になるな…。
2台のカメラを使うことで、1台目は自分の表情、2台目は手元の資料や料理など別々のものを同時に映すことができます。ここでは、それ以外の特徴として、1台目のカメラと比べたメリット・デメリットを見てみましょう!
■メリット
・高画質で共有できる
・ズームアップ機能が使える(映像を見る側)
■デメリット
・音声は伝えられない
・高スペックのパソコンが必要(カメラを映す側)
Zoomでは参加者が3人以上の場合、1台目のカメラ映像は「640×360」の画質に制限されます。しかし、第2カメラ機能では制限がないため、以下のように「1280×720」とハイビジョン画質での共有が可能です。
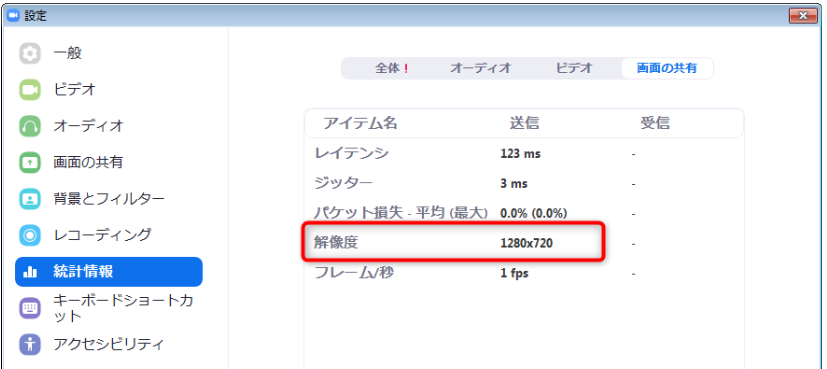
しかし、画質が上がるほどカメラを映す側(映像を送る側)のパソコンは、処理が重たくなります。私のノートパソコン(10年前のCore i5)では、CPU処理が追い付きませんでした。映像も1FPS(1秒に1コマ)と紙芝居を見ているようなカクツキ具合です。
ただし、同じパソコンでも画質を「1280×720」から「640×360」へ落とせば、スムーズに映せました。なので、パソコンのスペックが気になる人は、事前に確認しておいた方が良いですね。
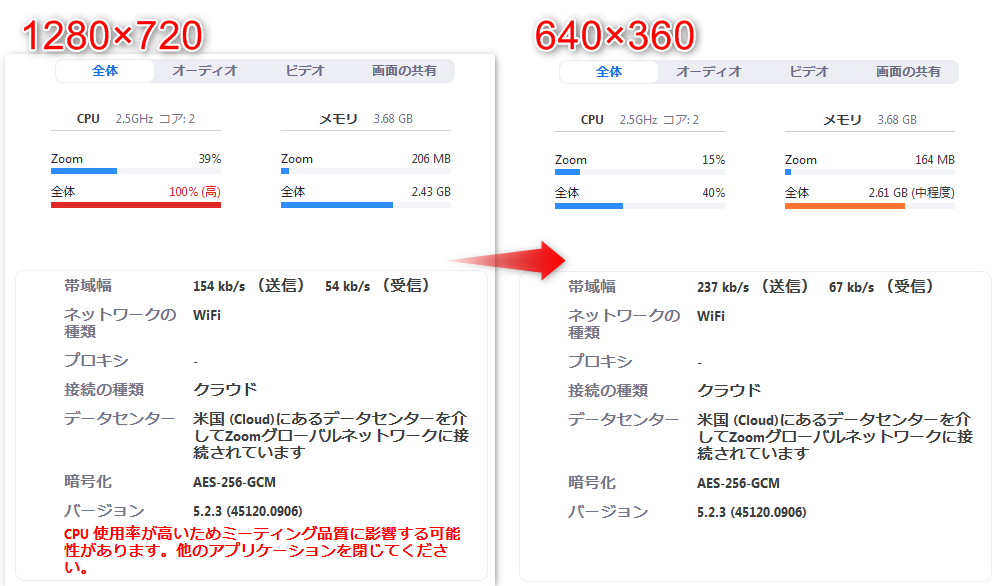
((φ(・д・。)ホォホォ 要チェックや!
操作性を上げる便利アイテム
もし、「これがあると便利だよ」っていうアイテムがあれば、教えて欲しいな!
ここでは、第2カメラをもっと使いやすくする便利アイテムを2つ紹介しますね。私は仕事用に使っていますが、プライベートでも活躍するアイテムですので、是非、参考にしてください。
スマホスタンド
1つ目はスマホスタンドで、スマホやタブレットを挟み、自由な角度に調整できます。

私の場合は、デスクに固定して手元の資料を映す時に、重宝しています。他にも、ミーティング時に使っているホワイトボードを映したり、料理教室やピアノレッスンなど手元を映すときも使えそうですね。
このスマホスタンドは2,000円弱にもかかわらず、アームがしっかりして、クリップ部分に保護剤が付いているためデスクに傷が付きづらいです。充電用の穴も付いているので、バッテリーを繋げながら使う事もできますよ!
フットスイッチ
2つ目はフットスイッチで、手を使わずにカメラを切り替えることができます。
私の場合は、フットスイッチにカメラを切り替える「Alt + N」キーを割り当てておき、手元の資料とホワイトボードの映像を切り替えています。その他にも、料理教室やDIYの様子を伝える時は、手を洗う必要がないので活躍しそうですね!
まとめ
第2カメラの『設定方法』と『操作方法』を解説しました。それぞれのポイントをまとめると、以下の通りです。
■設定方法
「画面の共有」→「詳細」→「第2カメラのコンテンツ」→「共有」
■操作方法
【カメラを映す側】
①カメラの切り替え ②1台目のカメラの切り替え
③共有の停止 ④共有の一時停止
【映像を見る側】
①ズームアップ機能
第2カメラは、1台目のビデオ映像よりも高画質で共有できます。その一方、パソコンのスペックが必要ですので、使いたい場合は事前のチェックをおすすめします。
また、外付けカメラの代わりにスマホを活用する2つの方法を紹介しました。それぞれの方法で、得意・不得意がありますので状況に応じて、使い分けましょう。
■方法①:スマホを第2カメラとして活用
・パソコンとスマホに専用アプリを入れる必要あり
・第2カメラのズームアップ機能が使える(映像を見る側)
■方法②:スマホを直接Zoomに接続
・スマホ版のZoom機能がすべて使える(音声通話も可能)
・無料版Zoomアカウントの場合、時間制限に注意
スマホを第2カメラとして活用する場合、専用アプリは『iVCam』を使えば無料でできます。パソコンやスマホへのインストール方法は、以下の記事で解説していますので、興味のある方は参考にして下さいね!

☆おわり☆