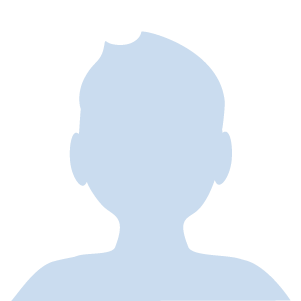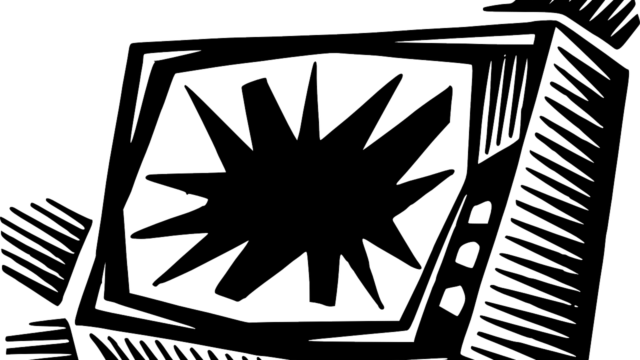おいらのパソコンはマイクが付いていないから、代わりにはならないし…。
iPhoneの画面をパソコンモニターに映す方法ってないのかな?
このブログでは、iPhoneの画面をパソコンモニターに映すテクニック(ミラーリング)について解説します。
~このブログを読むメリット~
- iPhoneの画面をパソコンモニターに映す方法がわかる
- パソコンにカメラやマイクを付ける必要がなくなる
- 完全に無料で始められる!
- うざい広告が表示されないアプリ
- 邪魔くさいケーブルはいっさい不要!
- 初期設定で5分、2回目以降は3分あれば十分!
どのサイトよりも優しく、手順をすべて画像つきで紹介します。是非、参考にしてくださいね!
※注意※
本ブログで紹介する手順はiPhone専用ですので、Androidの方はすみません。
ミラーリングとは?
初めて聞くことばだな。
鏡のミラーと関係あるのかな?
スマホの画面を、パソコンモニターやテレビの画面など他のデバイスへ、リアルタイムで映すことを「ミラーリング」と呼びます。
鏡(ミラー)のように映すと覚えると、分かり安いですね!
ただし、本物の鏡のように左右で反転することはないので安心して下さい。
iPhoneで使えるミラーリング無料ツール
それなら、Apowersoftの「iPhone/iPad録画究極」が操作も簡単で、おすすめです。無料でも十分使えますし、邪魔な広告もなく、無線で設定もカンタンです!
パソコン側にソフトをインストールするだけで、すぐに使えます。iPhone側はすでに入っている「AirPlayミラーリング機能」を使うので、設定は必要ありません。
ひょっとしてステマじゃないのか!!
いえいえ、違いますよ(汗)。別のツールも紹介しますと私は使っていませんが、iPhoneユーザーで気になる方は「LonelyScreen」、Androidの方は「AirMore」あたりが評判よいので、比べてみてもいいかもしれませんよ。。。
ε=( ̄。 ̄;A フゥ…
ミラーリング手順を画像つきで解説
よしっ!試しにインストールしてみよう!!
初期設定の手順
実際のインストール方法を紹介しているYouTubeがありましたので、「動画の方がわかりやすい」という人は、こちらを参考にしてください!
パソコン側の設定
まずは、こちらのサイトにアクセスして、「オンライン版を起動」をクリックします。「今すぐダウンロード」の方は、有料版になりますので今回はスルーでOKです。
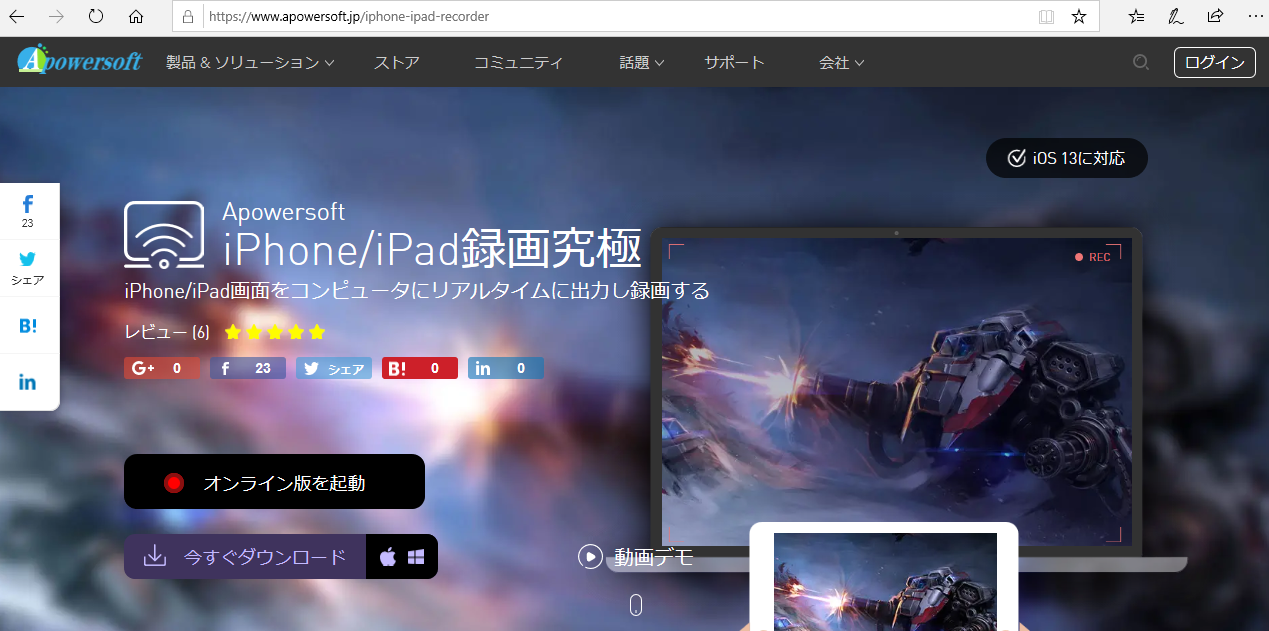 そうしたら、「起動ツールをダウンロード」をクリックします。
そうしたら、「起動ツールをダウンロード」をクリックします。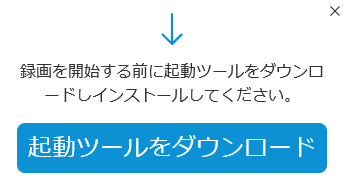 少し待ったらダウンロードが完了しますので、下の方のポップアップ画面にて、「実行」を選択します。
少し待ったらダウンロードが完了しますので、下の方のポップアップ画面にて、「実行」を選択します。
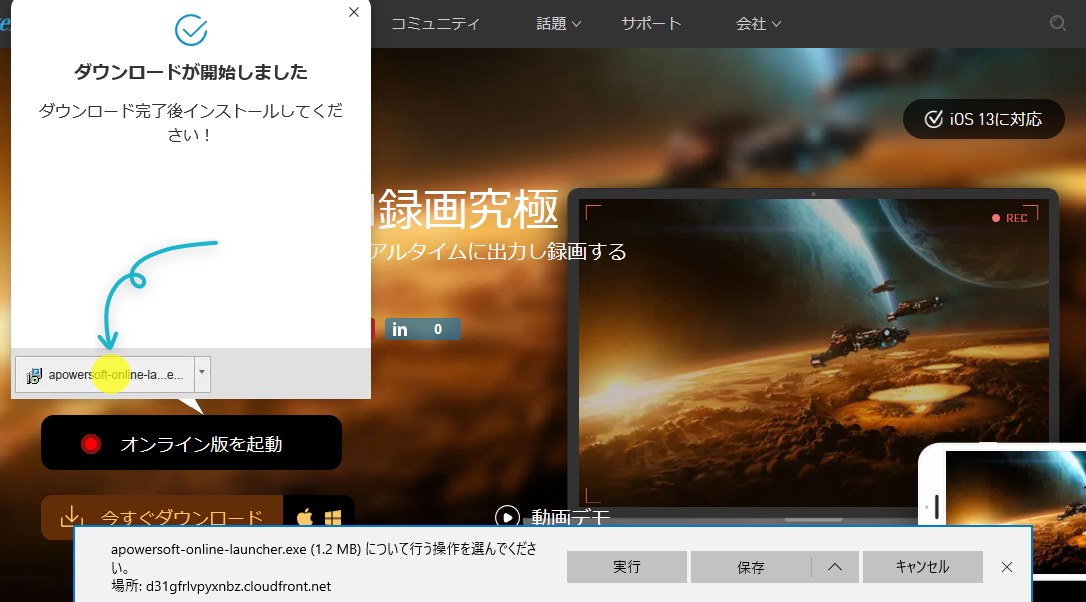 その後、ファイアウォールによるセキュリティ警告がでてきます。私は両方のチェックマークをいれて進めましたが、心配な人は「パブリックネットワーク」のチェックを外して進めてもいいかもしれません。チェックマークの選択が終了したら、「アクセスを許可する」をクリックします。
その後、ファイアウォールによるセキュリティ警告がでてきます。私は両方のチェックマークをいれて進めましたが、心配な人は「パブリックネットワーク」のチェックを外して進めてもいいかもしれません。チェックマークの選択が終了したら、「アクセスを許可する」をクリックします。
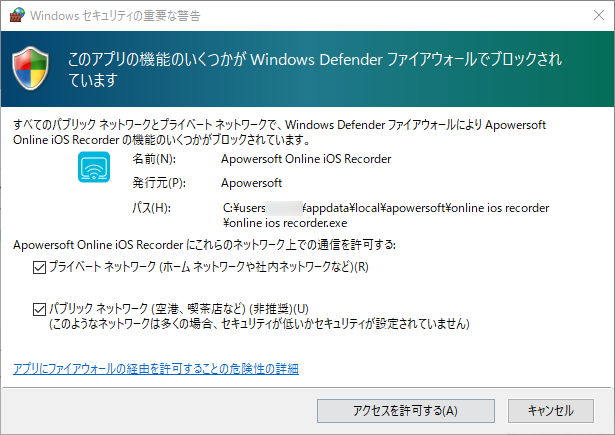 少し待つと、インストールが完了して「iPhone/iPad録画究極」の画面が立ち上がりますので、これでパソコン側の準備は完了です。
少し待つと、インストールが完了して「iPhone/iPad録画究極」の画面が立ち上がりますので、これでパソコン側の準備は完了です。
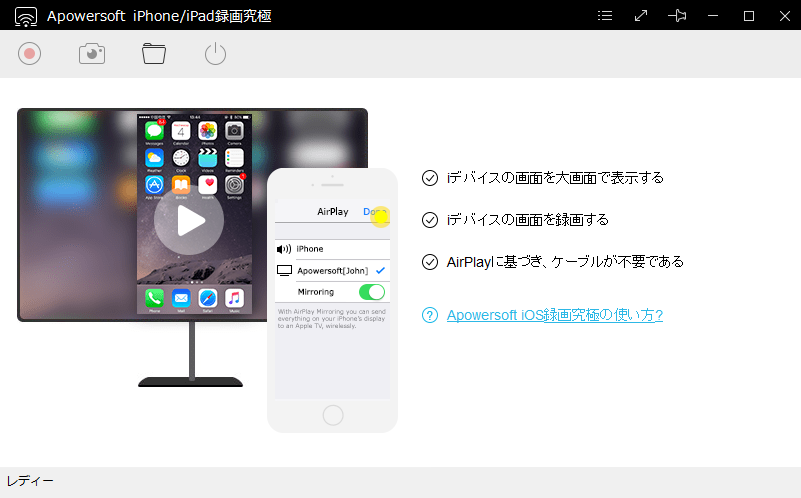 不具合や詳しい使い方については「Apowersoft iOS録画究極の使い方?」に書かれていますので、参考にしてください。
不具合や詳しい使い方については「Apowersoft iOS録画究極の使い方?」に書かれていますので、参考にしてください。
iPhone側の設定
次はiPhoneでの操作になります。画面の1番下から上の方へスワイプして「コントロールセンター画面」を表示します。そうしたら、「画面ミラーリング」をタップします。
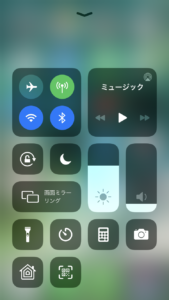 パソコン側で「iPhone/iPad録画究極」が立ち上がっていれば、「Apowersoft[PCネーム]」が選択できるようになっています。後は、それをタップしてチェックマークがつけば、無事にミラーリング完了です。パソコンモニターにiPhonの画面が映っていると思いますよ!
パソコン側で「iPhone/iPad録画究極」が立ち上がっていれば、「Apowersoft[PCネーム]」が選択できるようになっています。後は、それをタップしてチェックマークがつけば、無事にミラーリング完了です。パソコンモニターにiPhonの画面が映っていると思いますよ!
パソコンとiPhoneは同じWIFIにつなぐ必要があります。
iPhoneをドコモやSoftbankなどのモバイル回線でつないでいる場合は、WIFIに設定を変えましょう!
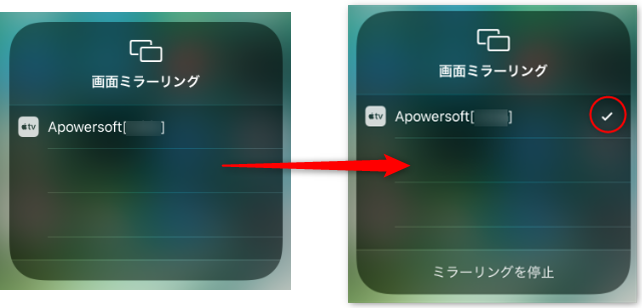 ここまでできたら、後はいつも通りiPhoneからZoomにアクセスすればOKです。
ここまでできたら、後はいつも通りiPhoneからZoomにアクセスすればOKです。
終了したい場合は、同じく「Apowersoft[PCネーム]」をタップしてミラーリングを解除し、パソコン側で、「iPhone/iPad録画究極」を右上の「×」で閉じればOKです。
2回目以降の手順
初期設定のときと同様に「iPhone/iPad録画究極」のサイトへ進み、「オンライン版を起動」をクリックします。すると、いきなり「iPhone/iPad録画究極」の画面が立ち上がります。
その後のiPhoneのミラーリング手順は、初期設定の時とまったく同じで大丈夫です。というか、iPhoneの方は初期設定そのものが、ありませんでしたので。(* ̄∇ ̄*)エヘヘ
まとめ
でもミラーリングができると 世界は変わる!
大きく 見えちゃうんです( ー̀ωー́ )ドヤ
と、まあ、iPhoneの画面をパソコンモニターに映すテクニックを紹介しました。
①安い(無料)、②早い、③広告ないの3拍子そろった優秀なアプリですので、みなさんも是非、使ってみて下さい!
記事中では「しれっ~」とZoomにつないで下さいと書きましたが、「あれっ。どうやるんだっけ?」となった人は、こちらの記事をこっそりと、のぞいてくださいね!