何か音楽をかけておいた方がリラックスできるし、楽しそうだよね。
おすすめの方法があったら、教えて欲しいな!
こんな要望に答えます。
Zoomの操作に慣れていないと、お互いに譲り合って沈黙ができやすいので、BGMがあると良いですよね。またプライベート以外にも、Webセミナーやオンラインフィットネスなど、BGMが欲しい状況って多いですよね。
しかし、マイク入力では音質が悪く、また音楽を再生するデバイスが別に必要になるという難点があります。これに対してZoomでは、パソコン内部の音楽を高音質で共有する機能(”画面を共有”)が備わっています。
そこで本記事では、ZoomでBGMなどの音楽を、高音質で共有する方法を解説します。また、「これだけは知っておいて欲しい」という3つの注意点もあわせて紹介しますね!
~このブログを読むメリット~
- 音楽を高音質で共有する方法がわかる
- 音楽の共有時に注意するべきポイントがわかる
- 音楽共有がうまくいかない場合の別の対処方法がわかる
- 楽しく理解できる ←ここ重要!
それではさっそく、BGMの共有方法を見ていきましょう! ここで使う機能は、”画面を共有”でして、本来はホストパソコンの表示画面を参加者でシェアする機能なのですが、音楽の共有機能も付いています。この方法が一番優れていますので、まずはマイク入力との違いを簡単に解説ますね。
【高音質でBGMをシェア!】”画面を共有”機能がおすすめな理由
普通にマイクからBGMを取り込むのでは、ダメなの?
わざわざ「画面を共有」機能を使うのは、理由があります。主に2つの理由がありますので、簡単に説明しますね!
理由①:音質が全然違う
1つ目は、音質になります。
これは実際に聞いてもらうのが一番わかると思いますが、誰が聞いても明らかな差がありますよ。まあ、画面共有で送っている音楽に比べて、マイクの場合は集音するという余計な工程がひとつ入りますので、当然ですね。
理由②:マイク入力ではBGMはノイズ扱い
2つ目の理由は、マイク入力のBGMは一定の音量で聞こえないという点です。
それはZoomの機能で、ノイズを低減させて聞き取りやすい音声を送信するという便利機能が働いているためです。まあ、普段はありがたい機能ですが、BGMを送りたい場合はマイナスに作用します。(´・ω・`)
実際の設定を見てみましょう。後で以下の画面の操作は説明しますので、ここでは機能だけをカンタンに紹介しますね!
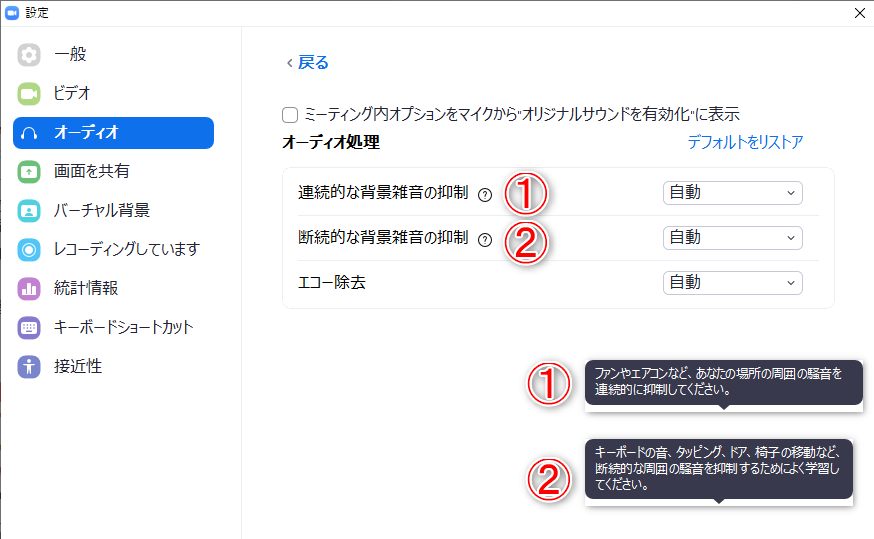 オーディオ処理の項目で、「連続的な背景雑音の抑制」という機能があり、「?」(①)をクリックすると、「ファンやエアコンなど、あなたの場所の周囲の雑音を連続的に抑制してください。」とあります。つまり、一定の音量が連続しているとZoomはノイズと判断して、自動的に消したり、小さくしてくれる機能ですね。
オーディオ処理の項目で、「連続的な背景雑音の抑制」という機能があり、「?」(①)をクリックすると、「ファンやエアコンなど、あなたの場所の周囲の雑音を連続的に抑制してください。」とあります。つまり、一定の音量が連続しているとZoomはノイズと判断して、自動的に消したり、小さくしてくれる機能ですね。
さらに、「断続的な背景雑音の抑制」という機能にて、「?」(②)をクリックするとこのような説明が出てきます。「キーボードの音、タッピング、ドア、椅子の移動など、断続的な周囲の雑音を抑制するために良く学習して下さい。」とあります。最後は日本語がおかしいですが、要するに単発的な音も、ものによってはノイズと判断されるという事ですね。
実際にマイクからのBGMを聞いてみると分かりますが、結構、途切れ途切れになってしまうので、やはり、マイク入力はおすすめできません。よほど特殊な事情がない限りは、これから紹介する”画面を共有”機能を使った方が良いですよ!
Zoomの「画面を共有」機能で音楽をシェアする方法:画像付き解説
それじゃあ、その操作方法を見ていこう!!
まずは、Zoomにつなげて下さい。「あれ…。どうやって入るんだっけ?」という方は、こちらの記事で解説していますので、思い出してから続きを読んで下さい。
Zoomに入ると以下のような画面になっていると思います。人によっては少し違うかもしれませんが、「画面を共有」と書かれている個所(①と②のどちらでも同じ)をクリックしてください。
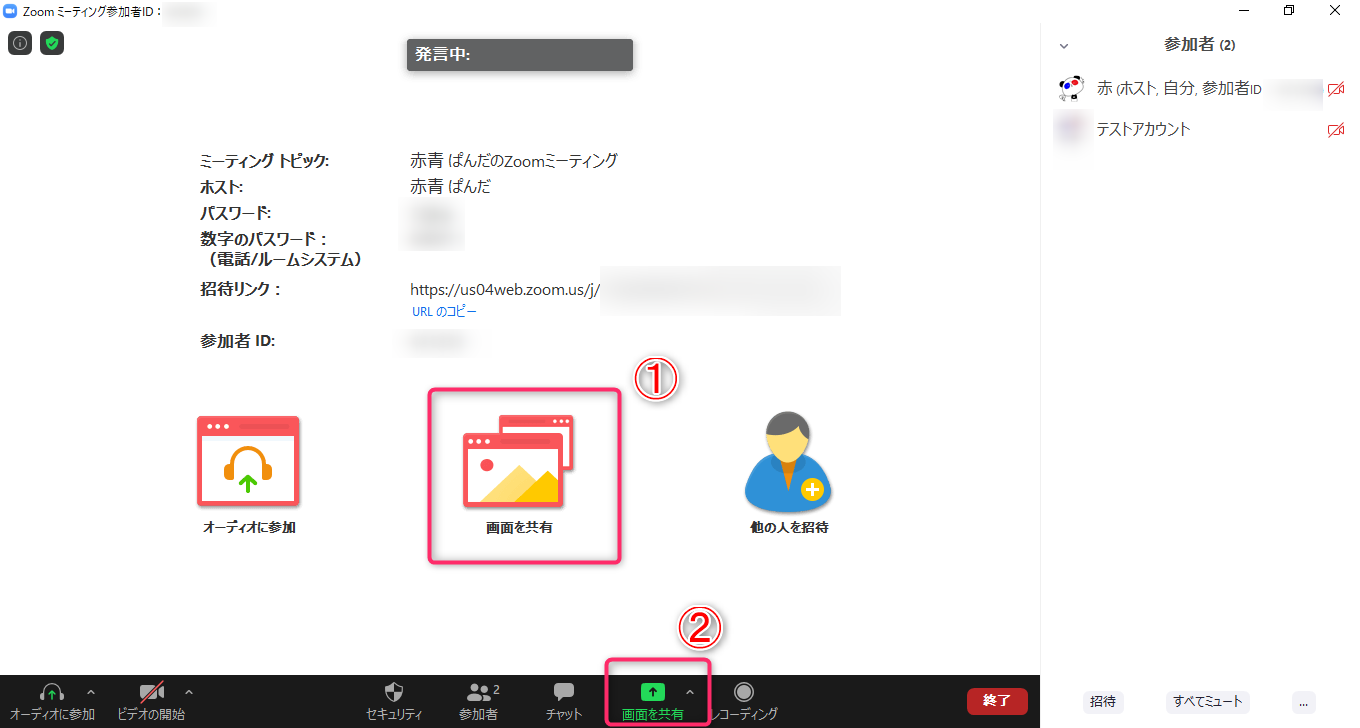 すると、「共有するウインドウまたはアプリケーションの選択」という画面が現れます。ここで、上の方にある「詳細」をクリックしましょう。
すると、「共有するウインドウまたはアプリケーションの選択」という画面が現れます。ここで、上の方にある「詳細」をクリックしましょう。
ちなみにここは、共有したい画面を選択する箇所になります。後程、軽く説明しますので、ひとまず先に進みましょう。
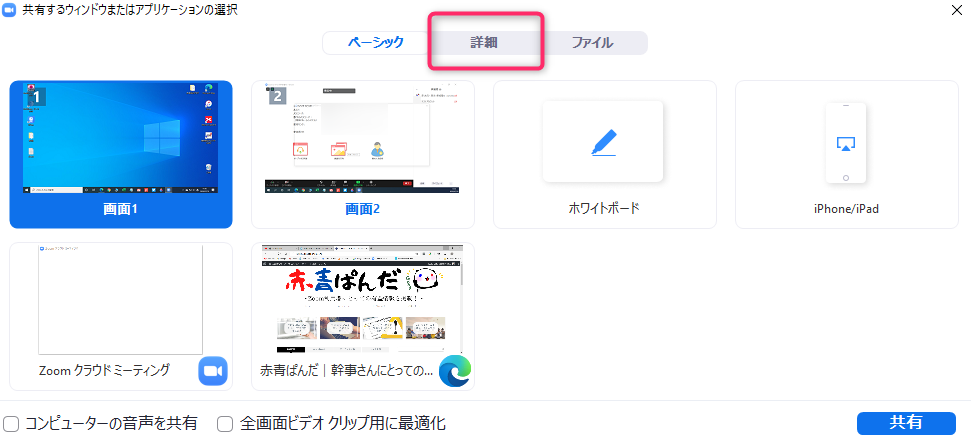 詳細をクリックしたら、3つの方法が選択できるようになりますので、「コンピュータサウンドのみ」(①)を選択し、「共有」(②)をクリックします。これで、BGM(音楽)の共有は完了で、あなたのパソコンで流れている音が参加者全員に聞こえています。
詳細をクリックしたら、3つの方法が選択できるようになりますので、「コンピュータサウンドのみ」(①)を選択し、「共有」(②)をクリックします。これで、BGM(音楽)の共有は完了で、あなたのパソコンで流れている音が参加者全員に聞こえています。
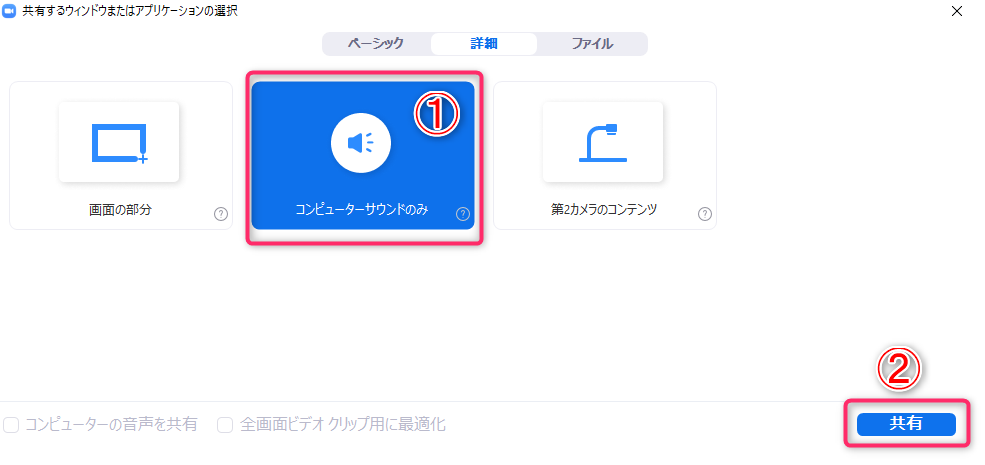 「聞こえない (;一ω一||) 」という方がいる場合は、オーディオが切断されている可能性があります。
「聞こえない (;一ω一||) 」という方がいる場合は、オーディオが切断されている可能性があります。
パソコンでもスマホでも操作は同じですが、画面の一番左下が「マイク」マークではなく「オーディオ」となっている場合は、そこをタップして下さい。すると、「他のユーザーの音声を聞くにはオーディオに参加してください」と出てきますので、「インターネット経由で呼び出す」を選択すれば、無事聞こえるはずです。
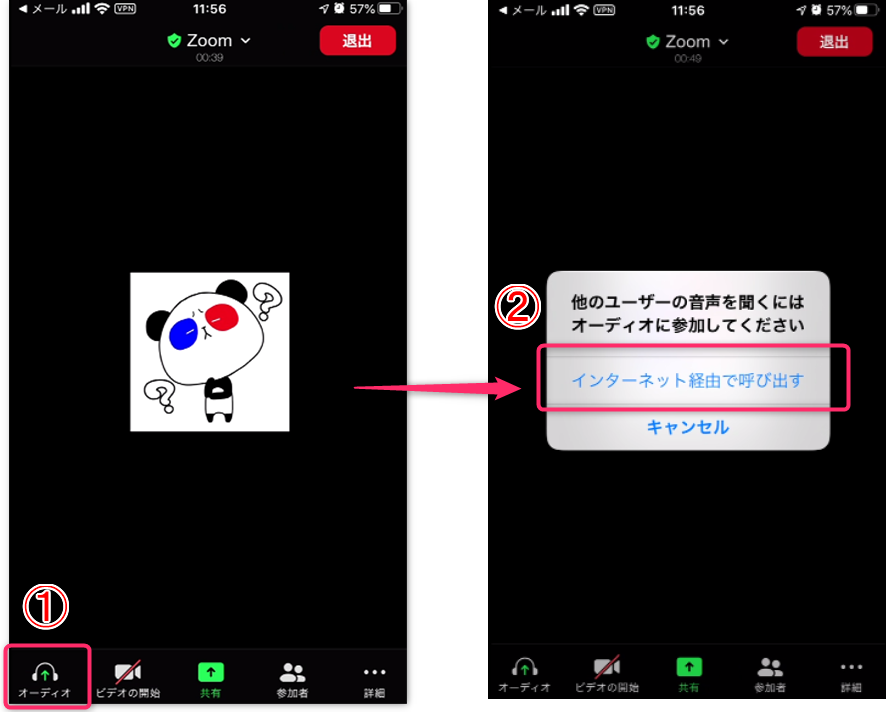 音楽の共有を停止したい場合は、一番上に表示されている「共有の停止」をクリックすればOKです。
音楽の共有を停止したい場合は、一番上に表示されている「共有の停止」をクリックすればOKです。
この画面共有機能は、Zoom会議を主催したホストができる機能になりますので、ゲストの方はできません。もし、自分がゲストにもかかわらず、BGMを共有したい場合は、ホストから権限を譲ってもらう必要があります。その操作方法については、こちらの記事で紹介していますので、該当する場合は参考にしてください。
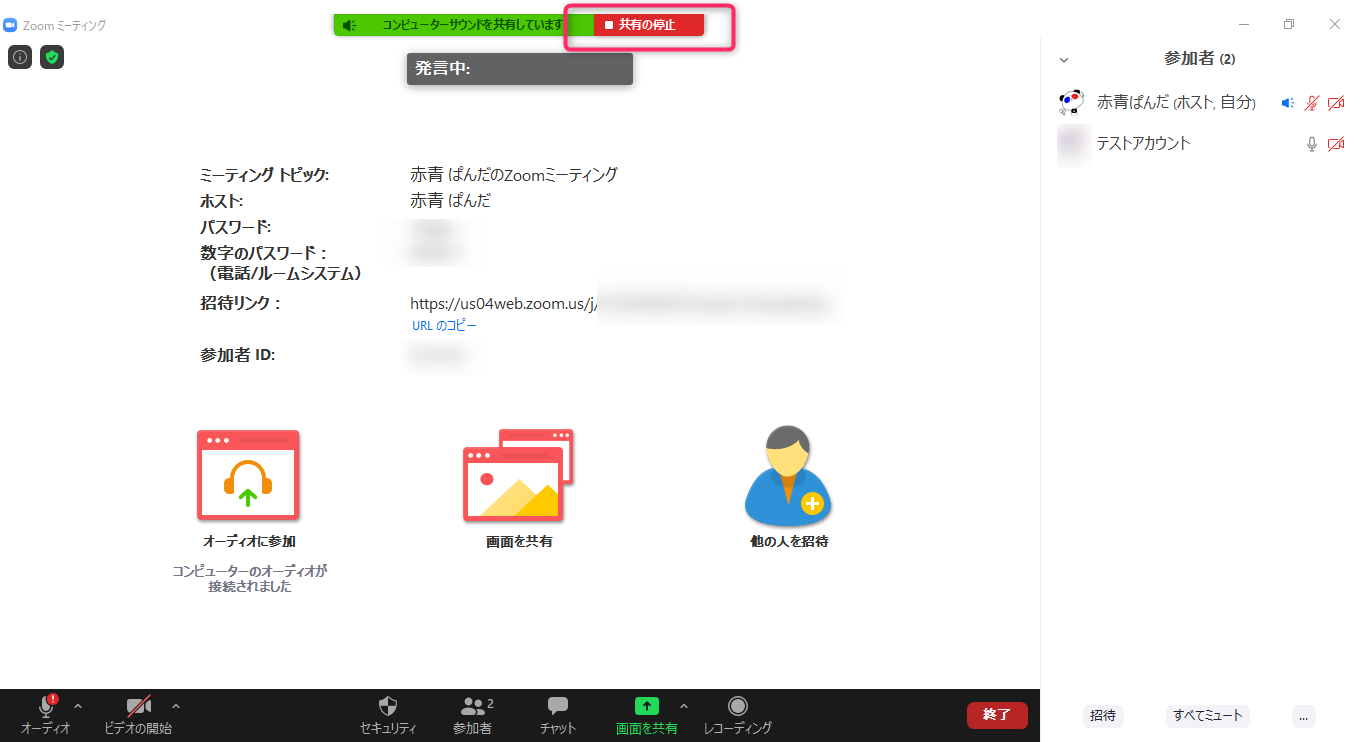 また、音楽だけの共有ではなく、自分のパソコン画面の共有もしたい場合の方法もついでに紹介しますね。
また、音楽だけの共有ではなく、自分のパソコン画面の共有もしたい場合の方法もついでに紹介しますね。
途中で以下のような画面が出てきたと思いますが、ここで、共有したい画面を選択します。そして、左下の「コンピューターの音声を共有」(①)にチェックを入れて、「共有」(②)をクリックすればOKです。
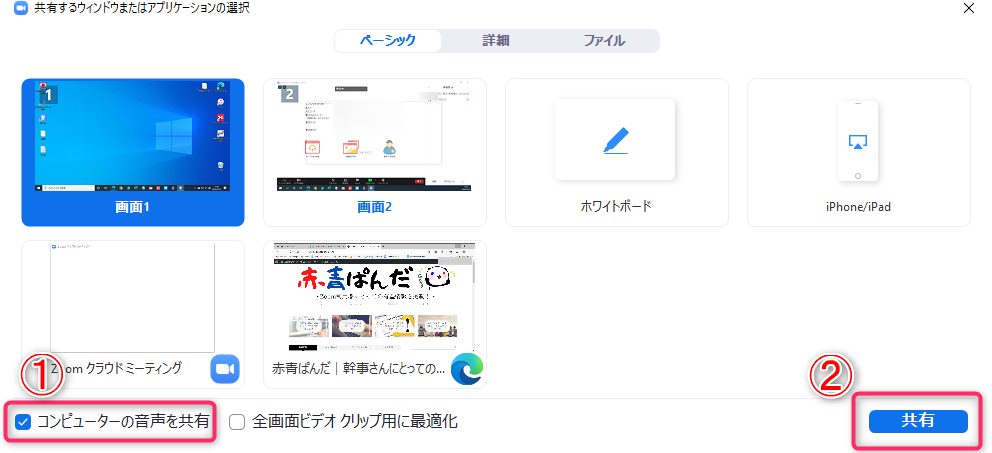 共有画面はいろいろありまして、左上の「画面1,2」とあるのは、シンプルにあなたの画面そのものを共有します。アプリを立ち上げたり、デスクトップが表示されたりなど全ての操作が共有されますので、見られたくないものがある場合は、違うものを選択しましょう。
共有画面はいろいろありまして、左上の「画面1,2」とあるのは、シンプルにあなたの画面そのものを共有します。アプリを立ち上げたり、デスクトップが表示されたりなど全ての操作が共有されますので、見られたくないものがある場合は、違うものを選択しましょう。
また、各画面の右下にアプリのマークがついているものは、現在立ち上がっているアプリです。これを選択すれば、そのアプリの操作だけが共有されますので、デスクトップなどが見られる心配がありません。
例えばYouTubeを一緒に視聴したい場合は、ネットブラウザ(上の画面ではMicrosoft Edge)を選択すればOKで、後はYouTubeを開くだけですよ!
【これだけは知っておいて!】音楽を共有する際の3つの注意点
でも、いきなり使うのは心配だから、「ここは注意しておいた方がいいよ」というのがあれば教えて欲しいな。
それでは、音声共有で注意しておいた方がいいポイントを3つ紹介していきますね。これ以外にも細かいものがありますが、とりあえずこの3つは最重要になりますので、覚えておきましょう!
注意点①:遅延(タイムラグ)がある
まず1つ目は、致命的になるケースもある”遅延”についてです。
体感ですが、2~3秒はタイムラグがあると思います。ただのBGMとしての活用であれば全く気になりませんが、ダンスレッスンなど音楽と動きを一致させる必要がある場合は死活問題になります。その場合は、「画面を共有」から高音質での音楽共有はあきらめて、マイク入力に切り替えましょう。
えっ、!?(〃゜口゜)!?
マイクからではノイズとして処理されて、途切れ途切れになるんじゃないの?
こう思われた方もいるかもしれませんが、その対処法を紹介しますね。ただし、音質はどうにもなりませんので、そこはあきらめて下さい。
【マイク入力でBGMを共有したい場合】
まずは、画面右下の赤枠で囲った「^」をクリックしてください。
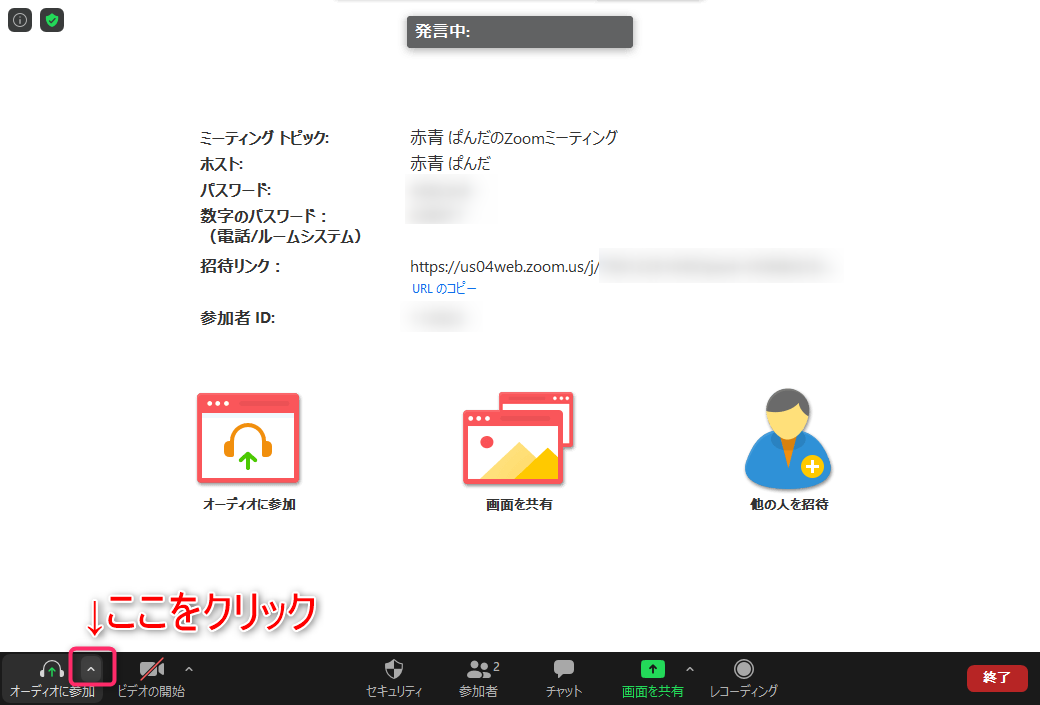 以下の図のようなオーディオ設定の画面が現れますので、「詳細」をクリックしましょう。
以下の図のようなオーディオ設定の画面が現れますので、「詳細」をクリックしましょう。
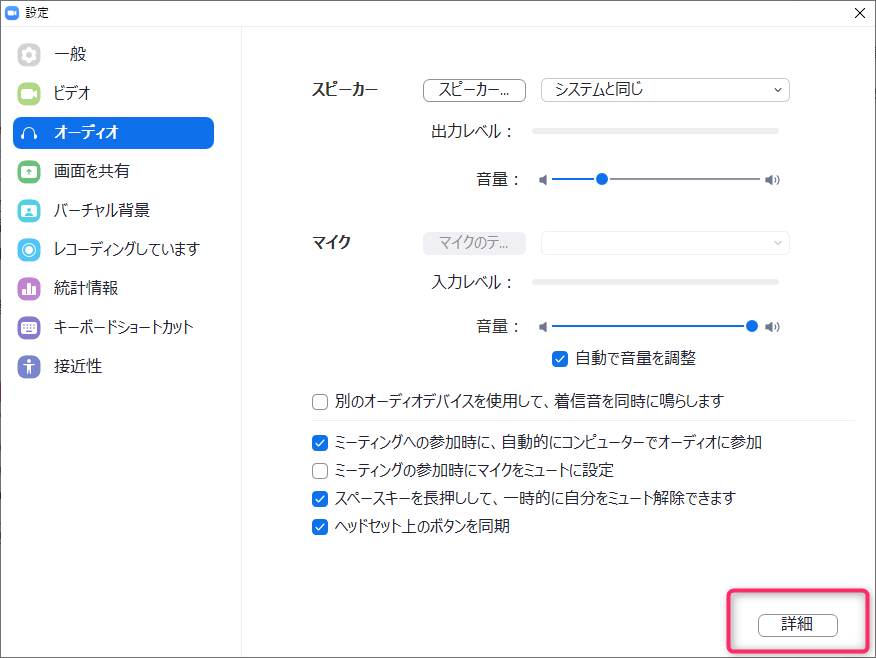 最初に紹介したオーディオ処理の設定画面が現れますので、「連続的な背景雑音の抑制」と「断続的な背景雑音の抑制」(①)を両方とも「無効」にしましょう。そして、「ミーティング内オプションをマイクから”オリジナルサウンドを有効化”に表示」にチェックを入れて、「×」で閉じればOKです。
最初に紹介したオーディオ処理の設定画面が現れますので、「連続的な背景雑音の抑制」と「断続的な背景雑音の抑制」(①)を両方とも「無効」にしましょう。そして、「ミーティング内オプションをマイクから”オリジナルサウンドを有効化”に表示」にチェックを入れて、「×」で閉じればOKです。
これで、Zoomでのノイズ処理はOFFになりましたので、マイクから入力された音がそのまま送信されます。もちろんビデオと音声のズレもないので、ダンスレッスンなどでも問題なく使えると思います。
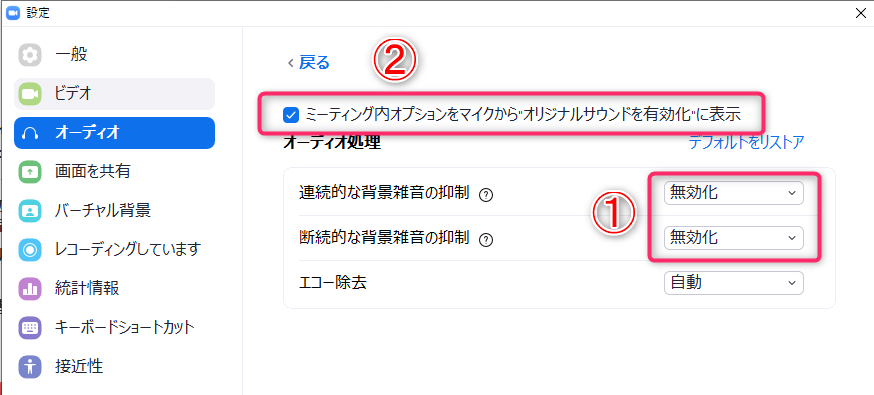 (・-・)・・・ん?
(・-・)・・・ん?
「エコー除去」は、自動のままでいいの?
「エコー除去」とはハウリング防止機能になります。なので、これは無効化しないほうがいいですよ!
注意点②:BGMの音量に気をつけよう!
2つ目の注意点はBGM音量になります。
これは意外と気が付かない人が多いので、要注意です! というのも、音声を共有している自分は、相手のデバイスからどれくらいの音量でBGMが流れているか把握できないためです。必ず参加者に、現在の音量で問題がないか確認しましょう!
もし、「音が大きい」とか「聞こえない」と言われた時は、音量を調整しましょう。音量の調整方法は、通常の操作と同じになります。つまり、パソコンの「スピーカー」マークで調整できますよ!
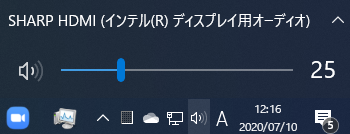 また、iTunesやYouTubeの場合も操作は同じで、いつも通り、音量調整をすればOKです。
また、iTunesやYouTubeの場合も操作は同じで、いつも通り、音量調整をすればOKです。

注意点③:OSによっては使えない可能性
最後の注意点は、パソコンのOS(オペレーティングシステム)に関する問題です。
Zoom公式のヘルプセンターにも記載がありますが、以下のOSでは「画面を共有」機能そのものが使えないので、注意してください。
・Windows XP
・Linux
・ChromeOS
まとめ
Zoomで音楽を高音質で共有する方法を紹介しました。マイク入力では音質が悪く、デフォルトの設定ではBGMがノイズとして処理されてしまいます。この問題を両方とも解決できるのが「画面を共有」機能からの音声共有になります。
注意点としては、遅延や音量、OSなどがありますので、使う前に確認して下さいね。この記事を読んで、みなさんのZoomライフがより良いものになれば、幸いです!
☆おわり☆




















