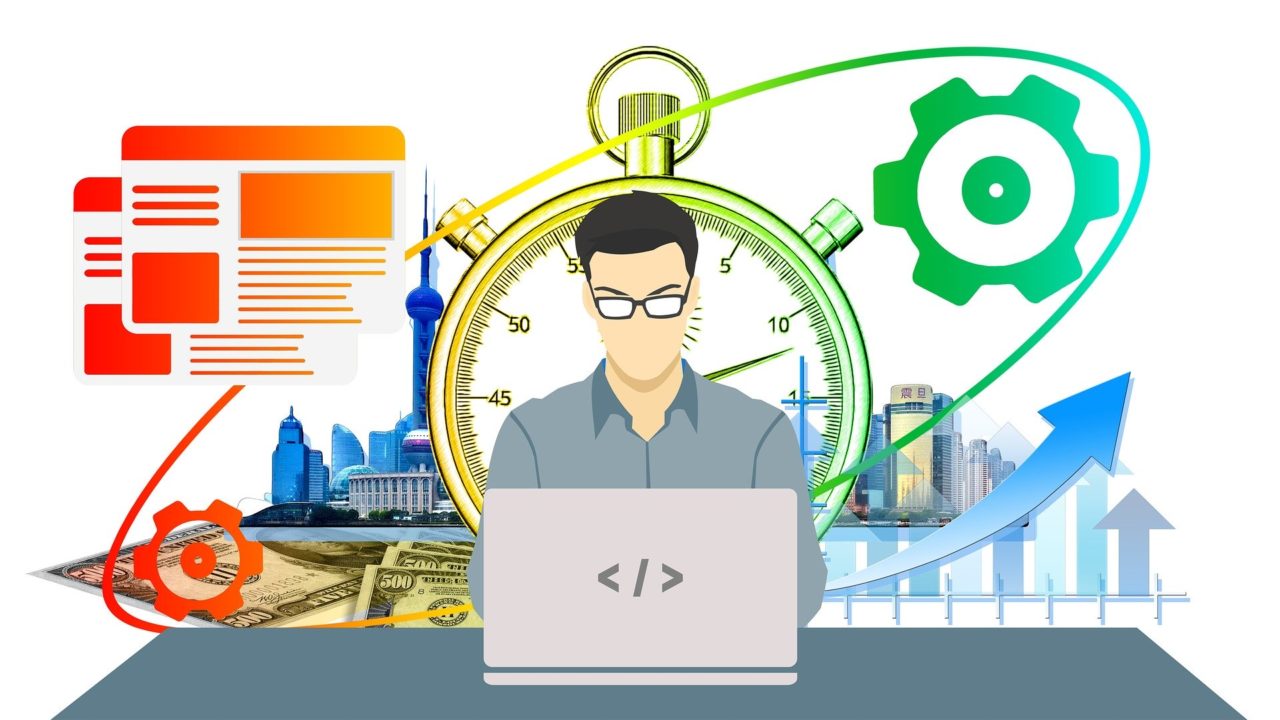便利そうだから、使ってみたいな!
操作方法を教えて下さい m(_ _)m
こんな疑問に答えます。
テレカンツール(Web会議ツール)として有名なZoomは、相手のパソコンをリモート操作する機能があります。これにより、ビデオ越しに「あれを、こうやって…」などと説明せずに、遠隔操作で「こうやるんだよ!」とスムーズに進められ、大変便利です。
Zoomの遠隔操作は、共有されている画面の操作を代行できるもので、複数人での操作も可能です。本記事では、Zoomリモート操作の特徴から操作方法に加え、実際に使ってみて感じた便利な機能や注意点などを紹介しますね!
~このブログを読むメリット~
- Zoomでリモート操作をする方法がわかる
- Zoomリモート操作の特徴(長所・短所)がわかる
- 知っていると得する3つの便利機能がわかる
- 注意するべき5つのポイントがわかる
- 楽しく理解できる ←ここ重要!
「Zoomって聞いたことがあるけど、使ったことはないよ~」という方のために、まずはZoomの概要を説明します。「Zoomは普段から使っているから、知っているよ!」という方は、最初のパートを飛ばしてくれてOKです!
Zoomのリモート操作とは?
そもそもZoomって、何なの?
まずは、Zoom初心者の方でも分かり易いように、「Zoomとは何か?」を簡単に説明し、その後、Zoomリモート操作の特徴を紹介しますね!
そもそもZoomとは?
ひと言で言うと、Zoomとは”パソコン・スマホで使えるテレビ会議ツール”になります。
リモートワークの必要性が高まり、認知度が飛躍的に上がったため、Zoomを導入する企業も急増しました。また、「ステイホーム」の影響もあり、プライベートで使う人も多く出てきて、オンライン飲み会やオンラインレッスンなどにZoomを使うケースも見られます。
ここで、ざっとZoomの特徴を上げると以下の通りです。
① 無料で使える(1回40分まで)
② 操作が簡単(参加者のアカウント登録が不要)
③ 通信が安定(自動で画質を調整するため切れにくい)
④ スマホでも利用できる
⑤ 開いている画面やBGMを共有できる
これら多数のメリットがあるZoomですが、今回紹介するのは、”リモート操作”機能になります。
Zoomでリモート操作をする長所・短所
Zoomのリモート操作は、先ほど紹介した”画面共有”機能の応用になります。共有されている画面を、通信相手からリモート制御できる機能という事ですね!
■メリット
・無料で使える
・”画面共有”機能の延長でリモート操作ができる
・アプリ単位での共有もできる
・ビデオ通話をしながら、リモート操作ができる
・画面にコメントや図形を描いて、説明できる
■デメリット
・専門のツールと比較して、ややタイムラグがある
・デュアルディスプレイでは参加者の協力が必要
・スマホの操作はできない
Zoomは会社やプライベートで使った事のある人が多い、メジャーなツールになりつつあります。そのため、使用に至るまでのハードルが低く、「ちょっと、ここが分からないんだよね」という時に、気軽にリモート操作で教えられるのが便利ですね。
無料で使える機能ですので、この機会に、是非使ってみましょう!
【接続と基本操作】相手のパソコンを遠隔でコントロールする方法
まずは、自分と相手のパソコンを繋げるところからだね!
最初は、最もシンプルに2台のパソコンで、リモート操作の手順を見ていきましょう! Zoomに接続している状態から説明していきますので、入り方がわからない方はこちらの記事を参考にしてください。
2台のパソコンをZoomで接続しよう!
Zoomに接続すると、以下の画像のような画面になっていると思います。2台のパソコンから接続している状態で、『リモート操作する側』と『される側』でのそれぞれの操作を見ていきましょう。なお、それぞれのアカウント名は以下の通りとしました。
・リモート操作する側:赤青ぱんだ
・リモート操作される側:テストアカウント
『リモート操作される側』
まずは、『リモート操作される側』での操作から始まります。赤枠で囲った「画面を共有」を選択して下さい。
※先ほども紹介した通り、リモート操作は”画面共有”の応用機能になりますよ。
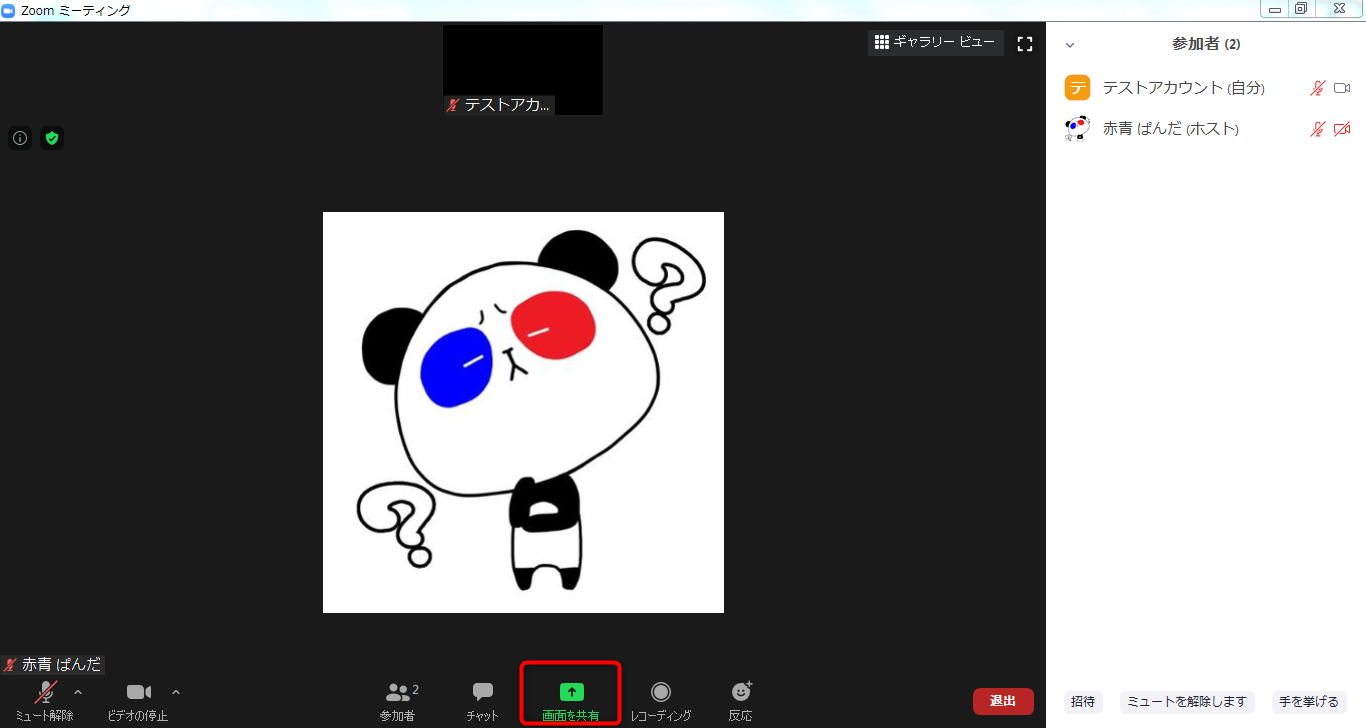
すると以下の通り、「共有するウインドウまたはアプリケーションの選択」という画面が現れます。「画面」(①)を選択して、「共有」(②)をクリックしましょう。
ここまでは、画面共有の流れと同じになりますね!
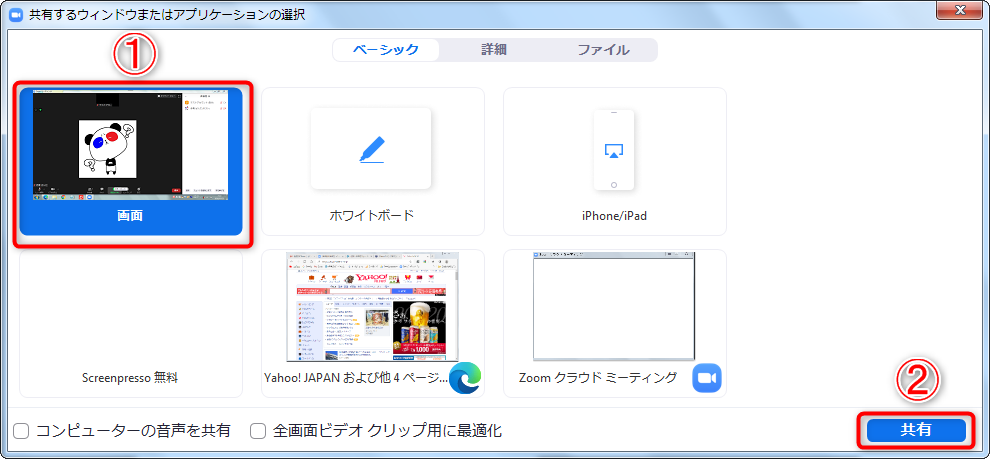
『リモート操作する側』
ここまでの操作で、『リモート操作される側』のデスクトップ画面が『リモート操作する側』のパソコンへ共有されます。画面上部に、緑背景で「テストアカウントの画面を表示しています」と出ていますよね。
ここからは、いよいよ遠隔操作へ進みます。赤枠で囲った通り、画面上部にある「オプションを表示」から、「リモート制御のリクエスト」を選択しましょう。
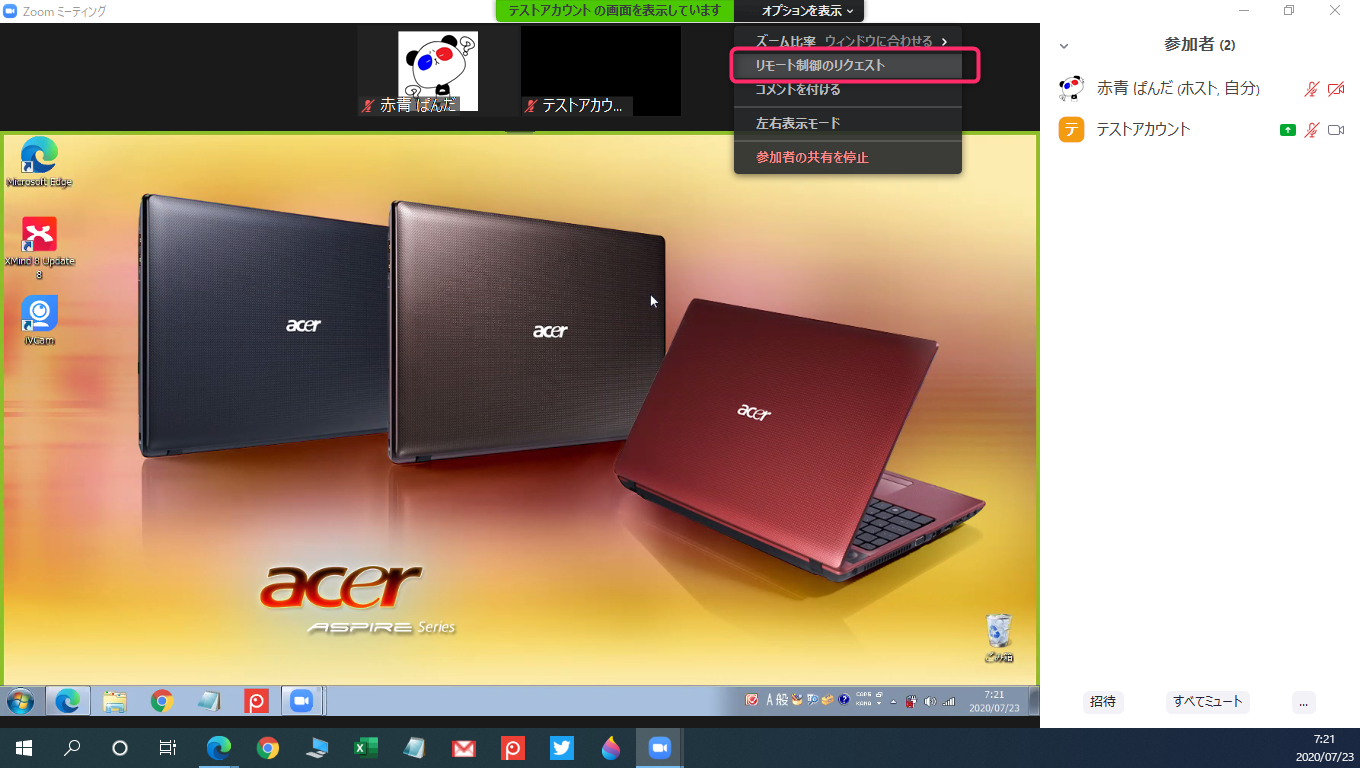
すると以下のように、「リモート制御のリクエスト」という確認画面が出てきます。当然ですが、「リクエスト」をクリックしましょう。
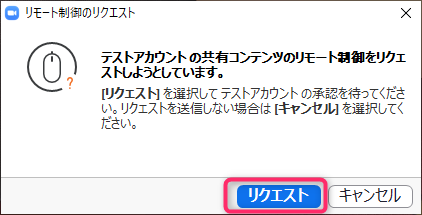
『リモート操作される側』
つぎは、『リモート操作される側』の操作になります。「リクエスト」が押されると、今度は『リモート操作される側』のパソコンに、「○○○が画面のリモート制御をリクエストしています」と出てきます。
これで、「承認」を選択すれば、相手のパソコンから遠隔操作ができるようになります。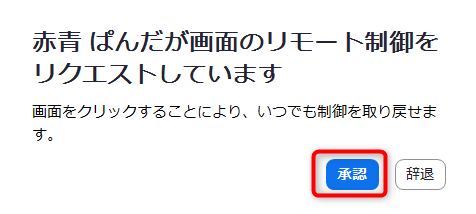
『リモート操作する側』
ここからは、『リモート操作する側』のパソコン画面を見ていきます。「承認」が押されたら、数秒間、以下のような画像が表示されますので、準備が整ったことがわかります。
(ง •̀_•́)ง‼ よしっ、ここからだ!
ここまで来れば、相手のパソコンを操作しているのと同じ感覚で、遠隔操作ができます。ネットブラウザを立ち上げたり、アプリを操作したり何でも可能です。
試しに、左下の「スタートボタン」(①)をクリックしてみます。画面の通り表示され、いつも通りに操作ができるようになっていますね!
( *¯ㅿ¯*)へー 「Windowsマーク」は「スタートボタン」と言うんですね。
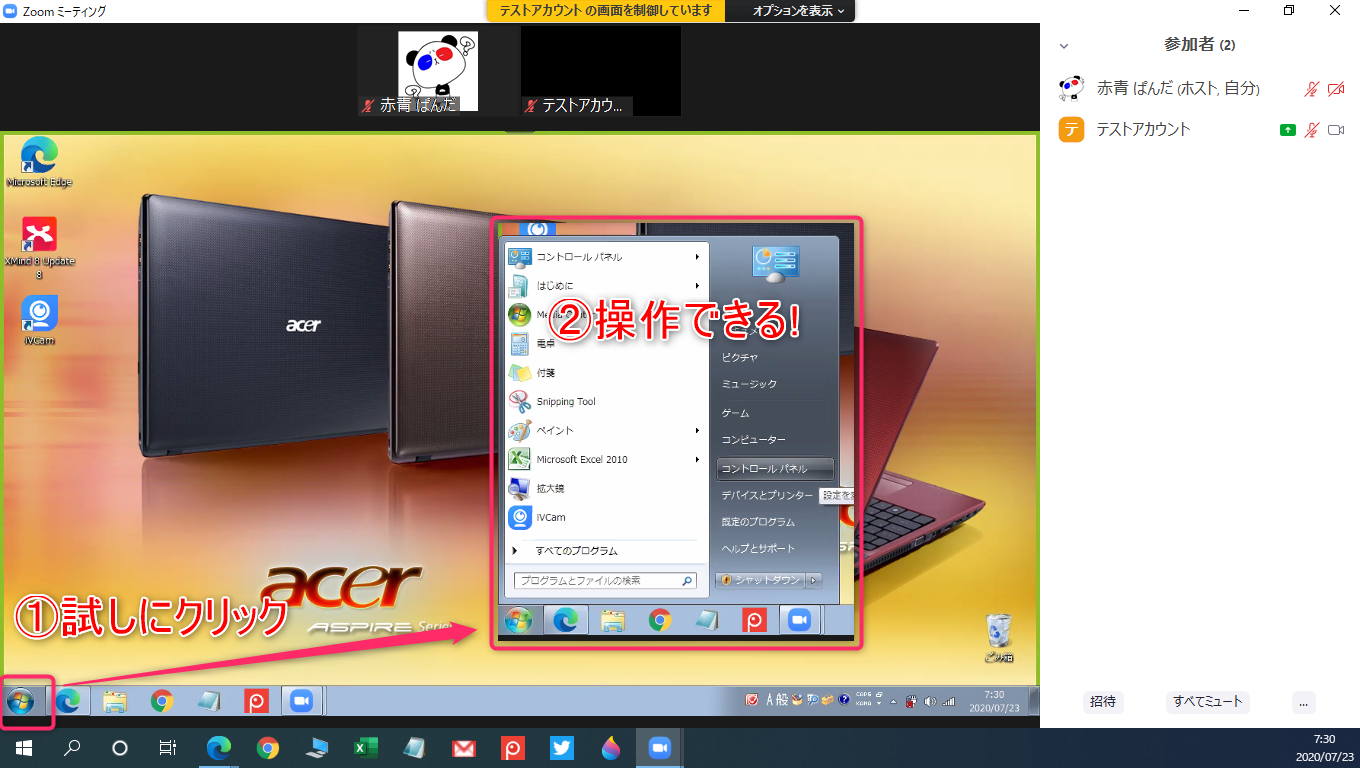
最後に、リモート操作を終了する方法を紹介します。これも簡単で、以下の画像の通り、「オプションを表示」から「リモート制御権の放棄」で完了になります。
ъ( ゚ー^)イェー♪ 楽勝ですね!
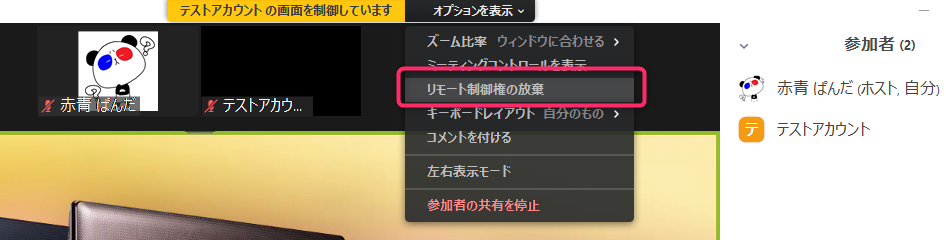
リモート操作の基本操作と知識
「これだけは絶対に必要だ」というものは、何かあるの?
リモート操作そのものは、通常のパソコンを操作する時と同じになります。ここでは、Zoomアプリ上のリモート操作で、知っておくべき基礎操作と知識を3つ紹介しますね!
「一時停止」機能
まず1つ目は、「共有の一時停止」機能になります。
イメージ通りかと思いますが、『リモート操作される側』のパソコンにて、下記の「共有の一時停止」をクリックすれば、それ以降の画面変更は相手に見えません。

例えば、資料やデータファイルを探すときなど、見られたくない画面が映る可能性がある時に使えます。赤背景の「共有の停止」をクリックすると、遠隔操作も画面共有も全て終了してしまうので、再度、入り直す必要があります。
∑( ̄皿 ̄;;) 面倒くさ過ぎますよね…。
見られたくない作業がひと通り終了し、再度、遠隔操作をお願いしたくなったら、「共有の再開」をクリックすればOKです。

頻繁に使うテクニックですので、必ず覚えましょう!
ビデオパネルの非表示
2つ目は、ビデオ通信している時に見える相手の映像(ビデオパネル)の操作です。
画面共有をしたら右側に、相手の顔やアイコンが表示されていると思いますが、これがビデオパネルになります。しかし、画面の操作方法を教わる時など、後ろの画面が見えなくて邪魔ですよね(怒)
見やすくする方法は通常の画面共有の時と同じでして、いろいろな方法があります。こちらの記事で詳しく紹介していますが、今回は完全に非表示にする方法を紹介しますね!

1つ目の方法は、相手がビデオをOFFにしている時に使える方法で、自分も「ビデオの停止」をすればOKです。
2つ目の方法は、「詳細」(①)から、「ビデオパネルの非表示」(②)を選択するものです。元に戻したい場合は、同じところに「ビデオパネルの表示」がありますので、クリックしてください。

Zoom操作パネルは共有されない
3つ目は、Zoomの操作パネルについてです。
以下の画像の通り、『リモート制御される側』の画面に映っている操作パネルは、相手側には、映っていません。
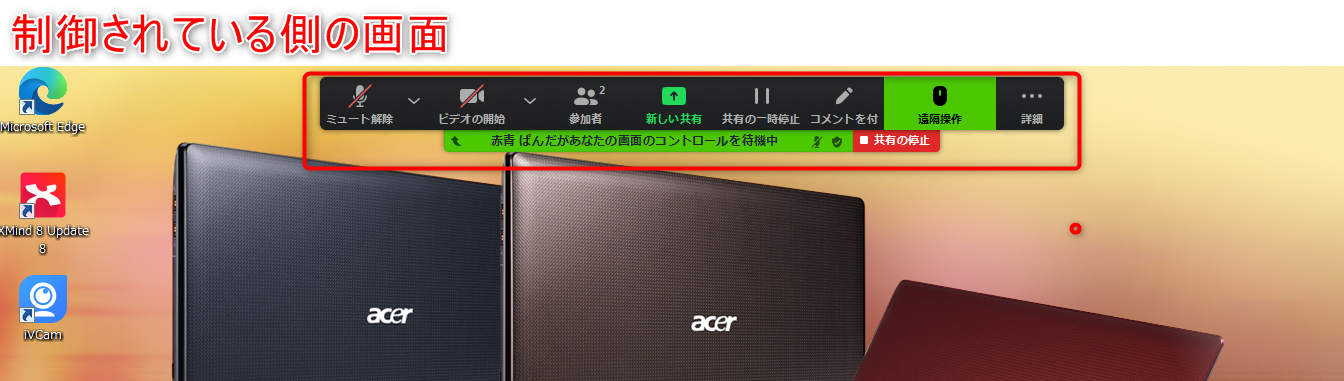
Zoomそのものの操作を教えたい場合は、カメラで映すなど別の方法が必要ですね。
๑乛◡乛๑ だいぶレアケースだね。

Zoomリモート操作の便利機能
「これ知っておくと便利だよ!」というものがあれば、教えてほしいな!
ここまでは、最低限の操作を紹介してきましたが、ここからは”知っていると差が付く”便利な機能になります。全部とは言わないまでも、気になる機能があったら使ってみて下さい!
【接続をスムーズに】こんな方法でも接続できる!
基本的な接続の操作は、この流れでしたね。
①『リモート操作する側』から、遠隔操作のリクエスト
②『リモート操作される側』が、許可
本来は、『リモート操作する側』の人の方がZoomに詳しいため、この流れが自然になります。しかし、『リモート操作される側』の人も慣れてくれば、これから紹介する手順の方が早いです。
というのもの『リモート操作される側』の人が、”操作してもらう人”を指定するので、途中の確認や許可が省略できます。
『リモート操作される側』
『リモート操作される側』のパソコンにて、以下の画像の通り、「リモート制御」(①)をクリックして、相手を選択(②)するだけです。
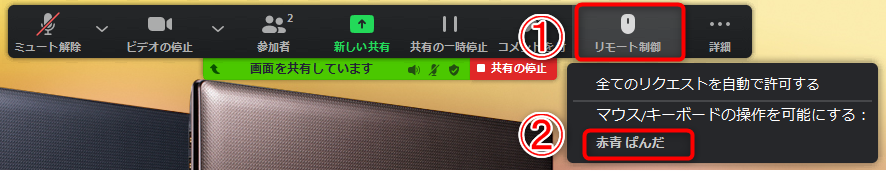
相手を選択した直後から、リモート操作ができるようになりますので、けっこう楽になりますよ!
【ちょっと待った!】ゲスト側から遠隔操作を止める方法
いざという時は、何か対処はできるの?
このように不安に思う人もいますよね。実際、ボクも気持ちが悪いですよ…。
Zoomのリモート操作であれば、『リモート操作される側』から緊急停止することができます。具体的には以下の画像のとおり、「遠隔操作」(①)から、「コントロールを停止」(②)をクリックすれば、相手はリモート操作できなくなります。
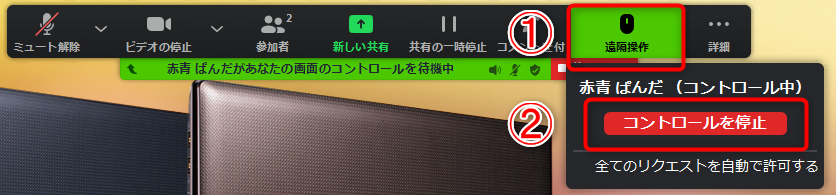
実際に使うことは少ないかもしれませんが、この機能を覚えておくと、安心感が違いますよね。
【教育にも使える!】画面にコメントや図を描いて説明できる
3つ目の便利機能は、落書き(注釈コメント)が描ける機能になります。
最初に説明した通り、Zoomのリモート操作は”画面共有”機能の応用になります。なので、画面共有でできる操作はだいたい出来ます。その中でも最も活用できるのが、注釈コメント機能になります。
細かな使い方は、こちらの記事で紹介していますので、ここでは最低限の使い方を紹介しますね! まずは、イメージですが、以下の画像の通りフリーハンドから、テキスト入力、スタンプまで様々なことができますよ!
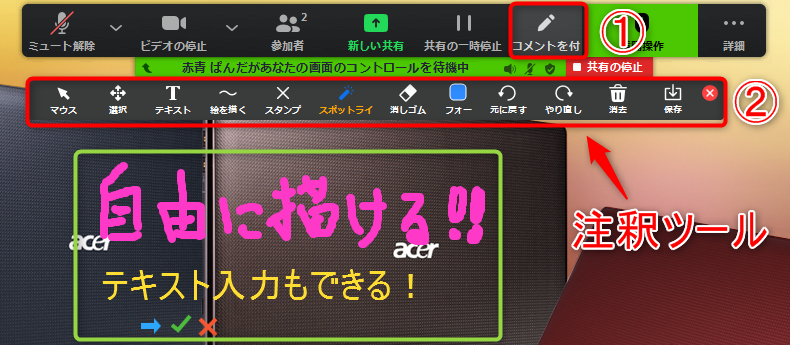
この画像のように、「コメントを付」(①)をクリックすると、赤枠で囲った『注釈ツール』(②)が現れます。それでは、テキスト入力、フリーハンド記入、取り消しの3つの方法について、解説しますね!
テキスト入力
Zoomでは、ちょっとクセがある操作方法ですので、注意が必要ですよ!
注釈ツールの「テキスト」をクリックするまでは説明不要と思いますが、文字の大きさや色、太字への変更などは、別のツールから設定が必要です。

その別のツールとは、以下の画像に示されている「フォーマ」ツールになります。「フォーマ」ツールはテキストのみでなく、図形を描くときも使うツールで、色や太さなどの修飾を設定するツールになります。
例えばフォントサイズを変更したい場合は、まず「テキスト」ツールをクリックし、その次に「フォーマ」ツールで指定する必要があります。その後、画面上の書きたい場所をクリックして、文字を入力します。
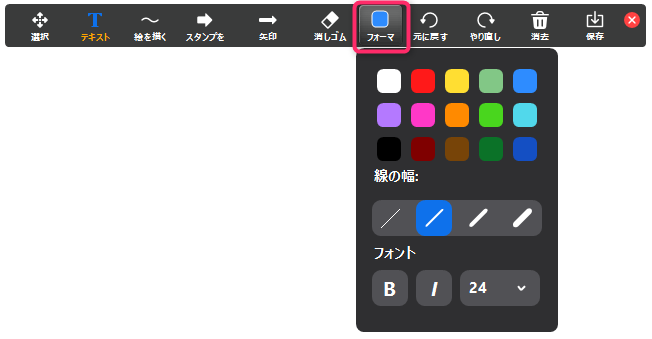
また、ここでもう1つ注意点があります。それは、同じテキストボックス内で”特定の文字”のみの書式変更はできないという点です。
つまり、以下の例のように異なるフォントサイズの文字を書きたい場合は、それぞれ、テキストボックスを作成する必要があります。もっと言うと、『赤青ぱんだ』としたい場合は、『赤』+『青』+『ぱんだ』と別々のテキストを立ち上げる必要があります。 ๛(๑•́ו̀๑) いかがですか?
๛(๑•́ו̀๑) いかがですか?
だいぶ、クセが強いですよね…。
フリーハンド記入
テキストと来たら、次は図形ですよね。こちらもテキストと同様に、色や太さを変えたい場合は、好みの「図形ツール」を選んだ後に「フォーマ」で設定が必要です。
そんな中、これだけは覚えて欲しいツールが、「絵を描く」をクリックした後に表示される左上のツールになります。これは、フリーハンドで自由な線が描けるツールで、最も汎用性があります。
とりあえず、これさえ覚えておけば全ての図形を描くことができます。
(o゚з゚o)~♪ キレイかどうかは別ですけど…。
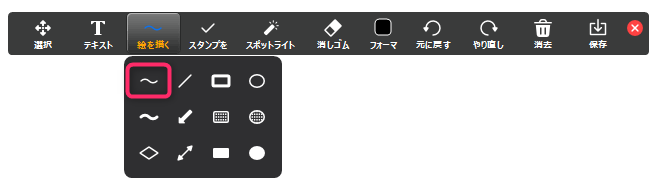
使用例は以下の通りで、太さを変更すると印象がだいぶ変わりますよ。使い方は、いくらでもありますね!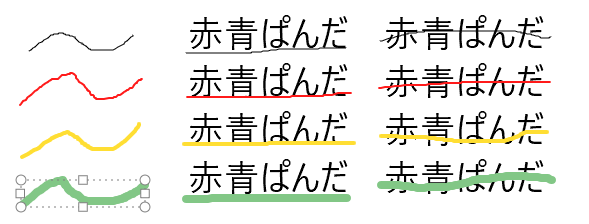
取り消し方法
ツール紹介としては、これで最後です。今までは、テキストや図形を描くツールでしたが、今度は、消すツールになります。 使うツールはイメージ通り、「消しゴム」ツールになります。消したい図形上でクリックしても良いですし、ドラックして複数の図形を一気に消すこともできます。
使うツールはイメージ通り、「消しゴム」ツールになります。消したい図形上でクリックしても良いですし、ドラックして複数の図形を一気に消すこともできます。
Zoomリモート操作5つの注意点
一方で、「ここは注意だよ!」というポイントって、あるのかな?
ここからは、よくあるトラブルや分かりにくい操作など、リモート操作の注意点を5つ紹介しますね。サッと眺める程度にして、実際につまづいた時に見直してもらえると、役に立つと思います。
その1|初期設定で遠隔操作がOFFになっているかも?
注意点の1つ目は、遠隔操作ができないときの確認ポイントです。
アカウントのデフォルト設定で以下の項目(遠隔操作)がOFFになっていると、リモート操作ができないので、注意が必要です。

アカウント設定の方法については、別記事ですべての手順を画像付きで紹介しています。こちらの記事で、画面共有をホスト(Zoom主催者)側からだけではなく、ゲスト(参加者)側からもできるようにする方法を解説しており、それとアカウント設定の操作方法は同じです。
まあ、簡単に言うならば、以下の通りです。
① Zoomアカウントにログイン
② 「設定」を選択
③ 「ミーティングタブ」を開く
④ 「遠隔操作」をONに変更
『画面を共有しているパソコン』
画面共有をしている側(=リモート操作される側)で、もしも遠隔操作がONの時は「リモート制御」の項目がありますが、OFFの場合は消えています。このような症状の時は、アカウントのデフォルト設定を見直しましょう!
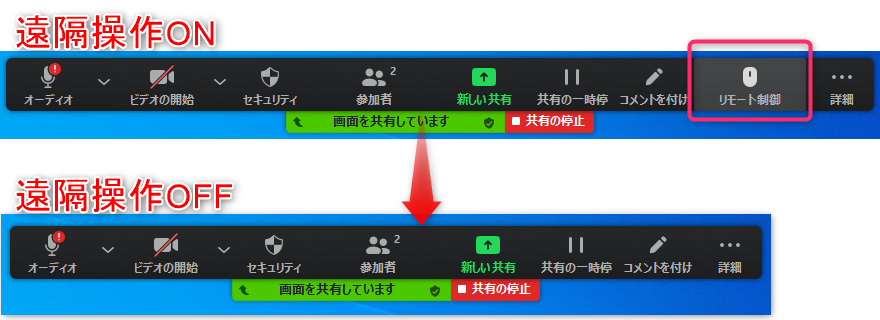
『画面を共有されているパソコン』
画面を共有されている側(=リモート操作をする側)のパソコンにて、『リモート制御のリクエスト』がない場合も同様ですよ!
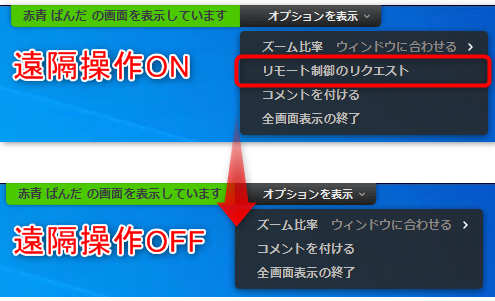
その2|アプリだけの共有では操作にコツがいる!
注意点の2つ目ですが、アプリのみを共有している場合になります。
Zoomの”画面共有”機能では以下の図のように、デスクトップ画面そのものを共有する『画面』(一番左上にある)だけでなく、現在、開いている”アプリだけ”も共有することができます。
それぞれの選択肢の右下に、アイコンが描かれているものが現在開いているアプリであり、”そのアプリだけ”を共有することができます。そして、もちろんリモート操作をしてもらう事もできます。
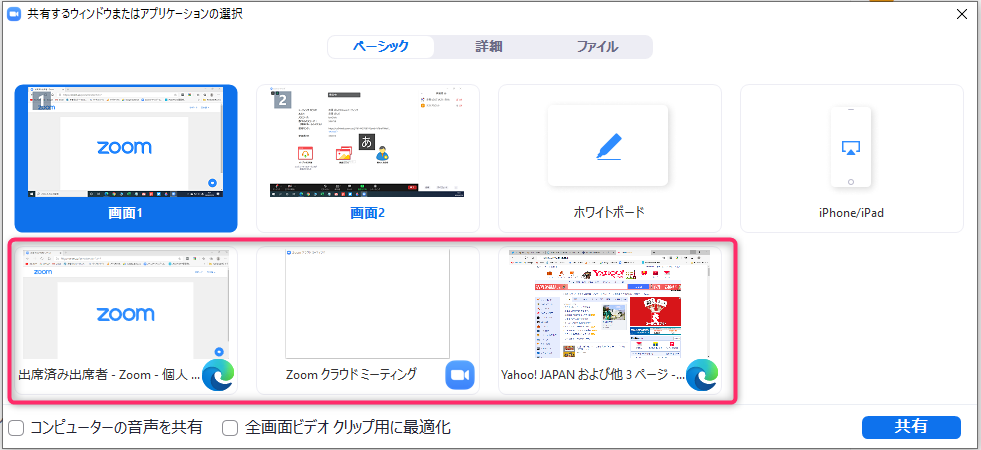
デスクトップ画面の共有との違いは、選択したアプリだけしか、リモート操作できない点です。
そして、注意が必要なのはリモート操作にて、そのアプリを「×」で閉じてしまうと画面共有自体が終了してしまいます。また、「画面の最小化」をクリックすると、『リモート操作される側』にて画面を開き直さないと、リモート操作できなくなってしまします。
アプリのみの画面共有をしている時、
①「×」で閉じると、リモート操作が強制終了
②「画面の最小化」をすると、操作不能になる
→『リモート操作される側』で画面を出し直す必要あり
その3|デュアルディスプレイではゲストの助けが必要かも
これって、Zoomの仕様だと片方しか見れないよね?
私が実際に使ってみて困ったのが、このポイントです。
例えば、2台のモニターに別々の画面を映している(画面を拡張している)場合、Zoom画面共有の選択にて、『画面1』と『画面2』と表示されます。これは、その名の通り、メイン画面を”1”、サブ画面を”2”としています。
「画面1」を選んだ場合は、当然ですが「画面2」(サブモニター)に表示されているアプリの操作は出来ません。
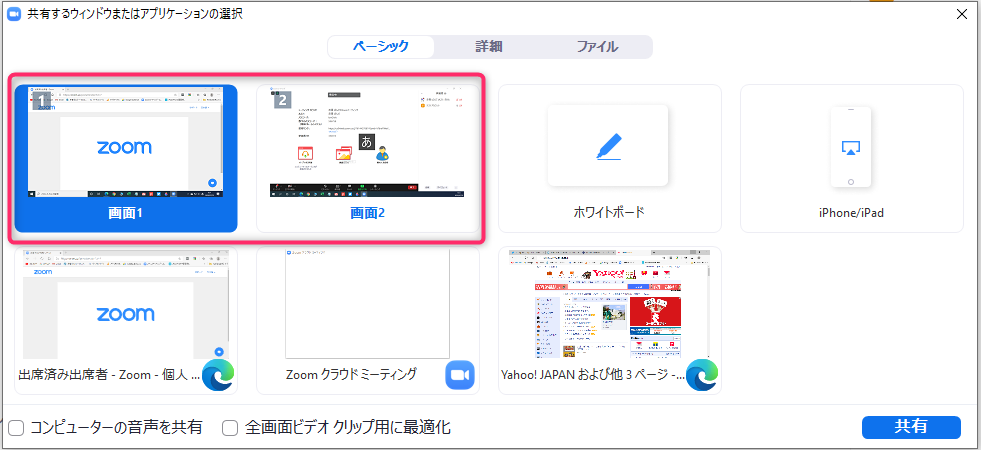
つまり、新規でアプリを立ち上げるときに、「画面2」の方でウインドウが立ち上がってしまうと、そのアプリはリモート操作できない事になります。したがって、『リモート操作をされる側』の人(=ゲスト)にメイン画面へ移動してもらう必要があります。
デュアルディスプレイで画面共有している時、
①どちらか一方の画面しか、リモート操作ができない
②アプリ立ち上げ時に、制御外の画面で立ち上がると操作不能に…
→ゲストにウインドウを移動してもらう必要がある
その4|参加者が3人以上の場合の注意点
注意点の4つ目は、3人以上の参加者がいるときの操作になります。
基本操作で紹介した通り、『リモート操作する側』の人から遠隔操作のリクエストを出せば、操作方法は変わりありません。しかし、よりスムーズに操作したい場合、『リモート操作される側』から、制御する人を選んだと思います。この方法では参加者が3人以上だと、選択肢が出てくる点が異なります。
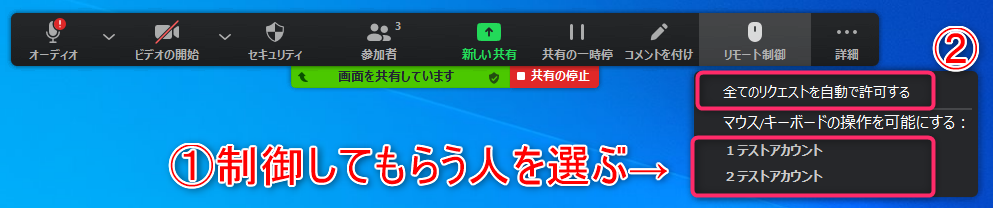
また、「すべてのリクエストを自動で許可する」を選択すると、画面共有しているすべての参加者から、『リモート操作される側』の人の許可を得ずに、操作できるようになります。
その際の手順は、『リモート操作する側』の人(A)から、下記の通り「リモート制御のリクエスト」を選択すると、確認画面が表示されずにいきなり画面操作ができるようになります。その後、別の人(B)が操作する場合も、同様に「リモート制御のリクエスト」を選択すると、以前の制御権を持っていた人(A)の確認なしに、別の人(B)が制御することができるようになります。
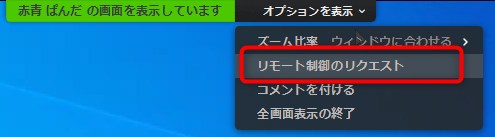
この機能は便利なようですが、統制が取れなくなるので、私はあまりおすすめしません。
その5|スマホの操作はムリだが、コメント記入はできる
最後の注意点はスマホを介した、リモート制御の可否についてです。
端的に言うならば、スマホではリモート制御は出来ません。
『制御する側』も『される側』の両方とも、スマホでは出来ません。ただし、パソコン同士で制御している画面を映してもらうことはでき、コメント記入をする事は出来ます。
スマホから使える『注釈ツール』は簡易版なので、テキスト入力はできない点が大きな違いです。ただし、フリーハンドで描くことはできるので、最低限の意思疎通はできると思います。
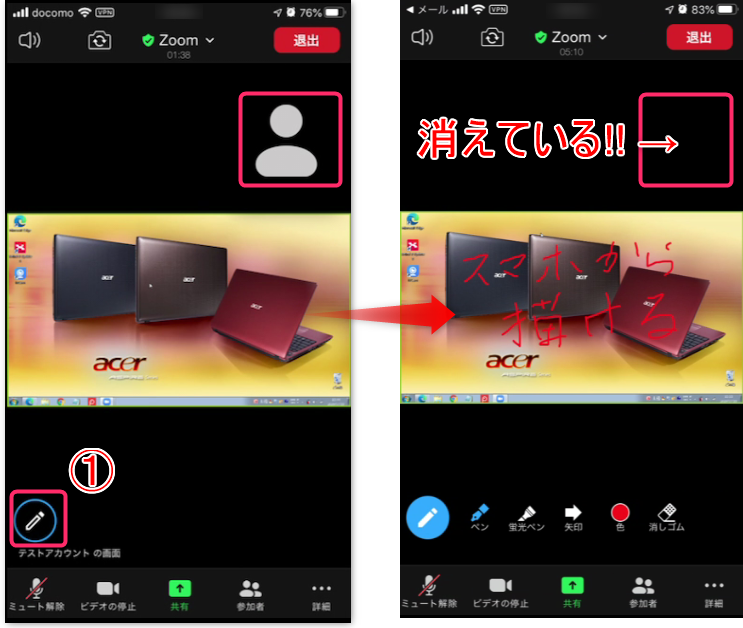
また、スマホでもビデオ通信している場合は相手の映像が映し出されます。画面を横にすると、相手の映像が画面に重なるため、基本的には上記のように縦で使う事になるかと思います。
ただし、どうしても邪魔だという時は、『ペンマーク』(①)をタップして、『注釈ツール』を起動させておけば、相手の映像を消すことができます。間違えて、画面に描かないよう注意が必要ですが、好みに応じて使い分けて下さい!
まとめ
Zoomを使って、相手の画面をリモート操作する方法を解説しました。Zoomのリモート操作とは、「画面共有」機能の応用であり、共有されている画面を遠隔操作することができます。そして、その共有方法はデスクトップ画面自体であったり、開いているアプリだけだったりと選ぶことができます。リモート操作の目的に応じて、使い分けましょうね!
弱点としては、他のリモートツールと比較して、やや操作にタイムラグが見られたり、デュアルディスプレイでは相手の協力が必要などがあげられます。しかし、ビデオ通話をしながらリモート操作ができたり、画面そのものにコメントや図形を描いて、説明することができます。なので、パソコン操作を教えたい場合は、とても便利なツールですね!
また、Zoomは参加者が2人であれば時間制限はなく、3人以上でも40分間は無料で使う事ができます。まだ、使ったことがない方は、お気軽に試せると思いますので、是非、使ってみてはいかがでしょうか!
☆おわり☆