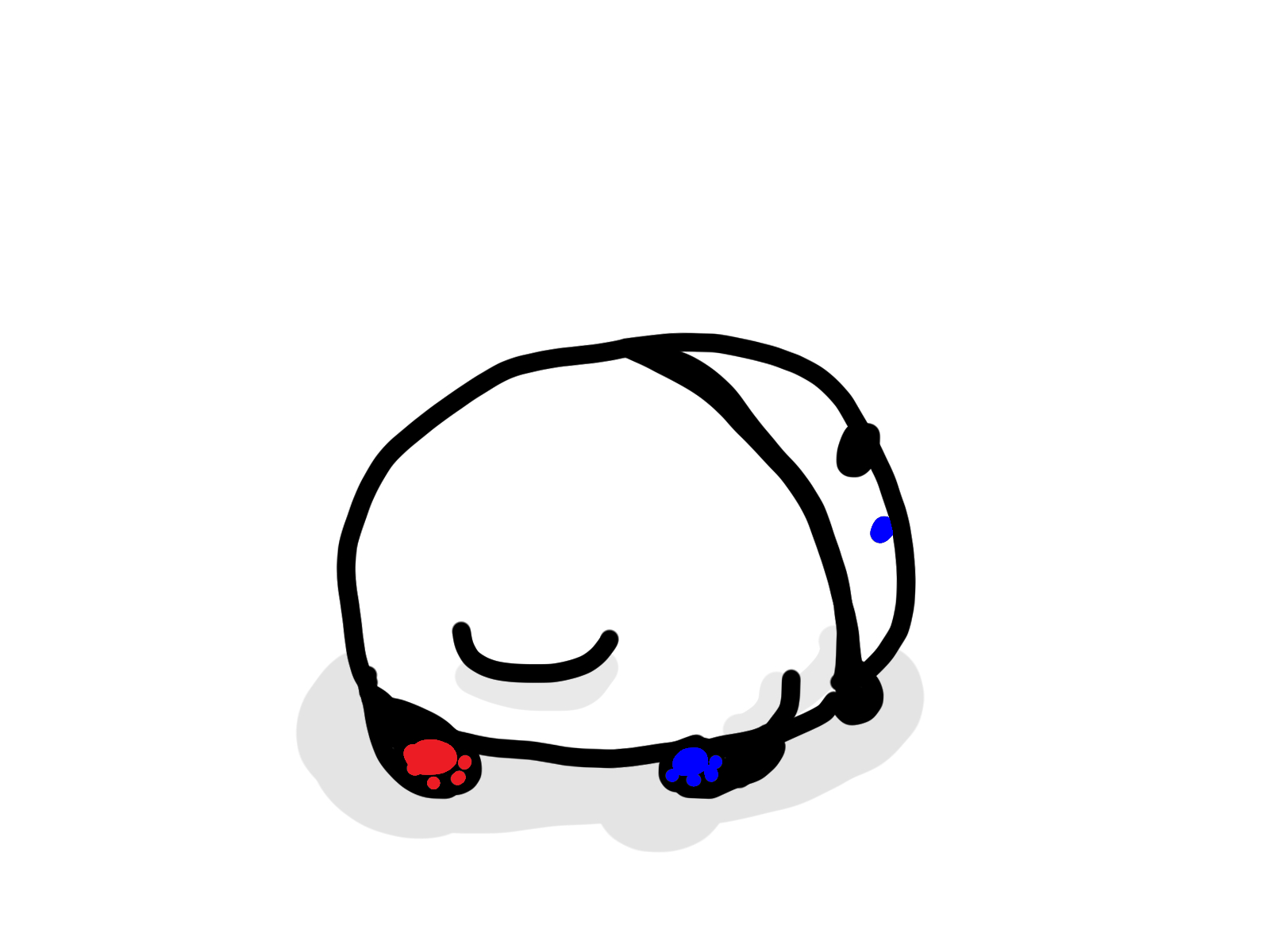でも、いろいろな機能があって、ちょっと面倒かも…。
誰か操作方法を教えてくれないかな?
こんな悩みに答えます。
Zoomではさまざまな画面共有が用意されていますが、”落書き“いや“注釈”を書いて円滑なコミュニケーションができます。種類も豊富で、テキストはもちろん、矢印やマーカー、ポインター機能まであります。
基本的には直感でも操作できるかもしれませんが、「まとめて教えて欲しい」という人もいると思いましたので、紹介しますね。是非、お気に入りの機能を見つけて、使ってみて下さいね!
~このブログを読むメリット~
- 注釈ツールの使い方を網羅的に学べる!
- 使用例を画像付きで確認できる
- 機能ごとの注意点やコツがわかる
- 楽しく理解できる ←ここ重要!
このブログを読むだけでも、「へぇ~、こんな機能があるのかぁ (´c_` )ホー」となりますが、できれば一緒に操作してみましょう! その方が細かな作業性も確認でき、実際に使う時に役に立ちますよ!
その前に「画面共有の方法がわからない…」という方は、こちらの記事で紹介していますので、参考にして下さいね!
- Zoomの注釈ツールとは?|画面共有でコメントや図形を描くための操作メニューのこと
- 注釈ツールの使い方①:選択
- 注釈ツールの使い方②:テキスト
- 注釈ツールの使い方③:絵を描く
- フリーハンド(不透明)
- 直線(不透明)
- 四角形(不透明)
- 円形(不透明)
- フリーハンド(半透明)
- 片矢印(不透明)
- 四角形(半透明)
- 円形(半透明)
- ひし形(不透明)
- 両矢印(不透明)
- 塗りつぶし四角形(不透明)
- 塗りつぶし円形(不透明)
- 注釈ツールの使い方④:スタンプ
- 注釈ツールの使い方⑤:スポットライト
- 注釈ツールの使い方⑥:消しゴム
- 注釈ツールの使い方⑦:フォーマ
- 注釈ツールの使い方⑧:元に戻す
- 注釈ツールの使い方⑨:やり直し
- 注釈ツールの使い方⑩:消去
- 注釈ツールの使い方⑪:保存
- 注釈ツールの使い方⑫:マウス
- まとめ
Zoomの注釈ツールとは?|画面共有でコメントや図形を描くための操作メニューのこと
ひょっとして、いろいろな図が描けるメニューの事かな?
Zoomの画面共有は、ビデオ会議やプレゼンテーション、オンラインセミナーなど様々な場面で活用されています。Zoomに備わっている画面共有の方法としては、画面そのものを共有したり、パワーポイントやWebブラウザのみなどアプリ単位での共有ができたりなど、活用の幅は広くあります。
そして、これらの画面共有時には文字や図形などを描きながら説明することができ、その際に使うツールが、「注釈ツール」になります。“百聞は一見に如かず”というので、画面共有をした後に、「コメント」をクリックしてみて下さい。すると、以下のような画面が出てくると思います。

これが注釈ツールといわれるもので、アイコン以外にもテキストで説明書きがされており、直感で使える人もいると思います。しかし、今回は私がいろいろと使ってみて、コツや注意点が分かりましたので、それも併せて紹介しますね!
各機能の使い方は後程くわしく紹介しますので、まずは、注釈ツールを使った時のイメージを見てみて下さい。以下の図が、注釈ツールを使ってコメントを記入した”前”と”後”のイメージになります。
【コメント記入前】
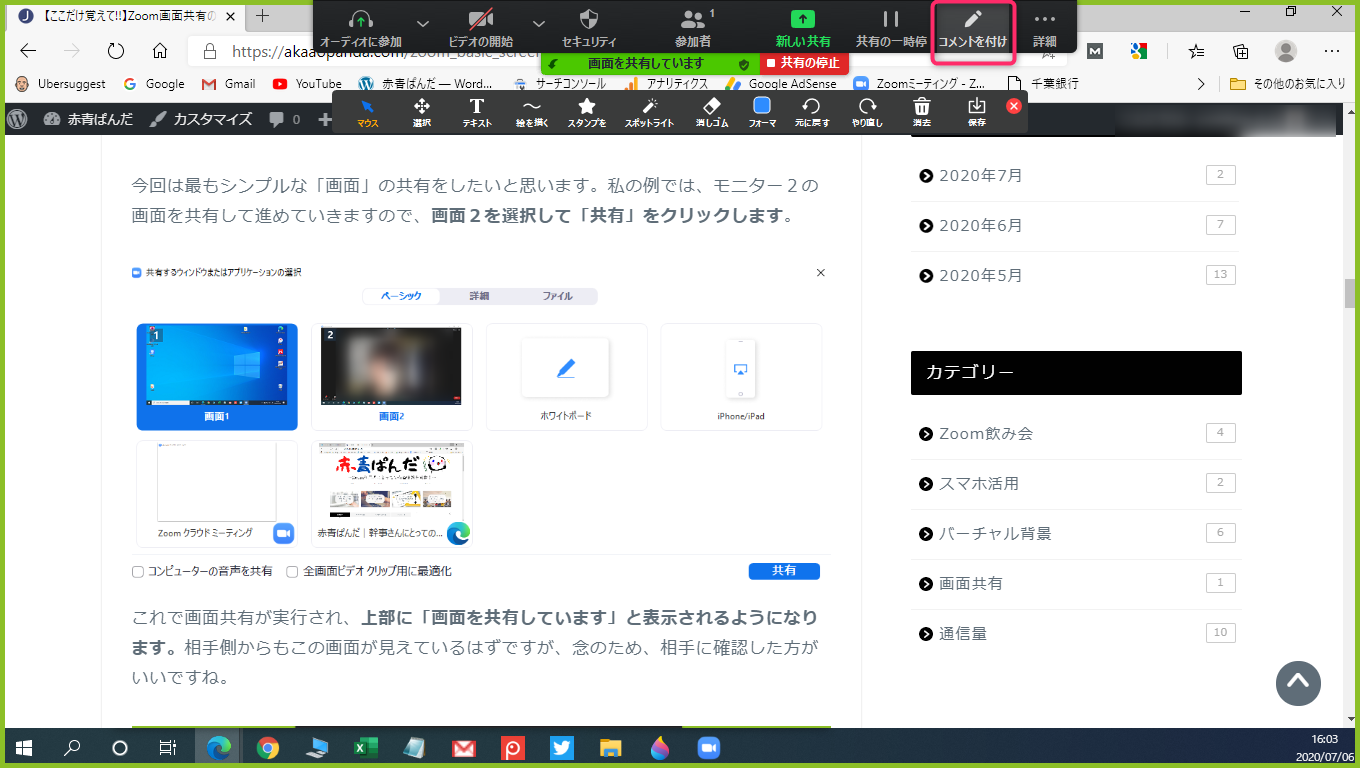
【コメント記入後】
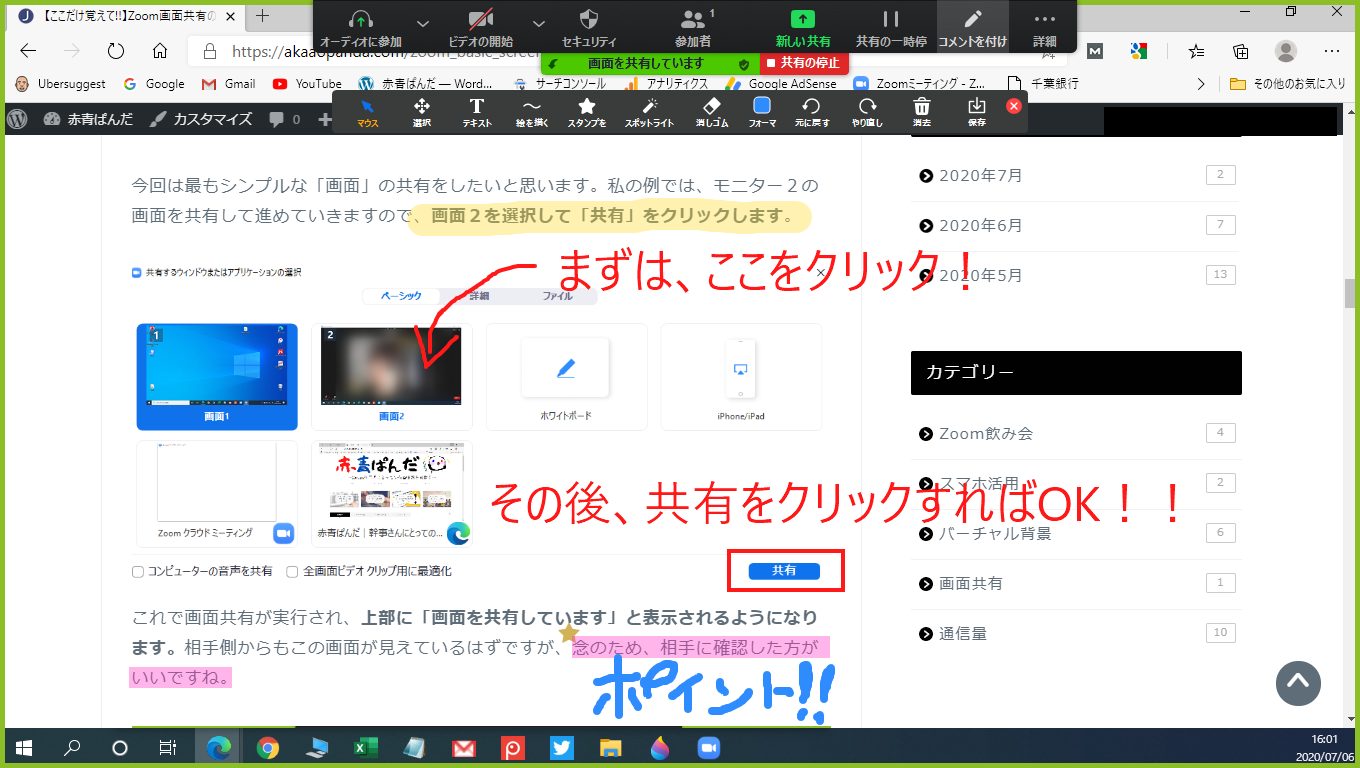
あくまで一例ですが、ビデオ通話をしながら「ここを見て下さい」とか、「ここがポイントですよ!」などと言いながら画面に注釈をつけることで、参加者全員の理解度がぐっと向上します。
是非、みなさんも活用して、より質の高いZoom会議ができるようになって下さいね!
注釈ツールの使い方①:選択
最初の注釈ツールは、「選択」ツールだね!!
まず最初に紹介するのは、もっとも使用頻度の高い、「選択」ツールになります。一番左のアイコンで、他のツールを使っていても右クリックを押すと「選択」ツールに切り替わりますよ! ※一番左に、「マウス」ツールが表示されている場合のみ、そちらが優先されます。

機能ですが、すでに作成済みの図形を移動したいときに、該当する図形をクリックすることで選択ができます。また、文字についても同様で、移動したいときはクリックで選択されます。なお、文字そのものを編集したい場合は、ダブルクリックするとできますよ!
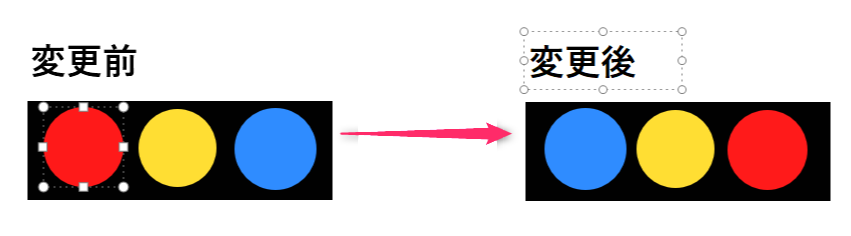
注意点は、選択した図形は大きさや縦横比などを変更できますが、色や太さは変更できません。しかし、文字は色や太さなどに加えて、文字そのものも変更できます。
また、他の一般的な描画ツールでは、選択している図形をコピーしたり張り付けたりできますが、Zoomではできません。
あとは、複数の図形を選択したいときに、配置が近い図形ではドラックで複数選択はできますが、「Ctrl」キーを押しながらクリックしても1つしか選択できないのは、ちょっと不便ですね…。
Zoomさん、何とかならないんですか? [壁]_・)チラッ
注釈ツールの使い方②:テキスト
これは使用機会が多そうだから、要チェックだよ!
ここから、本格的な注釈ツールですね。
「テキスト」ツールはその名の通り、文字を書くときに使うツールになります。ちょっとトリッキーですが、文字の大きさや色の変更、太字や斜体を使いたい場合は、テキストをクリックした後に、「フォーマ」ツールで変更します。 「フォーマ」ツールの画面は、後程紹介しますが、フォントサイズは以下の画像の通りになります。これらの間の文字サイズは指定できませんし、アンダーラインや上付き文字などはありません。まぁ、注釈を入れるだけなので不要かもしれませんが、最低限の機能って感じですね…。
「フォーマ」ツールの画面は、後程紹介しますが、フォントサイズは以下の画像の通りになります。これらの間の文字サイズは指定できませんし、アンダーラインや上付き文字などはありません。まぁ、注釈を入れるだけなので不要かもしれませんが、最低限の機能って感じですね…。 また、ボックス内の特定の文字だけの書式を変更することはできません。つまり、上の画像は、テキストボックスを7つ立ち上げて作りました。その他にも、『赤青ぱんだ』としたい場合は、『赤』+『青』+『ぱんだ』と別々のテキストを立ち上げる必要があります。
また、ボックス内の特定の文字だけの書式を変更することはできません。つまり、上の画像は、テキストボックスを7つ立ち上げて作りました。その他にも、『赤青ぱんだ』としたい場合は、『赤』+『青』+『ぱんだ』と別々のテキストを立ち上げる必要があります。
う~ん。ちょっと、いや、だいぶ不便だな…。
改良、おねしゃす (ㅅ๑o﹏o๑)
注釈ツールの使い方③:絵を描く
種類が多くて、難しそうだな。。。
Zoomには図形作成のために、12種類のツールが準備されています。「絵を描く」をクリックすると、候補が出てきますよ! しかし、アイコンだけで文字説明がありませんので、ちょっと慣れるまで大変かもしれません。まずは、自分のお気に入りを何個か見つけて、徐々にレパートリーを増やしていきましょう。
 全てのツールに共通しているのは、テキストツールと同様に、色や線の太さは図形を描く前に「フォーマ」ツールで指定してからになります。挿入後の変更はできないので、注意して下さい!
全てのツールに共通しているのは、テキストツールと同様に、色や線の太さは図形を描く前に「フォーマ」ツールで指定してからになります。挿入後の変更はできないので、注意して下さい!
また、きれいな図形(例えば、正方形や円)を描きたい場合は、「shift」キーを押しながら図形を挿入するとできます。直線や矢印の場合は、「shift」キーを押していると15°刻みで角度を変えることができますので、是非、覚えておいてください!
フリーハンド(不透明)
それでは、左上から順番に紹介していきます。
まずは、ド定番のフリーハンドで絵が描けるツールになります。文字を書いても良し、太くしてアンダーラインを引いても良しで、使い方は無限です!
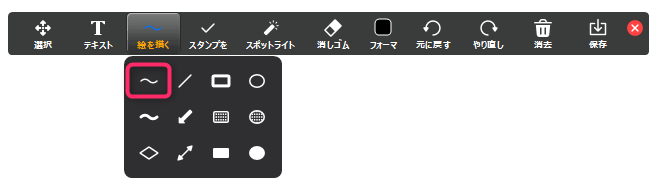 こちらは、不透明な色で後ろの文字は見えなくなりますので、ハイライトとして使いたい場合はその下のアイコンを使いましょう。
こちらは、不透明な色で後ろの文字は見えなくなりますので、ハイライトとして使いたい場合はその下のアイコンを使いましょう。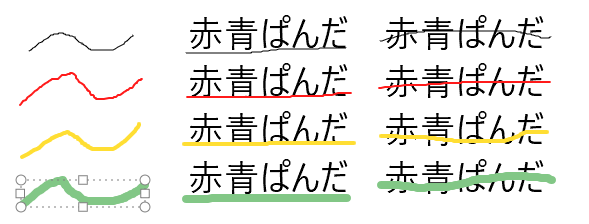
便利なので、これ1つでほとんど事足りるのですが、マウスでの操作ではきれいに描くのは苦手という方も多いですよね。特に直線を引きたいというケースは多いので、別のツールが用意されています。
ただ、フリーハンドで曲がった線を引いたとしても、縦方向に縮小すればそれなりの直線に見えますよ! ツールの切り替えが面倒な方は、覚えておいても良いかもしれませんね。
直線(不透明)
2番目に紹介するのは、その直線を引けるツールになります。
Zoomでは、テキストツールにアンダーラインの機能がないので、こちらを代用しましょう。また同様に、取り消し線としても使えますね!
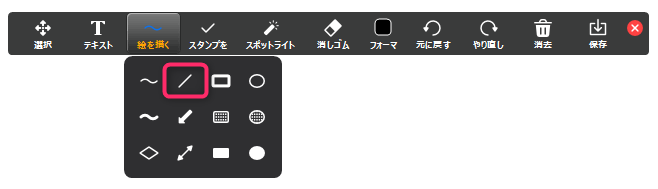 このような直線や矢印系ツールでは、「shift」キーを押しながらでは15°きざみで角度を決められるので、きれいな図を描きたい場合は、便利な機能ですよ!
このような直線や矢印系ツールでは、「shift」キーを押しながらでは15°きざみで角度を決められるので、きれいな図を描きたい場合は、便利な機能ですよ!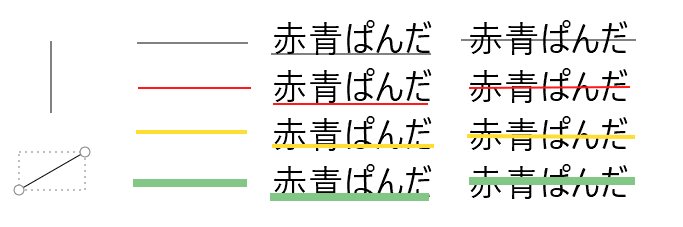 注意点としては、完全に水平もしくは垂直にした直線は、あとで角度変更ができない点です。上図のような四角形の点線が現れずに、伸ばすか縮めるかの2択になるので覚えておきましょう!
注意点としては、完全に水平もしくは垂直にした直線は、あとで角度変更ができない点です。上図のような四角形の点線が現れずに、伸ばすか縮めるかの2択になるので覚えておきましょう!
四角形(不透明)
3つ目は四角形の囲みツールです。
シンプルに文字を囲んだり、絵を描くときにも多用しますが、複数人でのアイディア出しをする時にも便利ですよ。Aさんはこの囲みの中、Bさんはこちらの囲みの中…と、それぞれの領域を指定して、自由に使ってもらうのも面白いですね。
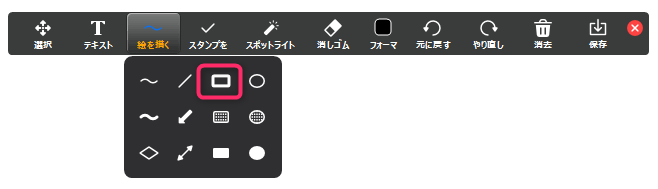 このツールは不透明になるので、「文字が見えるような囲みが良い」という方は、透明な直線ツールを組み合わせて使いましょう。
このツールは不透明になるので、「文字が見えるような囲みが良い」という方は、透明な直線ツールを組み合わせて使いましょう。
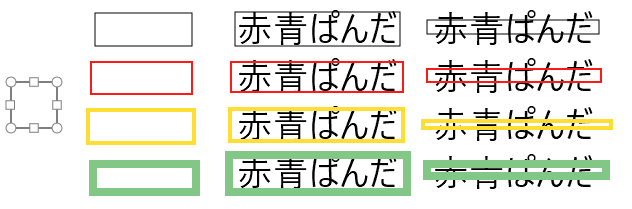 また便利な使い方として、最初は長方形として描いてしまっても、後から選択ツールで指定して、「shift」キーを押しながらサイズ変更をすると、正方形に変えることもできますよ!
また便利な使い方として、最初は長方形として描いてしまっても、後から選択ツールで指定して、「shift」キーを押しながらサイズ変更をすると、正方形に変えることもできますよ!
円形(不透明)
4つ目は円を描くツールですね!
使う機会としては、図を作りたい場合が多いと思いますが、ちょっと慣れが必要なツールになります。というのも、円なので思ったところに線が描けないためです。
いや、それはお前が下手だからだろう? (・ε・)ムー
と言われるかもしれませんが、この気持ちがわかる人も何人かはいると思います…。
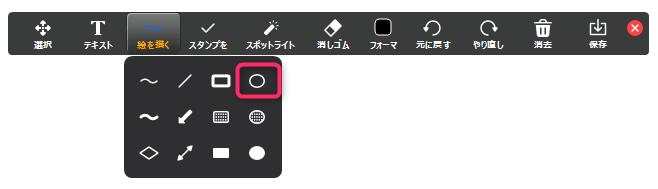 こちらも先ほどのの四角形と同様に、後から「shift」キーを押してサイズ変更をしても、正円にすることができますので、覚えておきましょう!
こちらも先ほどのの四角形と同様に、後から「shift」キーを押してサイズ変更をしても、正円にすることができますので、覚えておきましょう!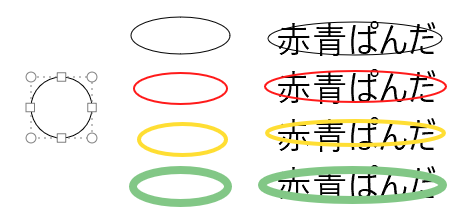
フリーハンド(半透明)
5つ目はフリーハンドで半透明な線が描けるツールになります。
これは私が最も使うツールで、とてもおすすめです! というのも、テキストを共有している時に、「ここ重要ですよ」とか「ここ見て下さい」という機会って、けっこう多いですよね。
このツールは半透明なので文字と被っても問題なく、ハイライト以外にもアンダーラインとして使ってもおしゃれですよ! (๑ÒωÓ๑)
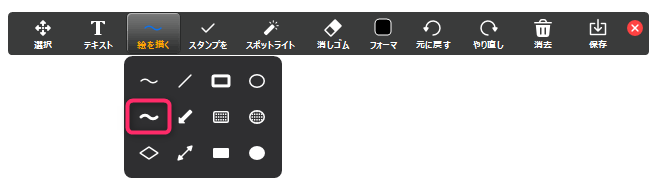 以下に使用例を示しますが、色合いも柔らかい印象で、とても見やすいですよね!
以下に使用例を示しますが、色合いも柔らかい印象で、とても見やすいですよね!
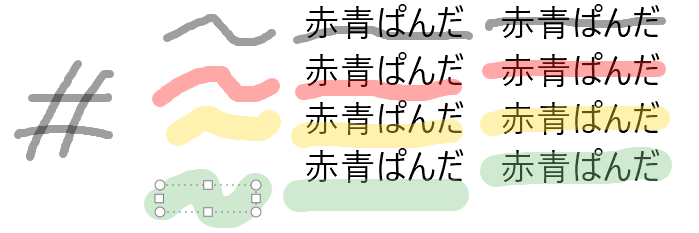
片矢印(不透明)
6つ目は、片矢印ツールになります。
矢印って、思ったよりも使う機会が多いので、みなさんも1度は使う事になると思います。こちらは不透明ですので、テキストと被らないように使いましょう。
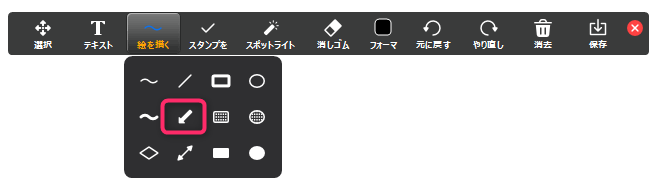 このツールは特に太さが重要で、4つ目は急激に大きくなっていますね(笑)
このツールは特に太さが重要で、4つ目は急激に大きくなっていますね(笑)
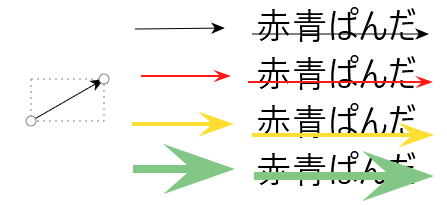
四角形(半透明)
7つ目は、半透明な四角形の塗りつぶしツールになります。
半透明なフリーハンドとは異なり、大きさを自由に変えられるのが特徴ですね。
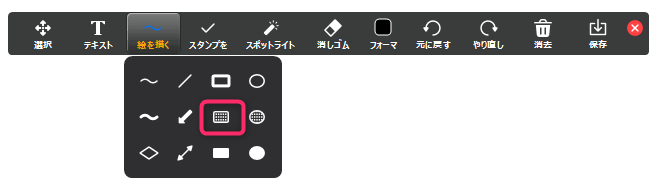 以下の図では、「#」を再現しようと思いましたが、できませんでした。どうやら、斜めに傾けることはできないみたいですね。
以下の図では、「#」を再現しようと思いましたが、できませんでした。どうやら、斜めに傾けることはできないみたいですね。
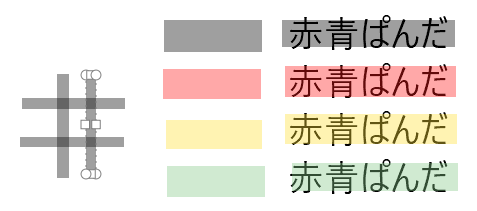
円形(半透明)
8つ目は、半透明な円形の塗りつぶしツールになります。
こちらのツールは、普段はあまり使う事がないと思いますが、使い方によっては可愛らしい図形が作れますよ。
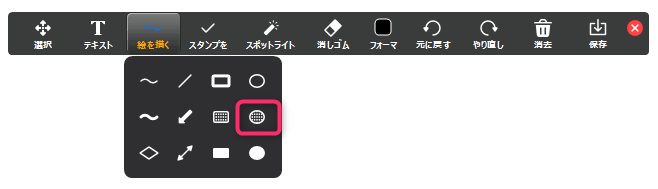 色味が柔らかい印象なので、組み合わせ次第で面白いものが作れると思います。
色味が柔らかい印象なので、組み合わせ次第で面白いものが作れると思います。
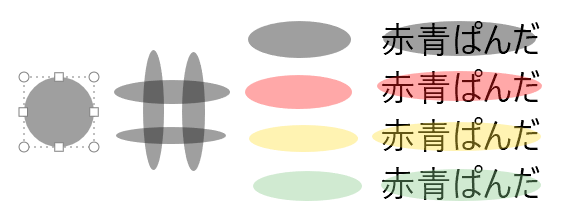
ひし形(不透明)
9個目は、ひし形が描けるツールになります。
Zoomでは回転させることができないので、こちらで代用になりますね。ひし形はフロー図を作る時に多用しますので、このツールが準備されているのは助かりますね!
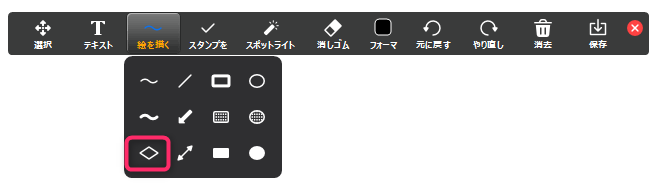 他の図形と同様に、「shift」キーを押しながらサイズ変更をすることで、正方形を45°傾けた図と同じものが描けますね。
他の図形と同様に、「shift」キーを押しながらサイズ変更をすることで、正方形を45°傾けた図と同じものが描けますね。
まぁ私には、道路標識を描くとき以外の使い道が思いつきませんが…。←ピンポイント過ぎ!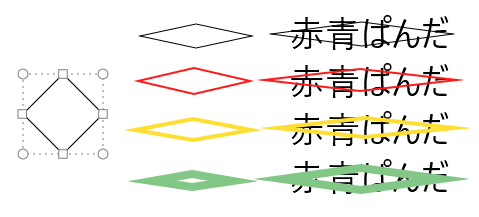
両矢印(不透明)
いよいよラスト3つですが、10個目は両矢印になります。
片矢印ほどではないものの、使う機会はちらほら、ありますね。「へぇ~、こんなのもあるんだ~ (´ρ`)ヘー 」程度で覚えておけば良いかと思います。
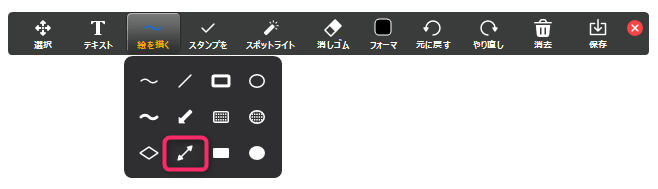 太さ別の使用例は、こんな感じですね! 一番太い設定では、短すぎると矢印には見えないですね(笑)
太さ別の使用例は、こんな感じですね! 一番太い設定では、短すぎると矢印には見えないですね(笑)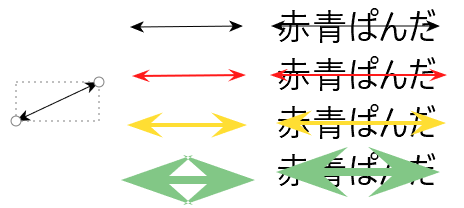
塗りつぶし四角形(不透明)
11個目は、不透明な四角形の塗りつぶしツールになります。
こちらも、図形を描く時に使うかもしれませんが、(* ̄- ̄)ふ~ん 程度でよいかと思います。
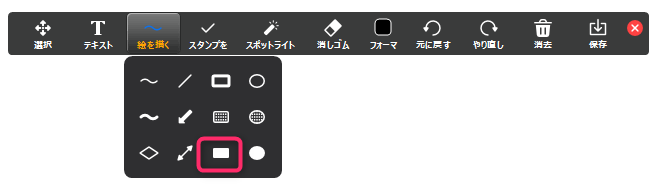 使用例はこんな感じで、色合いはビビットな印象ですね。
使用例はこんな感じで、色合いはビビットな印象ですね。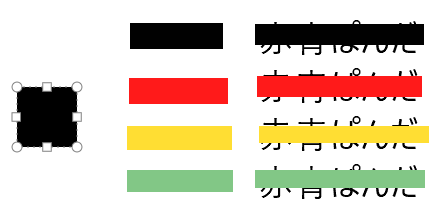
塗りつぶし円形(不透明)
最後は、不透明な円形の塗りつぶしツールになります。
あくまで個人的な意見ですが、このツールを使うことはないかな…。
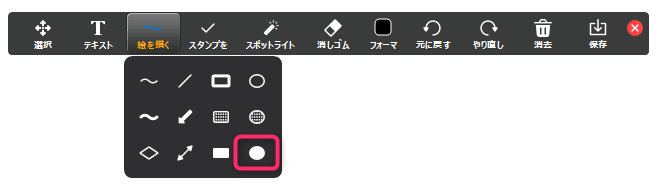 念のため使用例を紹介しますが、こんな感じです。
念のため使用例を紹介しますが、こんな感じです。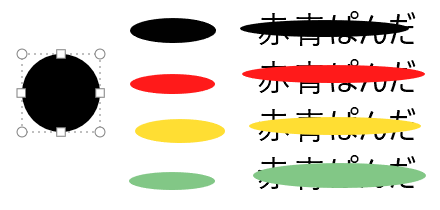
注釈ツールの使い方④:スタンプ
ボクは、気軽に使えるツールが好みだよ!
次に紹介するのは「スタンプ」ツールになります。全6種類が用意されており、どれも使い易いものになります。それぞれ、色も大きさも固定されており、良くも悪くもシンプルですね。
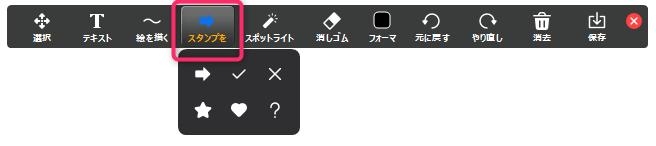 大きさが固定されているので分かり易くするために、テキストツールで色々なフォントサイズの文字と並べてみました。これを見ると、24くらいの文字サイズと相性がいいですね。
大きさが固定されているので分かり易くするために、テキストツールで色々なフォントサイズの文字と並べてみました。これを見ると、24くらいの文字サイズと相性がいいですね。 このツールの最大の特徴は、”シンプル”という点に尽きると思います。慣れていない人は、このツールから使ってみる事をおすすめします!
このツールの最大の特徴は、”シンプル”という点に尽きると思います。慣れていない人は、このツールから使ってみる事をおすすめします!
注釈ツールの使い方⑤:スポットライト
スタンプとかラインマーカーで説明しているけど、ごちゃごちゃしてくるんだよね。。。
『そんな君に、おすすめなのは、この“スポットライト”ツール!!』
>Wow! w(゜o゜)w
『これを使えば、ごちゃごちゃしがちな注釈もスッキリ! レーザーポインターみたいに使えるから、不要な図形は残らないんだ!』
>Wow! w(゜o゜)w
『使い方もスゴく、簡単で「スポットライト」をクリックし、選ぶだけ。今ならなんと、ポインターと矢印の2つとも使えるんだゼ!』
>Yeah! ィェィY(≧∀≦)Yィェィ

ポインター
おふざけはこの辺にして、そろそろ、機能を見ていきましょう。ヤレヤレ ┐(´ー`)┌ マイッタネ
まずは「ポインター」ツールですが、面白いことに何もしていない”通常時”と”クリック時”で光り方が異なります。これを利用して、ぐるぐる回してみたり、何回もクリックして点滅させたりすることで、注目してもらえますね!
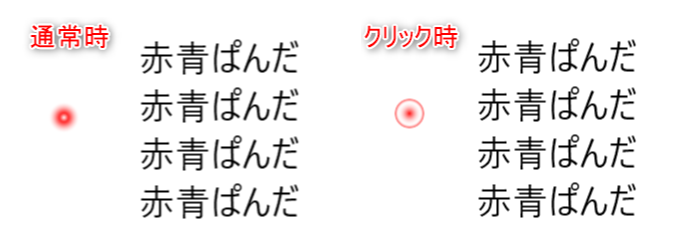
矢印
2つ目のスポットライトツールは、矢印になります。
こちらの特徴は、誰が指さしているのか一目でわかる点です。矢印には以下の例のようにZoom参加者の名前が表示されます。 また、2つ目の箇所をクリックすると、最初の矢印は消えますので、ごちゃごちゃせずに済みますね。

ちなみに、この矢印を消したい場合は次に紹介する「消しゴム」ツールで出来ます。「選択」ツールで選択して、削除はできないのでご注意を!
注釈ツールの使い方⑥:消しゴム
削除っ!削除っ!
「消しゴム」ツールはその名の通り、テキストや図形などを消すための機能です。使い方もシンプルで、消したい図形の上でクリックするだけです。複数ある場合は、ドラック状態にして図形に触れれば消えますよ! また、この他にも図形を削除する方法として、選択ツールで選択し、「BackSpace」キーや「Delete」キーでもできますので、お好みで!
また、この他にも図形を削除する方法として、選択ツールで選択し、「BackSpace」キーや「Delete」キーでもできますので、お好みで!
注釈ツールの使い方⑦:フォーマ
文字の大きさや色を変えたいんだけど、どうやるんだろう?
Zoomの注釈ツールの中で私が一番手間取ったのが、この「フォーマ」ツールです。
テキストや図形挿入の各ツールでは、文字の色や線の太さなどを指定できません。すべては、この「フォーマ」ツールで指定することになっており、テキストツールなどを選択した後に、フォーマツールで装飾を選ぶ必要があります。
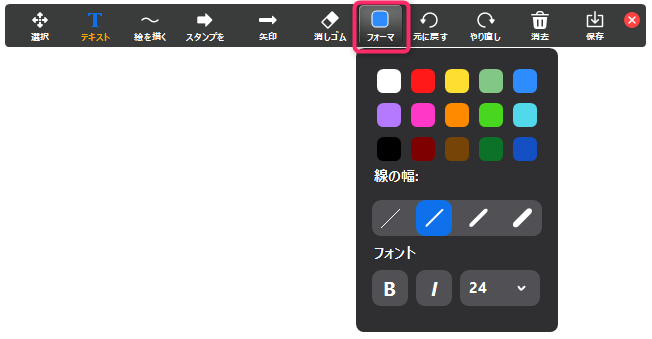 また、テキストに関しては後からでも書式を変更できますが、図形は挿入した後での変更はできません。ちょっと、クセが強いですが、慣れましょう!
また、テキストに関しては後からでも書式を変更できますが、図形は挿入した後での変更はできません。ちょっと、クセが強いですが、慣れましょう!
余談ですが、”フォーマ”はフォーマットの略だと思われます。
「フォーマ」って。。。 ゞ( ̄∇ ̄;)ヲイヲイ
注釈ツールの使い方⑧:元に戻す
また、お前か…。登場は1記事1回が、このブログの暗黙のルールなんだが!
図形が込み合った個所では、消しゴムツールで消しにくい場合ってありますよね。そんな時は、「元に戻す」ツールが便利ですよ。その名の通り、ひとつ前の作業に戻すことができます。
例えば、図形を挿入したら挿入が取り消されるし、大きさを変更したら元のサイズに戻ります。まぁ、説明不要かもですが…。
 「いちいち、注釈ツールをクリックするのが面倒だ ヾ(*`Д´*)ノ」
「いちいち、注釈ツールをクリックするのが面倒だ ヾ(*`Д´*)ノ」
という人は、「Ctrlキー」+「Zキー」でも同じ操作ができますよ。
注釈ツールの使い方⑨:やり直し
ちょっ、お前あとで体育館裏な! (▼皿▼メ)ノ
こちらのツールは、「元に戻す」とセットですね。戻しすぎた場合に、それを戻してくれます。←文字にするとちょっと複雑…。
 こちらもショートカットキーが使えて、「Ctrlキー」+「Yキー」で同じ操作ができます! 是非、活用ください。
こちらもショートカットキーが使えて、「Ctrlキー」+「Yキー」で同じ操作ができます! 是非、活用ください。
注釈ツールの使い方⑩:消去
時間がもったいないよ…。
スライドショーを使っての説明など、頻繁に画面を更新するケースがありますよね。みんなで書き込みをした注釈は、次のスライドに移動したとしても残り続けるので、消さなくてはいけません。
そんな時には、「消去」ツールが便利でして、一括で削除ができます。Zoomでは削除対象によって、3つの方法が用意されていますので、紹介しますね!
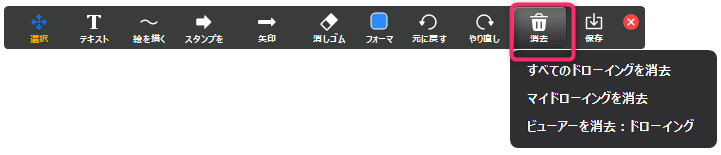 ✓すべてのドローイングを消去
✓すべてのドローイングを消去
これは文字通りに、画面上の全ての注釈を削除できる機能です。
✓ドローイングとは?
英語ではdrawingであり、作図やデッサンの事です。つまり、今回で言うところの注釈の事ですね。
✓マイドローイングを消去
これも、そのままで自分の描いた注釈をすべて消せる機能ですね。迷わないと思います。
✓ビューアーを消去:ドローイング
「これなんだよ!<#`∀´>」という方も多いですよね。自分も思いました。これは、自分以外が描いた注釈をすべて消せる機能になります。
✓ビューアーとは?
英語ではviewerであり、視聴者の事です。つまり、今回は自分以外の人の事ですね。
注釈ツールの使い方⑪:保存
消すのは良いけど、念のため保存しておいた方が良いのでは?
『お前、また出てきt。
・・・
(-ω-;)ウーン 確かに、みんなの意見がまとまっているから、保存しておいた方が良いかもな。』
ブレストした後のホワイトボードや、何かを決めたミーティング後のスライド資料など、後々、確認したくなる事があるかもしれませんね。そんな時は、この「保存」ツールを使いましょう。
 使い方は、「保存」をクリックするだけなので、とても簡単です。すると、「ホワイトボードは保存されました。」と表示されます。青字の「フォルダーに表」という個所をクリックすると、保存先に飛ぶことができます。
使い方は、「保存」をクリックするだけなので、とても簡単です。すると、「ホワイトボードは保存されました。」と表示されます。青字の「フォルダーに表」という個所をクリックすると、保存先に飛ぶことができます。
ちなみに、保存先をデフォルトのまま変更していない人は、『PC → ドキュメント → Zoom』の中に、日付別で保存されていますよ!
注釈ツールの使い方⑫:マウス
画面共有をブラウザアプリにしたら、マウスってのがあるぞ。
これは、何なんだろう?
これまでは、ホワイトボードで使うツールを紹介してきましたが、画面そのものの共有や、アプリの共有などをした際は、「マウス」ツールが追加になります。
これは、注釈を描き込むツールではなく、画面操作を行う時に使うものです。例えば、ブラウザアプリを表示しているのであれば、お気に入りのページや、ホームボタン、ネット上のリンクのクリックなどの操作ができるようになります。

なお、テキストツールなど他のツールを選択していても、右クリックをすれば、マウスツールに戻すことができます。これは、かなり便利なので、知っておいた方が良いですね!
まとめ
Zoomの画面共有で使う注釈ツールについて、紹介しました。それぞれの機能の特徴やコツ、注意点などを参考に、一段上の画面共有をしてみましょう!
まずは、お気に入りのツールを何個か覚えて、徐々に使えるツールを増やすのが、おすすめですね!
Zoomはどんどんアップデートされていますので、「あれ?このツール、紹介されてない。」と気づいた方は、気軽にブログのコメントやTwitter(@akaaopanda_blog)で、教えてくれると嬉しいです!
☆おわり☆