いつもは、資料を共有される側だけど、発表者になるのは初めてなんだよな…。
たしか、画面共有がどうだとか聞いたことがあるけど、教えて欲しいな。
こんな悩みにお答えします。
Zoomの画面共有では、さまざまな機能が用意されていて、使いこなす事ができれば大変便利です。しかし、初めて操作する時にいろいろな機能を「あーだこーだ」言われても覚えられないし、ありがた迷惑な場合もありますよね。
なので本記事では、シンプルに画面共有をする方法のみにしぼって解説します。その代わり、どこよりも分かり易くするため、すべての操作を画像付きで解説しますよ!
ほとんどの方はパソコンから画面共有すると思いますので、まずはパソコンでの操作方法を紹介します。その後に、スマホでの操作方法を紹介しますね。
【パソコン編】Zoom画面共有の操作方法
まずは、パソコンでの操作方法だね!!
Zoomに接続すると以下ような画面になっていると思いますので、赤枠で囲ってある「画面の共有」をクリックしましょう。すると、「共有するウインドウまたはアプリケーションの選択」という画面が表示されます。
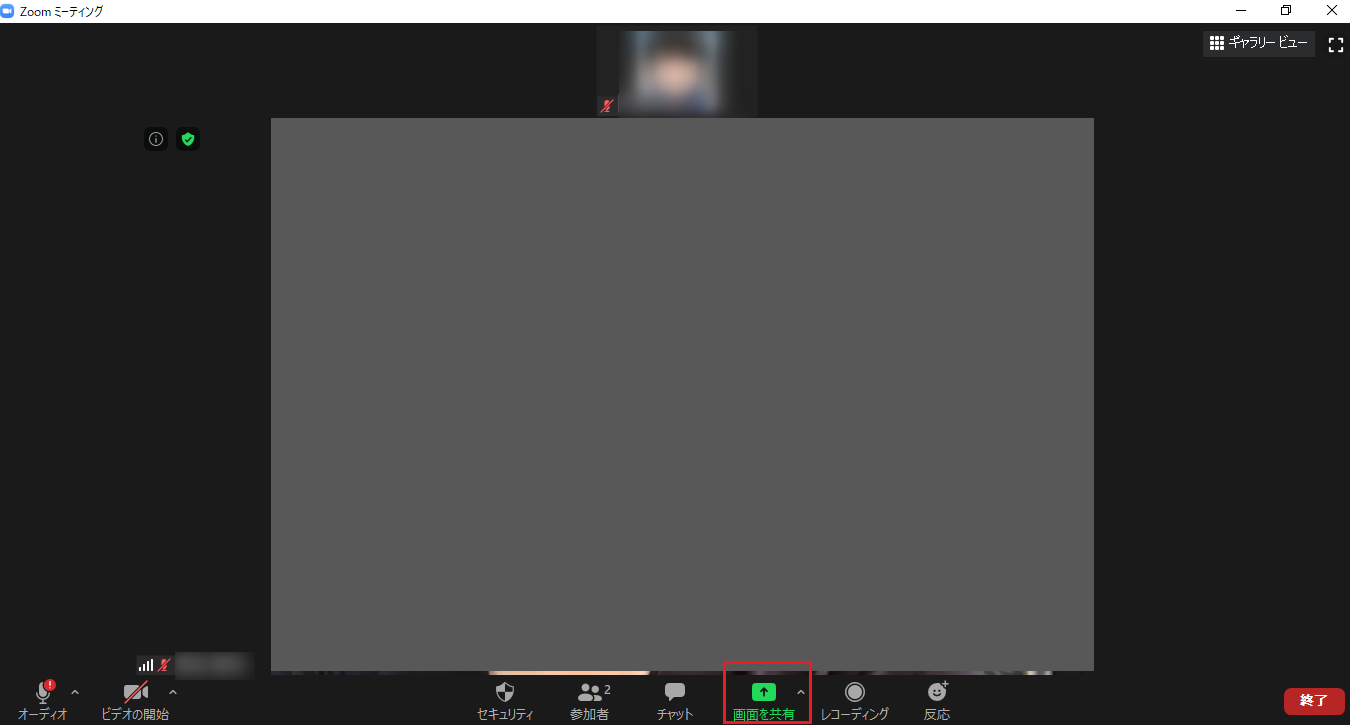 ここの「画面1、画面2」とは、2台のモニターを使用している人がでてくる画面になります。「ホワイトボード」は真っ白な画面に文字を書いたりする機能で、「iPhone/iPad」はそれらをミラーリングして使う機能になります。
ここの「画面1、画面2」とは、2台のモニターを使用している人がでてくる画面になります。「ホワイトボード」は真っ白な画面に文字を書いたりする機能で、「iPhone/iPad」はそれらをミラーリングして使う機能になります。
その下に表示されているのは、現在パソコン上で立ち上がっているアプリでして、これを選べば選択したアプリ画面のみを共有することができます。これにより、画面切り替え時に不要なものが映りこむリスクがなくなりますが、違うアプリを共有する場合は、再度切り替え設定の手間がかかります。
今回は最もシンプルな「画面」の共有をしたいと思います。私の例では、モニター2の画面を共有して進めていきますので、画面2を選択して「共有」をクリックします。
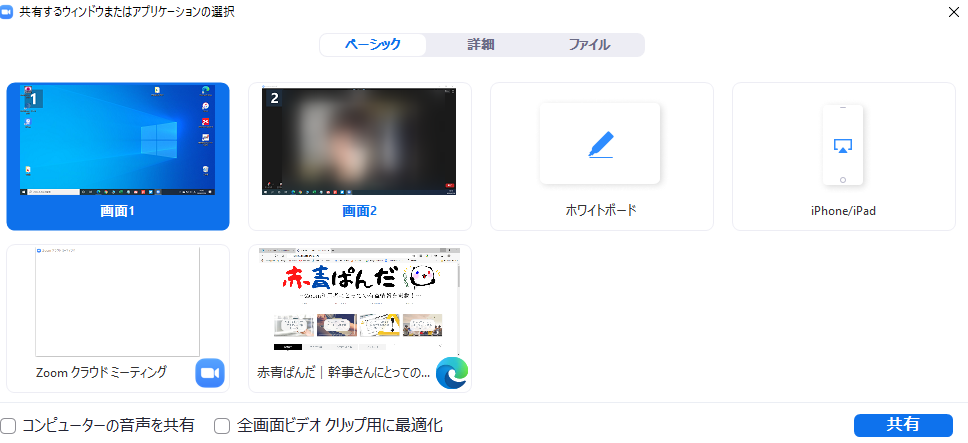 これで画面共有が実行され、上部に「画面を共有しています」と表示されるようになります。相手側からもこの画面が見えているはずですが、念のため、相手に確認した方がいいですね。
これで画面共有が実行され、上部に「画面を共有しています」と表示されるようになります。相手側からもこの画面が見えているはずですが、念のため、相手に確認した方がいいですね。
ちなみに、左下の「コンピューターの音声を共有」にチェックをいれると、動画の音声なども共有することができます。
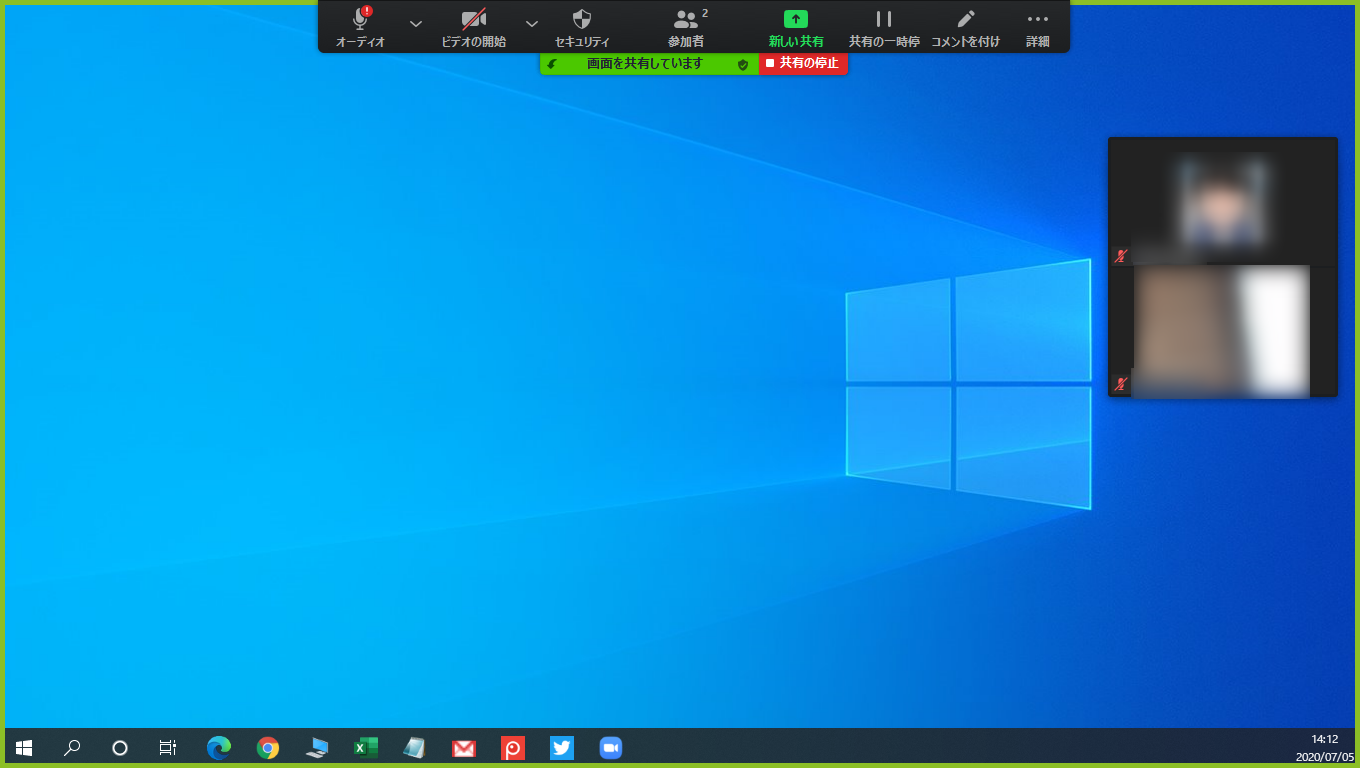 デスクトップ背景を見せていても仕方ないので、ブラウザを立ち上げてみます。この操作方法は、通常のパソコン操作と同じになります。試しに、本ブログのホーム画面を以下のように表示してみます。
デスクトップ背景を見せていても仕方ないので、ブラウザを立ち上げてみます。この操作方法は、通常のパソコン操作と同じになります。試しに、本ブログのホーム画面を以下のように表示してみます。
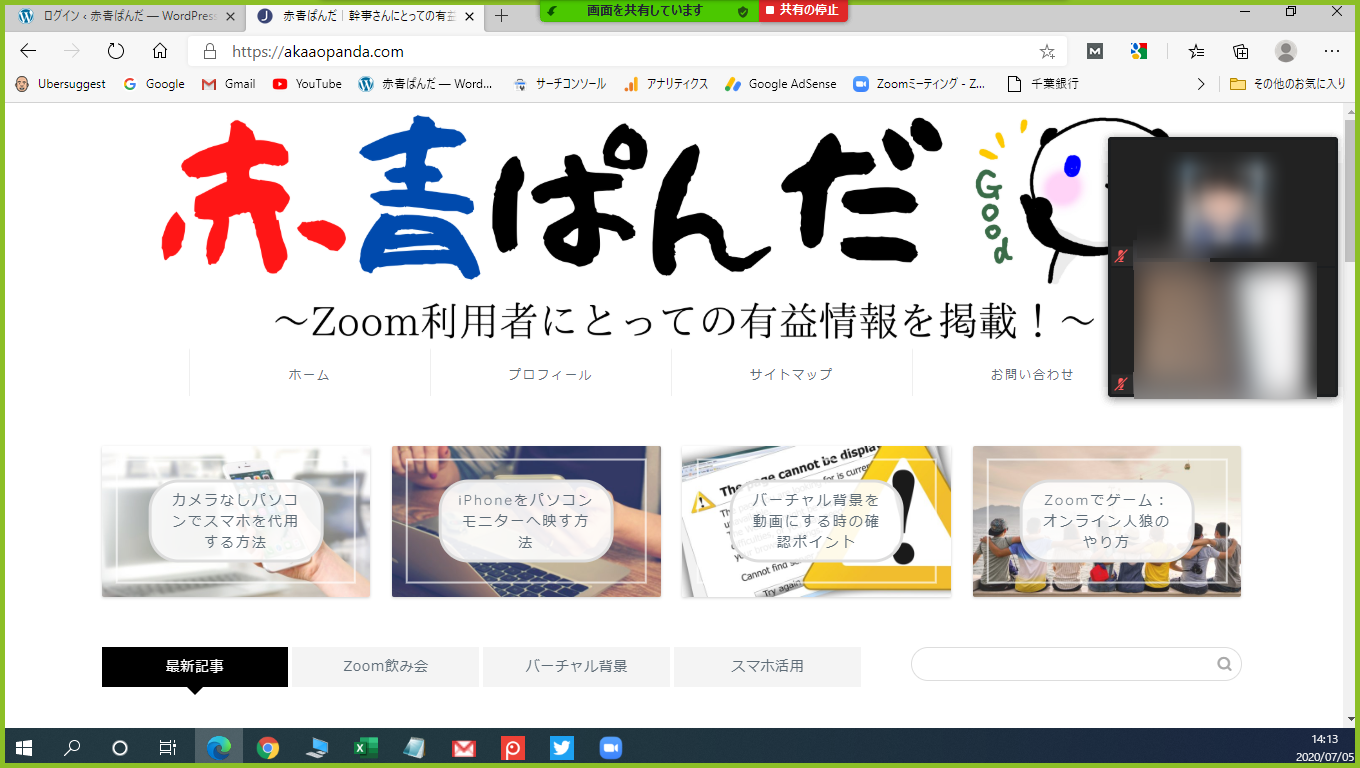 すると、相手の画面には以下のように映っています。今回の相手はスマホになりますが、以下の通り、同じ画面が共有されていますね!
すると、相手の画面には以下のように映っています。今回の相手はスマホになりますが、以下の通り、同じ画面が共有されていますね!
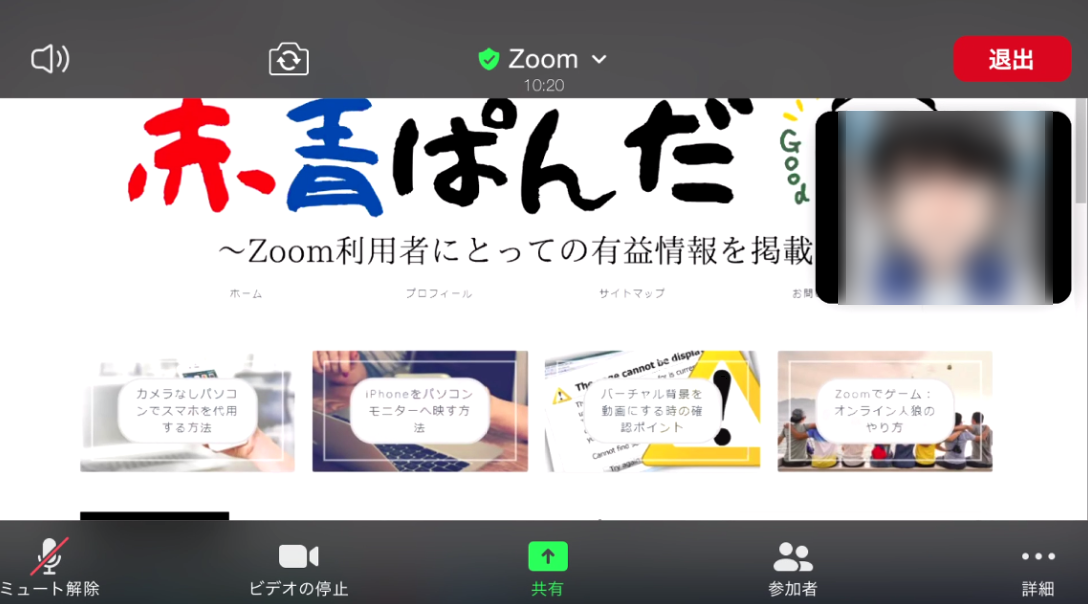 つぎに、パソコン側で新たなアプリを立ち上げてみましょう。例えば、以下のようにTwitterを立ち上げてみます。
つぎに、パソコン側で新たなアプリを立ち上げてみましょう。例えば、以下のようにTwitterを立ち上げてみます。
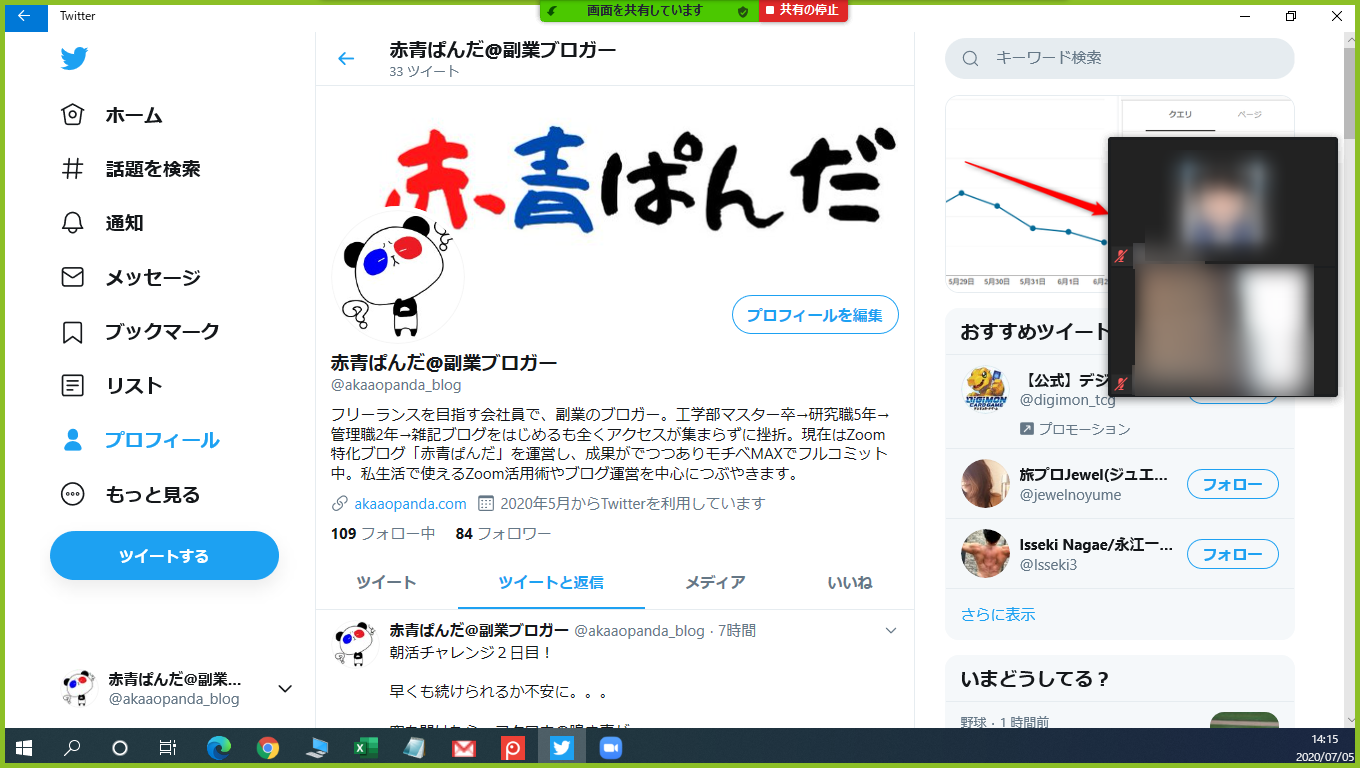 これも同様に、相手(スマホ)の画面にも、まったく同じ画面が表示されていますね!
これも同様に、相手(スマホ)の画面にも、まったく同じ画面が表示されていますね!
終了したい場合は、画面上部の赤背景で書かれている「共有の停止」をすればOKです。
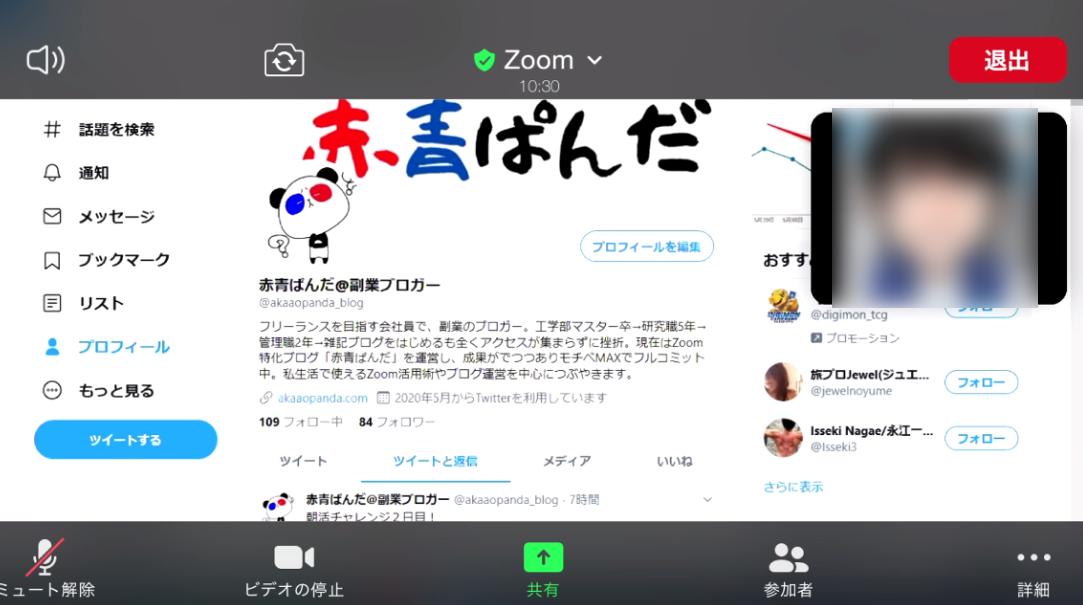
如何でしたでしょうか?
簡単ですよね (*^-゚)vィェィ♪
【スマホ編】Zoom画面共有の操作方法
iPhoneなんだけど、やり方を教えて下さい!
それでは次に、スマホ(iPhone)からの画面共有の方法を見ていきましょう。今回はプラスアルファで、自分がゲストだった時のポイントも紹介しますね!
まずは、Zoomに接続してパソコンの時と同様に、「画面の共有」をタップします。
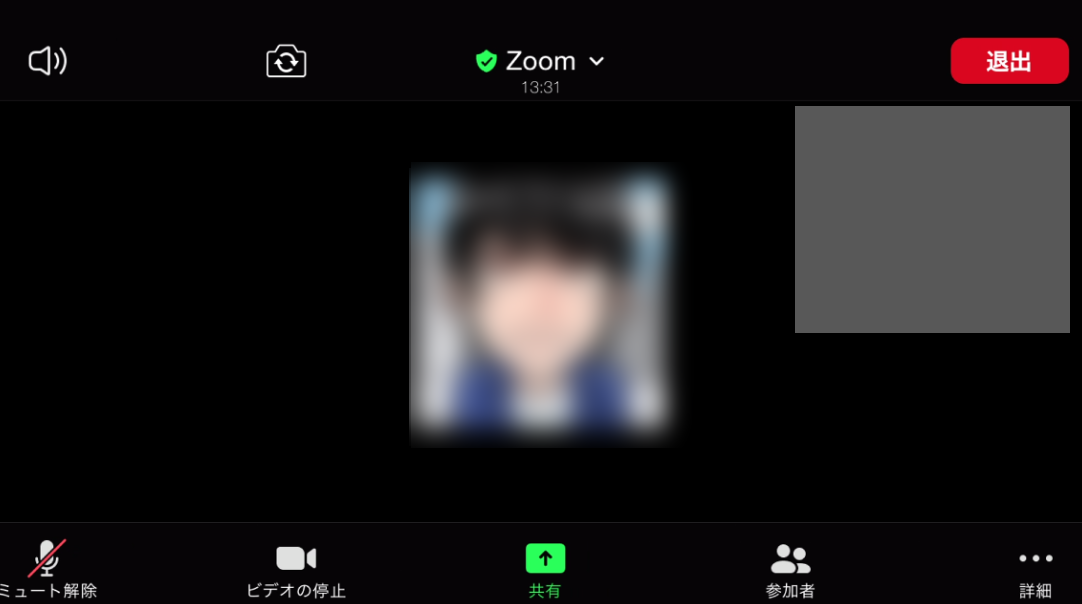 もし、ホスト(ミーティングの主催者)側の設定でゲストに発表権限が与えない場合は、以下のような画面が出てきます。この場合はホストに連絡して、権限を変更してもらう必要があります。
もし、ホスト(ミーティングの主催者)側の設定でゲストに発表権限が与えない場合は、以下のような画面が出てきます。この場合はホストに連絡して、権限を変更してもらう必要があります。
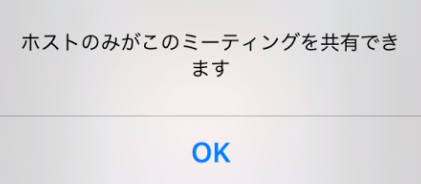
以下の操作はホスト側のものですので、さらっと紹介しますね。「画面の共有」の「^」マークをクリックし、「高度な共有オプション」を選択します。
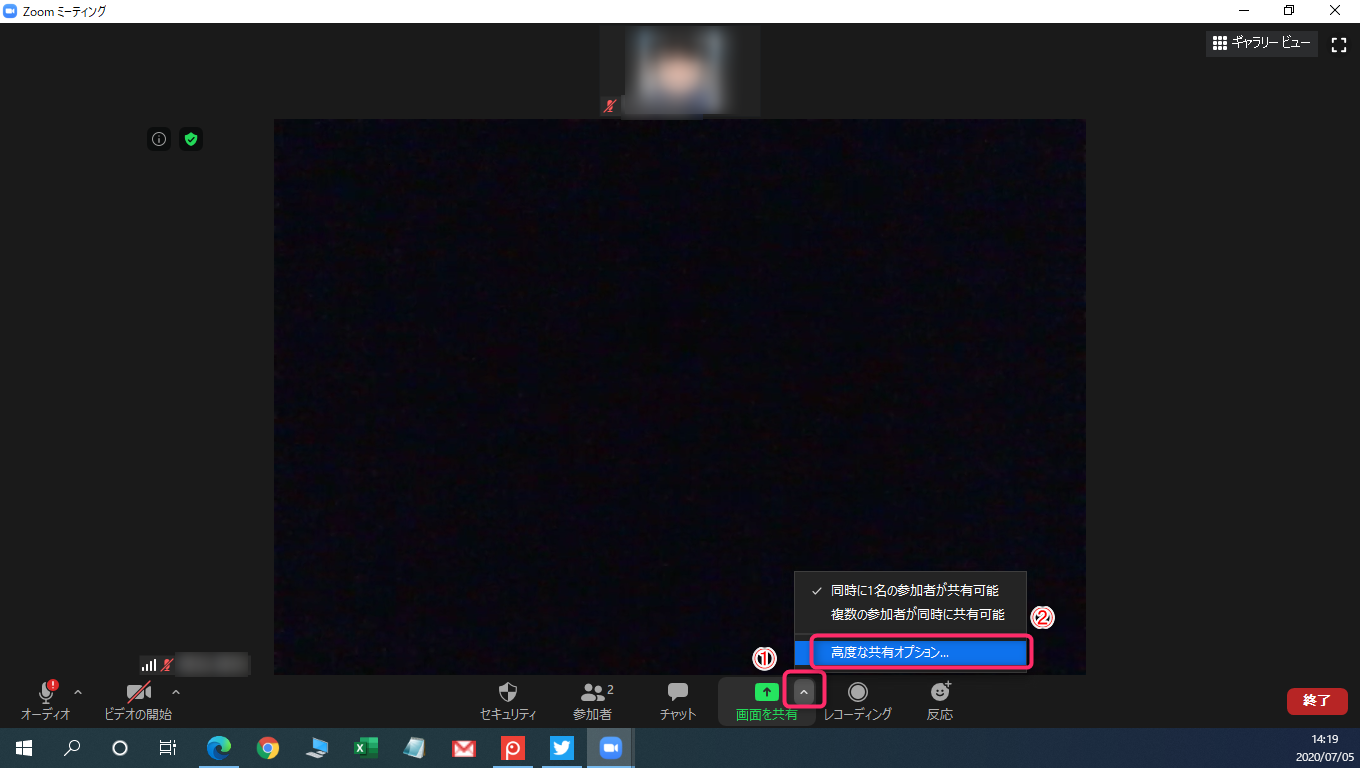 以下のような画面が出てきたら、「共有できるのは誰ですか?」にて、「全参加者」にチェックを入れ、「×」で閉じれば設定完了です。
以下のような画面が出てきたら、「共有できるのは誰ですか?」にて、「全参加者」にチェックを入れ、「×」で閉じれば設定完了です。

それでは、スマホの操作に戻りましょう。最初から権限が与えられていれば、「画面の共有」をタップすると以下の画面になります。共有したい画面を選択すればOKでして、今回は「Web サイト URL」をタップしてみます。
※なお、一覧が長かったので、この画面以降はスマホを横向きから縦向きに変更して、操作しましたので、ご了承下さい。
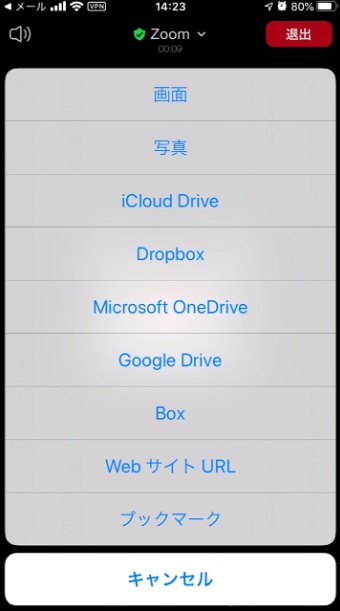 共有したいサイトのURLを入力して、「共有」をタップします。あらかじめアドレスを登録している人は、ひとつ前の画面共有の選択にて、「ブックマーク」を選んだ方が楽ですね!
共有したいサイトのURLを入力して、「共有」をタップします。あらかじめアドレスを登録している人は、ひとつ前の画面共有の選択にて、「ブックマーク」を選んだ方が楽ですね!
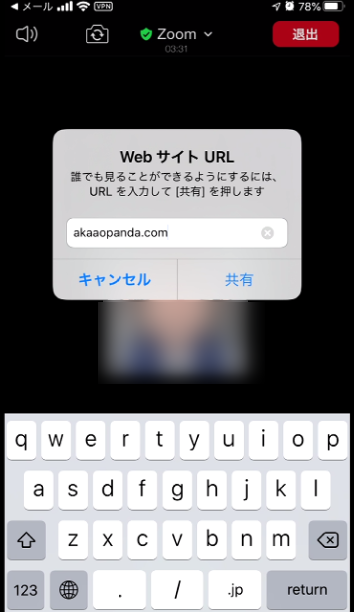 すると目的のサイトが表示され、すでにこの画面が共有されています! 試しにホスト側のパソコンで確認してみましょう。
すると目的のサイトが表示され、すでにこの画面が共有されています! 試しにホスト側のパソコンで確認してみましょう。
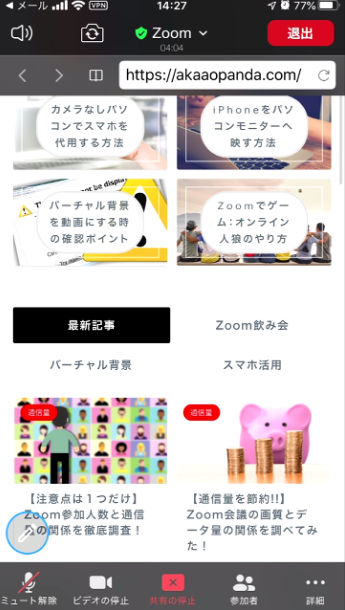 以下の画面がホスト側のパソコン画面ですが、問題なく画面共有がされていますね。画面共有を終了したい場合は、パソコンでの操作と同様に、赤文字になっている「共有の停止」をタップするだけです!
以下の画面がホスト側のパソコン画面ですが、問題なく画面共有がされていますね。画面共有を終了したい場合は、パソコンでの操作と同様に、赤文字になっている「共有の停止」をタップするだけです!
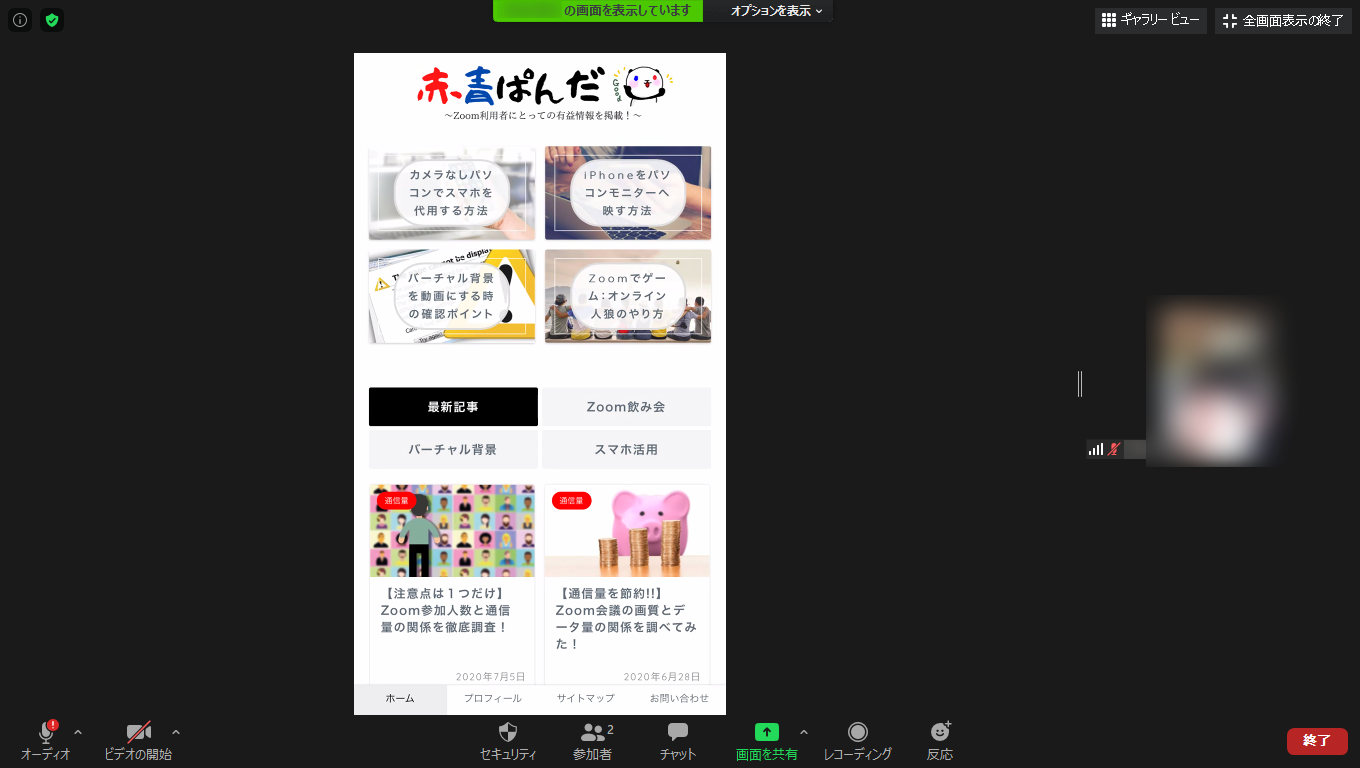 なお、スマホの場合は、共有できる画面(アプリ)に制限があるので注意が必要です。対策としてスクショをとっておき、「写真」として共有するという方法もありますよ!
なお、スマホの場合は、共有できる画面(アプリ)に制限があるので注意が必要です。対策としてスクショをとっておき、「写真」として共有するという方法もありますよ!
まとめ
Zoomでの画面共有の方法を、パソコンとスマホのそれぞれで紹介しました。どちらも共通して、まず「画面の共有」をクリックし、その後に共有したい画面やアプリを選択だけです。
今回はシンプルな画面共有の方法を紹介しましたが、この他にも多くの機能が備わっています。操作に慣れてきたら、他の機能も使ってみて下さい!
☆おわり☆



















