Zoomの画面共有は、2020年5月のアップデートによって、初期設定ではホストしか出来なくなりました。本記事では、ホスト以外の参加者(ゲスト)が画面共有をできるように権限を与える方法を紹介します。
以下の目次から該当箇所に飛べますので、急いでいる人は活用ください!
ホスト以外が画面共有をする方法
手っ取り早くできる方法を教えて欲しいな。
画面共有の権限を与える方法は、以下の3つです。それぞれの特徴と該当箇所へのリンクを付けておきますので、活用して下さいね!
① ミーティング内での許可(パソコン、スマホ)
→手軽にできて一般的な方法
② ホスト権限そのものを与える方法(リンク)
→発表者が1人&その人がミーティングを仕切る場合に有効
③ 初期設定を変更する方法(リンク)
→ミーティング開始時から画面共有でき、今後の設定も不要
それでは、順番に見ていきましょう!
(/*´∀`)o レッツゴー♪
Zoomミーティング内での許可方法(パソコン)
ホストのパソコンでの操作をまとめると、以下の通りです。
①「画面を共有」の横にある「^」をクリック
②「高度な共有オプション…」を選択
③「共有できるのは誰ですか?」で「全参加者」にチェック
④「×」で閉じる
操作画面を見た方が分かりやすい人は、続きをどうぞ!
実際の操作画面
画面下側にある「画面を共有」よこの「^」(①)をクリックし、出てきた「高度な共有オプション…」(②)を選択します。
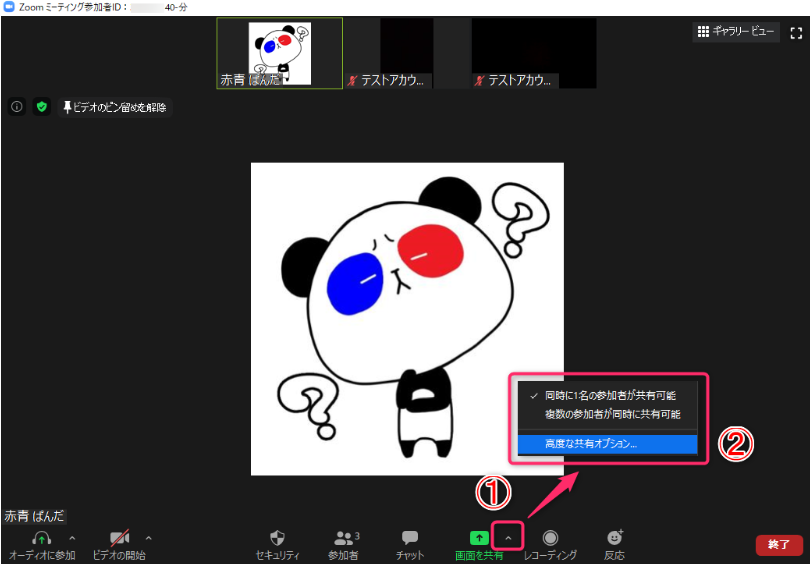
以下のオプション画面にて、「共有できるのは誰ですか?」を「全参加者」(③)にチェックを入れ、「×」(④)で閉じれば設定完了です。
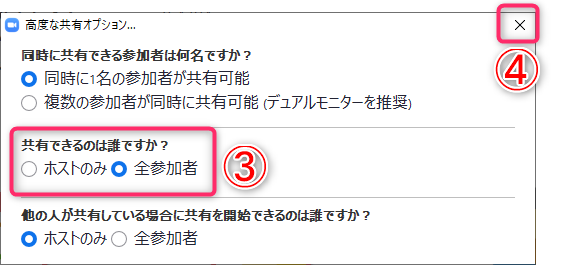
思っていたよりも、簡単ですよね!
(๑¯ω¯๑) 楽勝~
高度な共有オプションの補足
▶同時に共有できる参加者は何名ですか?
複数の同時共有にチェックを入れると、以下のように「共有されている画面を選択」①ができます。ただし、共有している本人は自分の画面しか見られません。
※ホストのみ「参加者の共有を停止」②を実行できます。
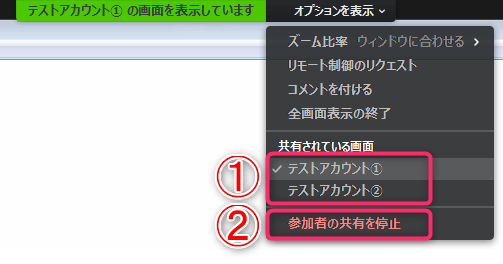
▶共有できるのは誰ですか?
ホスト以外が共有できるようにするためには、「全参加者」にチェックしましょう。
▶他の人が共有している場合に共有を開始できるのは誰ですか?
簡単に言うと、共有されている画面を強制的に消して、自分の画面を共有する機能です。『割り込み機能』といった方が分かり易いかもしれませんね。
セキュリティからの設定方法
ゲストが共有できるようにする設定だけであれば、画面下の「セキュリティ」(①)からでも可能です。次の画面にて、「画面を共有」(②)にチェックを入れると同じ設定ができますよ!
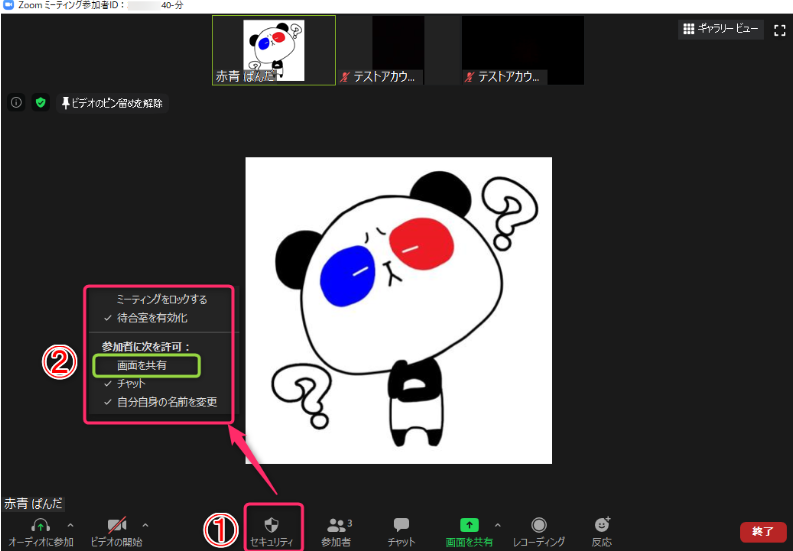
スポンサーリンク
Zoomミーティング内での許可方法(スマホ)
ホストのスマホでの操作をまとめると、以下の通りです。
①「詳細」をタップ
②「ミーティング設定」を選択
③「画面の共有」にチェックを入れる
④「完了」で閉じる
実際の操作画面は以下の通りです。
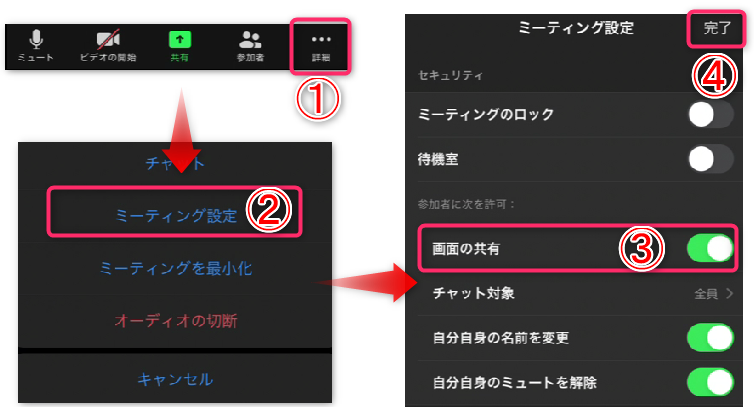
スマホでは、パソコンのように『高度な共有オプション』の設定はありません。割り込み設定などもないため、非常にシンプルな設定手順になります。
(。╹ω╹。) これはこれで良いかも?
ホスト権限を与える方法でも可能
ホストは画面共有ができるので、発表者にホストを変更する方法もあります。
ゲストの管理など他の権限もセットで渡すことになりますが、代理でZoomミーティングを開いた場合などは使える方法ですね。
パソコンでの設定方法
ホストのパソコンでの操作は、以下の通りです。
① 参加者一覧からホスト予定者の「詳細」をクリック※
②「ホストにする」を選択
③「はい」をクリック
※参加者一覧は、画面下の「参加者」から出せ、ホスト予定者の上にマウスを合わせると以下の通り選択肢が現れます。
.png)
スマホでの設定方法
ホストのスマホでの操作は、以下の通りです。
① 参加者一覧からホスト予定者をタップ※
②「ホストにする」を選択
③「OK」をタップ
※参加者一覧は、画面下の「参加者」から出せます。
.png)
なお、ホストの『簡単な戻し方』や『主な権限』についてはこちらの記事で紹介しています。知りたい方はチェックして下さい。
初期設定を変える方法
毎回設定するのが面倒だったり、ミーティング開始時から使いたいという方は、初期設定の変更がおすすめです。
初期設定は、Zoomアカウントにログインして変更します。手順は以下の通りですよ!
① Zoomアカウントにログイン
② 画面左にある「設定」をクリック
③「ミーティング」タブを選択
④「画面共有」の「共有できるのは誰ですか?」で「全参加者」を選択
⑤「保存」をクリック
画面共有の項目は、以下の設定となればOKです。この項目は、先ほど紹介した「高度な共有オプション」と似ていますね。
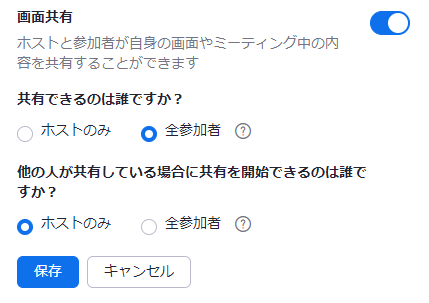 ログインまでの操作画面など、詳しく知りたい方はこちらの記事を参考にしてください。
ログインまでの操作画面など、詳しく知りたい方はこちらの記事を参考にしてください。
注釈コメントの権限を変更する方法
注釈コメント(落書き)機能も同じく、権限を変えることができます。Zoomミーティング内と初期設定の両方とも紹介しますね。
(▰╹◡╹▰) お願いします!
Zoomミーティング内での変更方法
設定方法はとてもシンプルで、以下の通りです。
① 画面共有している状態で、上部の「詳細」を選択
②「参加者の注釈を許可する」をクリック
一方で、注釈コメントを使えなくしたい場合は、同じ個所が「参加者の注釈を無効にする」となっていますので、同じ手順で変更できます。
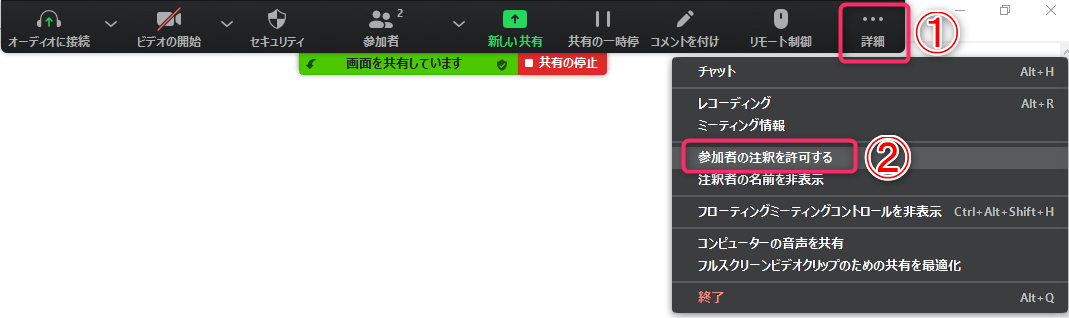
(。╹ω╹。) 簡単だね!
初期設定を変える方法
こちらは、画面共有で紹介した初期設定の方法とほとんど同じになります。
① Zoomアカウントにログイン
② 画面左にある「設定」をクリック
③「ミーティング」タブを選択 (←ここまで同じ)
④「注釈」で「Only the user who is sharing can annotate」を選択
⑤「保存」をクリック
▶「Only the user who is sharing can annotate」とは?
画面共有をしている人だけ、注釈コメントを付けることができる設定です。チェックを入れると、他の参加者はコメントを付ける事ができなくなります。
※初期設定なので、Zoomミーティング内での変更はできますよ。
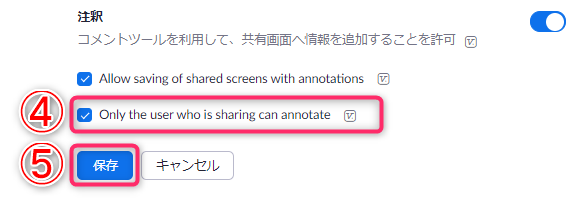
▶「Allow saving of shared screens with annotations」とは?
共有画面を保存する時にコメントが付いたまま保存しますか?という設定です。
まとめ
ホスト以外(ゲスト)が画面共有するための方法を3つ紹介しました。設定はホスト側のデバイスで行え、それぞれの特徴は以下の通りです。
① ミーティング内での許可
→手軽にできて一般的な方法
② ホスト権限そのものを与える方法
→発表者が1人&その人がミーティングを仕切る場合に有効
③ 初期設定を変更する方法
→ミーティング開始時から画面共有でき、今後の設定も不要
ミーティング内での許可方法は『高度な共有オプション』設定ができます。『複数人の同時共有』や『割り込み機能』など、使いこなすとスムーズにZoomミーティングを進められますよ!
また、注釈コメントの権限変更も方法は似ています。このタイミングで一緒に設定しても良いですね。
☆おわり☆


















