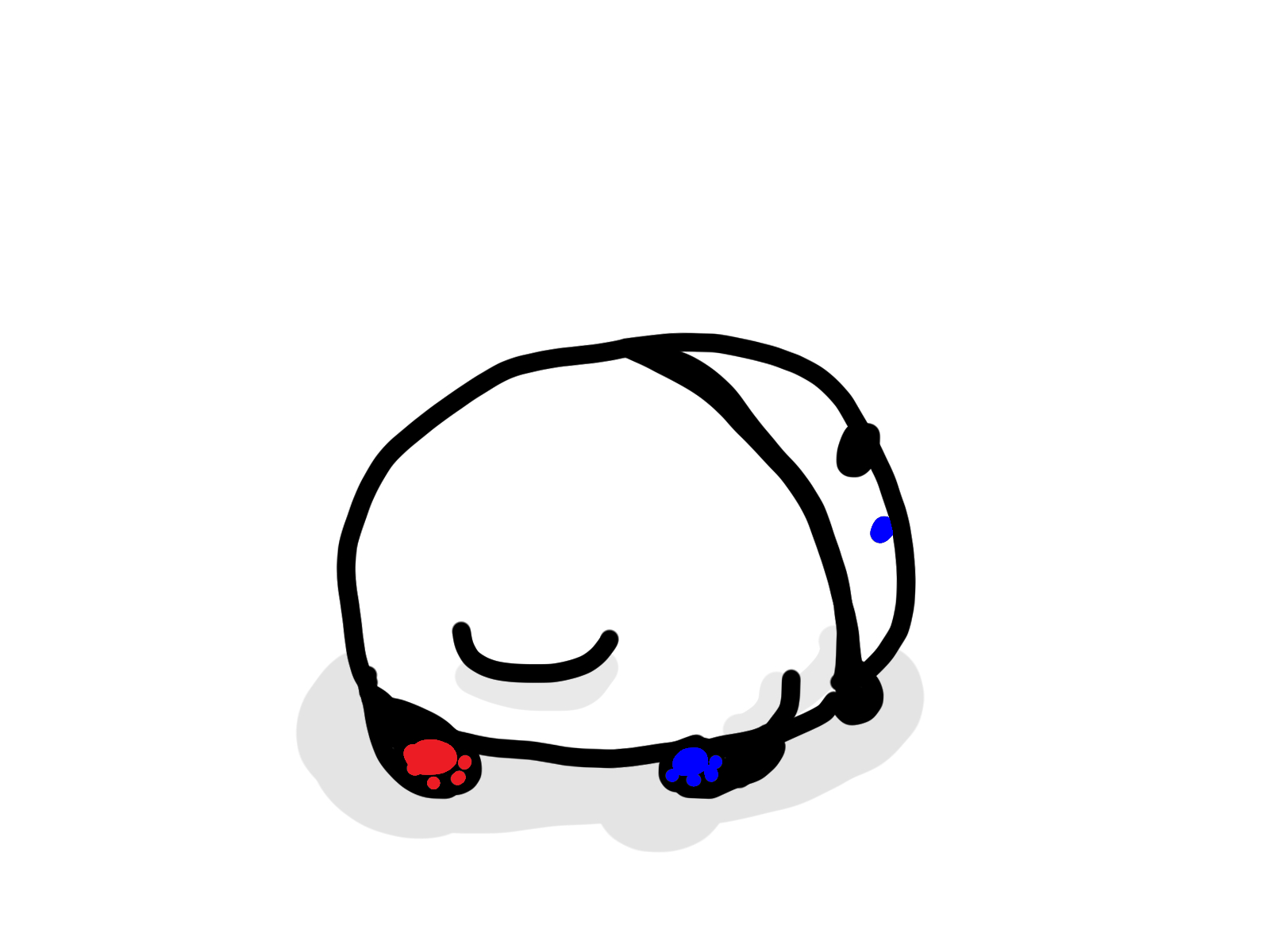Zoomの画面共有を使って仕事をしていたら、デスクトップに置いてあった”×××(自粛)”のアイコンを見られた。
誰も何も言わなかったけど、完全にアウトだよな…
こんな経験、恐ろし過ぎますよね(笑)
Zoomの画面共有はとても便利な機能ですが、思わぬところで重要な秘密やプライバシーが流出してしまう可能性があります。個人レベルで恥ずかしい思いをする程度であれば、まだ許容ですが、取引先の情報などが見られてしまうと、シャレになりません。
しかし、Zoom会議をする度にデスクトップを整理するというのも大変ですよね。そこで本記事では、見られたくないファイルがある場合に使える”画面共有のおすすめ方法を3つ”紹介します。
3つとも得意・不得意な作業がありますので、自分に合った方法を見つけて下さい。記事の前半では、3つの方法の長所・短所をまとめていますので、使えると思った方法だけをピンポイントで確認してもらっても大丈夫です。是非、自分にあった方法を見つけて、Zoom会議を快適に使ってもらえれば、うれしいです!
【赤っ恥を回避】Zoom画面共有で見られたくない秘密を守る方法3選
Zoomでの画面共有の方法は、いろいろと種類がありますよ。まだ慣れていない方は、以下の「共有するウインドウまたはアプリケーションの選択」にて、左上にある”画面そのもの”の共有を選択していませんか?
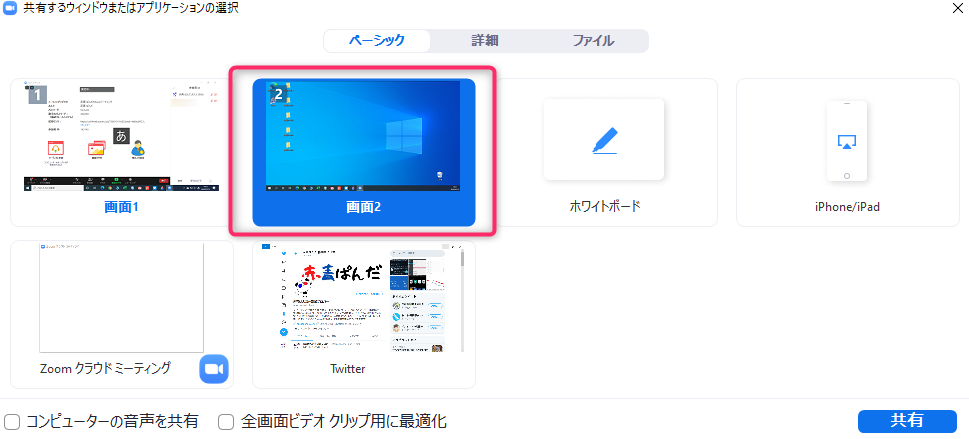 それを選択してしまうと、以下のように画面全てが共有され、見られたくないファイルも丸見えです。
それを選択してしまうと、以下のように画面全てが共有され、見られたくないファイルも丸見えです。
(〃>艸<〃) ゚+。:.゚はずかしぃ゚.:。+゚
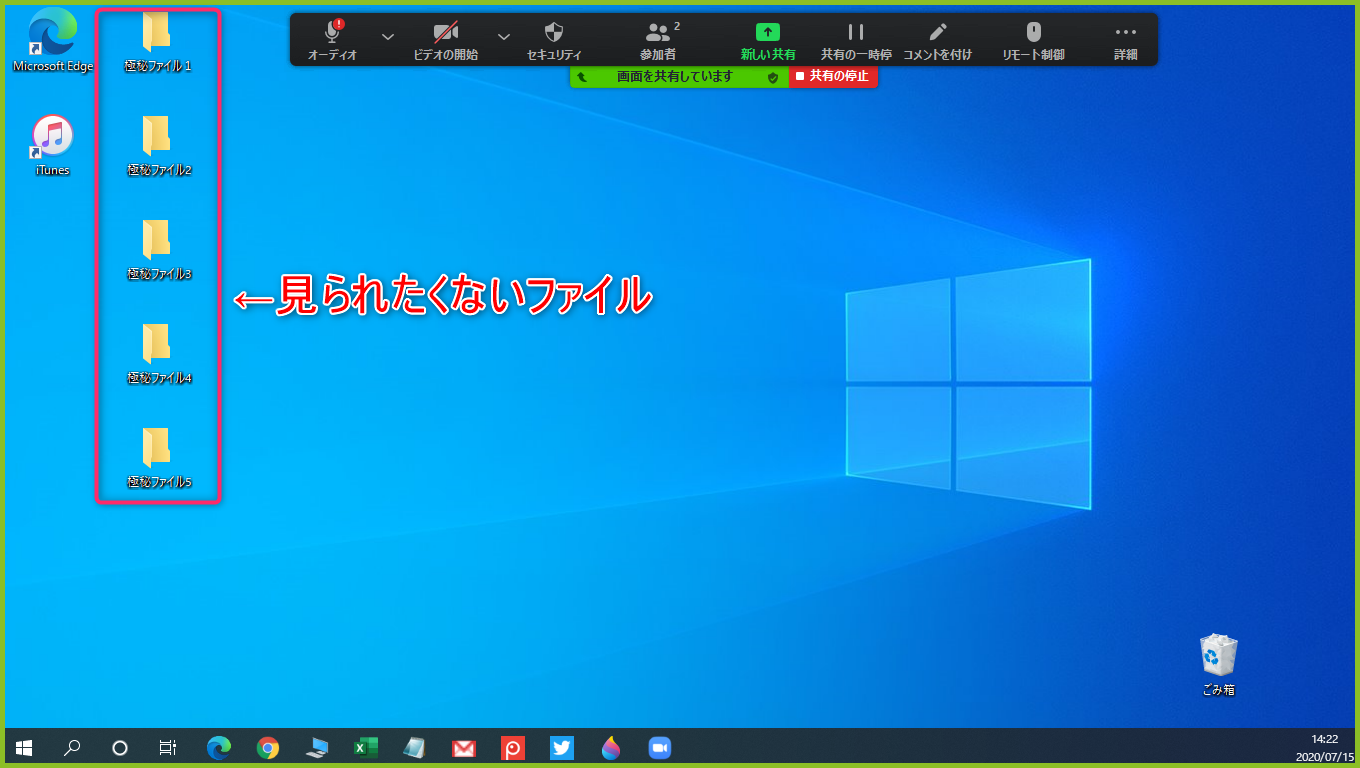 この方法ではなく、先ほどの選択画面にて、状況に応じた共有方法を選択する必要があります。細かな手順は後で紹介しますが、この記事で紹介するのは、以下の3つの方法です!
この方法ではなく、先ほどの選択画面にて、状況に応じた共有方法を選択する必要があります。細かな手順は後で紹介しますが、この記事で紹介するのは、以下の3つの方法です!
① 共有したいアプリのみを指定
例えば、パワーポイントしか使わない場合は、そのアプリのみを共有できます。万が一、他のアプリに切り替えたとしても、そのアプリは見られません。
② 画面の一部の領域のみを共有
例えば、共有される領域を画面の右半分とすれば、左側に見られたくないファイルがあっても問題ありません。
③共有を一時停止する機能を活用
こちらは共有方法によらず使えるのですが、画面全体の共有と相性が良いです。アプリを切り替える時に一時停止をすれば、その間の画面は見られません。
一気に3つも紹介されてもピンとこないと思いますので、それぞれの強みと弱みを整理したいと思います。
見られたくないファイルが『映りこんでしまうリスク』の高低、複数アプリを使う時の『アプリ切り替え』の作業性の良し悪し、共有時のアプリ『操作性』の良し悪しの3点について見てみましょう!
| 方法 | 映りこみリスク | アプリ切り替え | アプリ操作性 |
| アプリ指定で共有 | なし | 悪い | 非常に良い |
| 画面の一部を共有 | 低い | 良い | 悪い |
| 共有の一時停止 | 高い | 非常に良い | 非常に良い |
このように、3つの方法とも得意・不得意がきれいに分かれています。なので、使い方別におすすめ方法を分けてみると、以下の通りです。
複数アプリを使わない → アプリ指定で共有
操作ミスをしない自信 → 共有の一時停止を活用
操作ミスの自信がない → 画面の一部を共有
自分に合った方法は見つかりましたか?
それでは、これから個々の方法を紹介していきますね!
秘密を守る方法①:アプリを指定して共有
僕はだいたい1つのアプリしか使わないから、この方法が良さそうだな。
画面共有したいアプリが1つだけの人は、この方法がベストです。
まず、簡単な使い方ですが、「共有するウインドウまたはアプリケーションの選択」画面にて、これから共有したいアプリを選択しましょう。今回は、「Twitter」アプリの画面共有を例に解説しますね。
下記の通り、「Twitter」アプリをクリックし、「共有」を選択しましょう!
(¬д¬。) シレっと自分のアカウント、宣伝してるwww
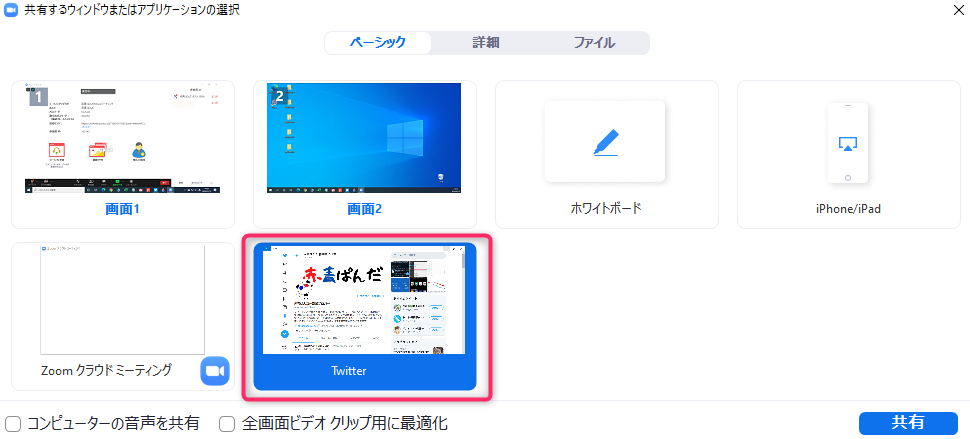
すると、現在立ち上げているTwitter画面が、参加者にも見えるようになります。
『画面そのもの』の共有との違いは、選択したアプリしか共有されない点です。なので、他のアプリを立ち上げて作業をしたとしても、参加者には、このTwitterの画面しか共有されません。これであれば、デスクトップに置いてあるファイルなどが見られる心配もありませんね!
しかし、その裏返しで複数のアプリを共有したい場合は、都度「共有の停止」をする必要が出てきます。
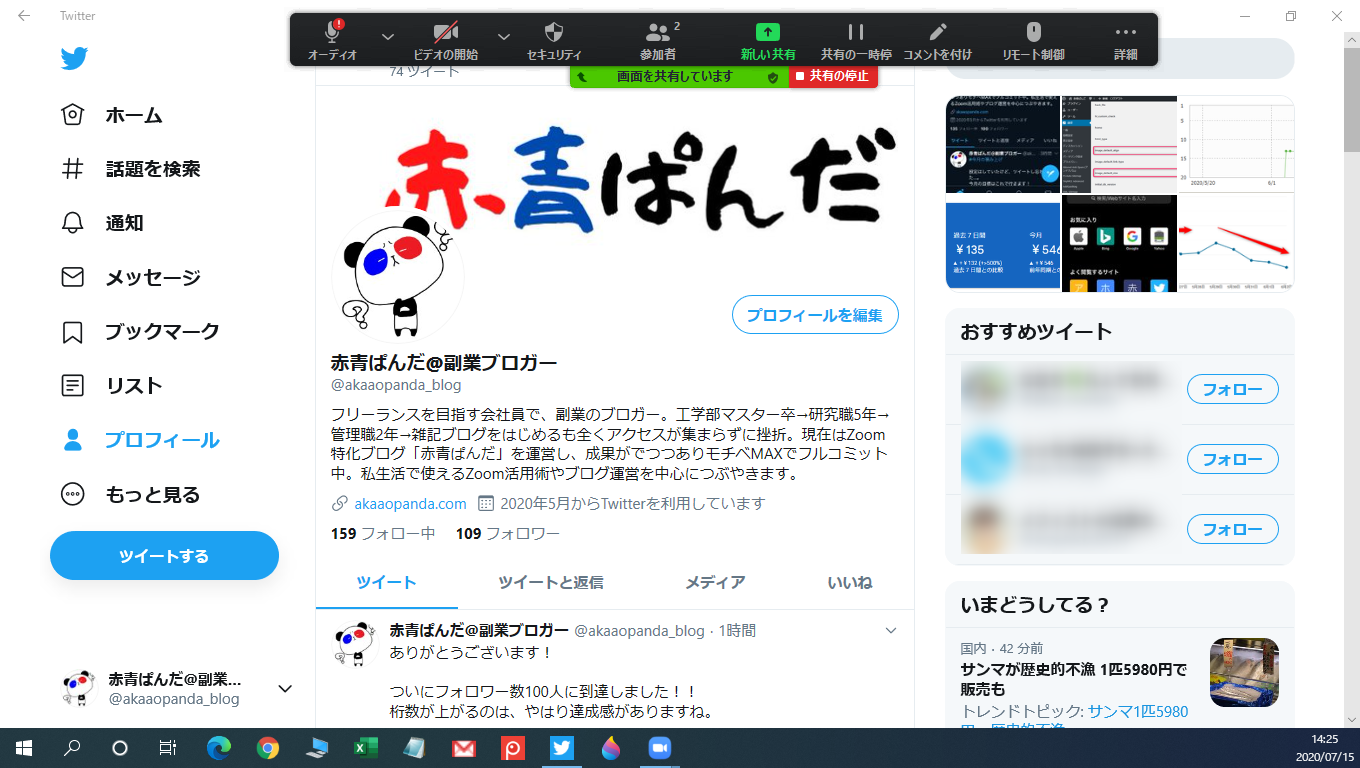
■メリット
・指定したアプリ以外は共有されない
→デスクトップや他の開いているアプリなどが、見られる心配はない
・アプリの操作性は、通常通りで良好。
■デメリット
・複数のアプリを共有できない
→したい場合は、現在の共有を停止し、再度つぎのアプリを共有する必要あり
秘密を守る方法②:画面の一部のみを共有
切り替え回数が多くなるから、他の方法が良さそうだな…。
しかも、デスクトップに取引先名の入ったファイルが、多くあるんだよね…
こんな場合は、画面の一部分を共有する方法が適しています。
先ほどと同様に、アプリの選択画面にて、「詳細」タブをクリックすると、「画面の部分」という候補がありますので、これを利用しましょう!
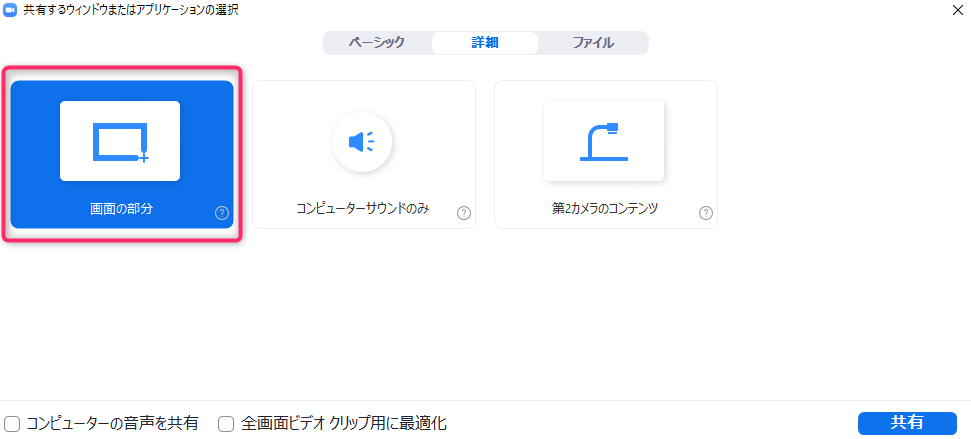 使い方はシンプルで、以下の画像のように緑色の枠で囲われている部分が、共有される領域になります。なので、そこに共有したいアプリのウインドウを移動すれば、参加者とシェアできますよ!
使い方はシンプルで、以下の画像のように緑色の枠で囲われている部分が、共有される領域になります。なので、そこに共有したいアプリのウインドウを移動すれば、参加者とシェアできますよ!
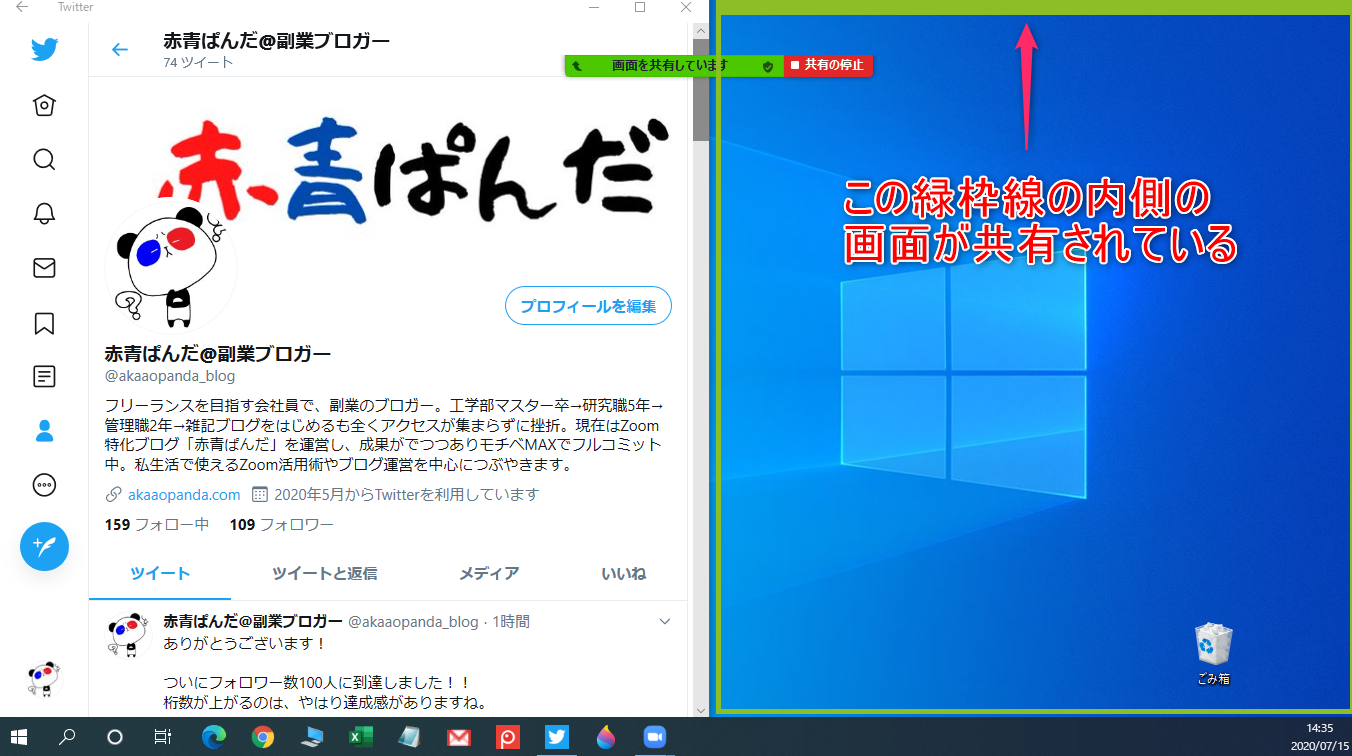 これであれば、画面左側に見られたくないファイルがあったとしても、見られる心配はありません。
これであれば、画面左側に見られたくないファイルがあったとしても、見られる心配はありません。
しかも、複数のアプリを移動させたり、サイズを調整するだけで済むので、いちいち共有を停止する必要がありません。しかし、画面サイズが小さくなるので、やや操作性は下がりますね。
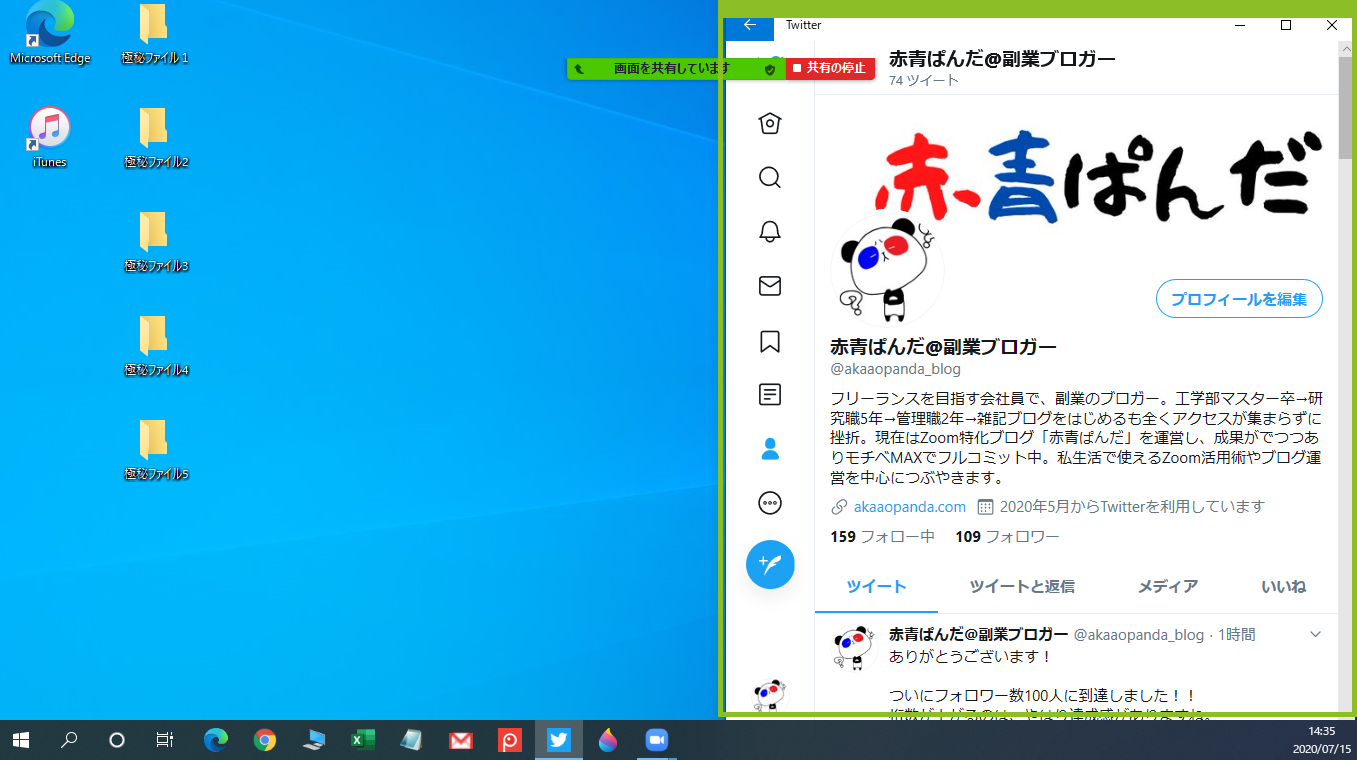
■メリット
・複数アプリの共有時に、画面共有を停止する必要がない
・指定領域以外は見られないので、映り込みのリスクは低い
■デメリット
・共有できる画面領域が絞られるため、操作性が悪くなる
秘密を守る方法③:共有の一時停止を活用
アプリ切り替えと操作性を両立できる方法は、ないのかな?
こんな方法もあると言えば、あるのですが…。
(¬◡¬)✧ なんだよ、あるなら早くいってよ!
これから紹介する方法は、アプリ切り替えと操作性を両立できる方法ですが、リスクもある方法になります。プレゼンなどに集中し、一杯一杯になっている場合は、操作ミスの可能性がありますので、自信のある方だけ使ってください。 ←しっかり、注意しましたからね!
実はZoomの画面共有には、『共有の一時停止』(①)という機能があります。文字通り、一時停止中の全ての操作は、参加者に見えません。再開したいときは、『共有の再開』(②)を選択すればOKです。
 そして、アプリの切り替えと操作性を両立したいのであれば、一番最初に紹介した通り、『画面全体』の共有を選択しましょう。これであれば、スムーズにプレゼンが出来ます。
そして、アプリの切り替えと操作性を両立したいのであれば、一番最初に紹介した通り、『画面全体』の共有を選択しましょう。これであれば、スムーズにプレゼンが出来ます。
しかし、プレゼンに気を取られていると一時停止を押し忘れて、思わぬファイルが参加者に見られてしまう可能性があります。くれぐれも注意して使いましょう!
これらの機能って、スマホではないの?
スマホからでは、特定のアプリ画面だけを共有することは出来ません。また、共有領域の分割も当然、できないです。唯一できるのは、画面共有の一時停止になります。
画面共有を始めたい場合は、「ブロードキャストを開始」(①)をタップし、見られたくない作業をする場合は、「ブロードキャストの停止」(②)をタップすればOKです。
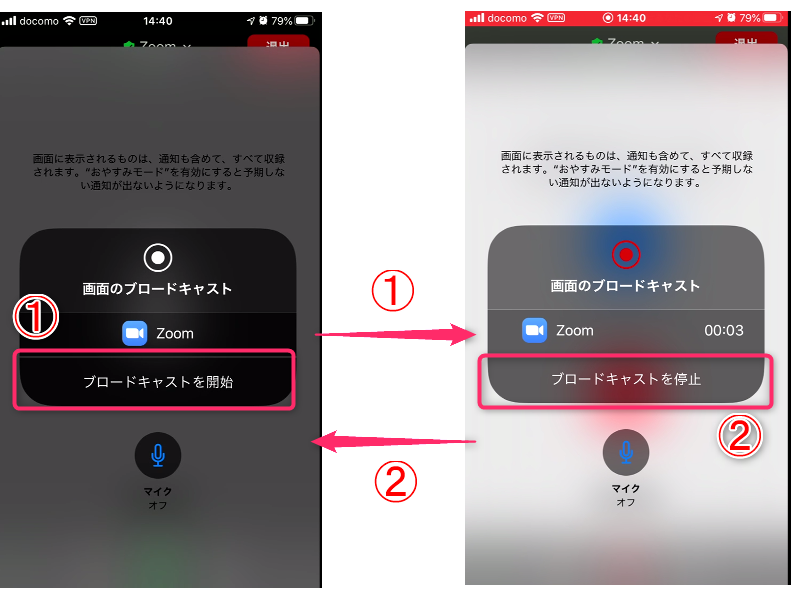
■メリット
・アプリ切り替えや操作性はバツグンに良い
■デメリット
・操作を誤ると、映り込みのリスクがある
まとめ
Zoomの画面共有で、見られたくないファイルがある場合の対処方法を3つ紹介しました。
複数アプリを使わない → アプリ指定で共有
操作ミスをしない自信 → 共有の一時停止を活用
操作ミスの自信がない → 画面の一部を共有
是非、自分の状況に合った方法をチョイスし、快適なZoom利用をして下さい!
今回の記事は、画面共有の方法がわかっている前提で進めましたが、操作に不安がある方はこちらの記事で解説していますよ! また、Twitter(@akaaopanda_blog)でも細かなテクニックやおすすめ記事をつぶやいていますので、興味のある方はフォローをお願いします。
(↼_↼) また宣伝してるよwww
☆おわり☆