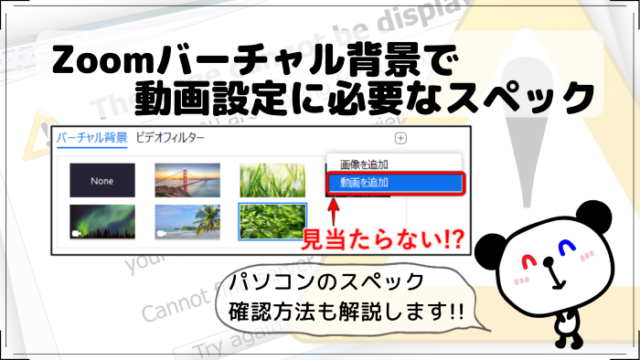DroidCamって、iPhoneでも使えるのかな?
こんな疑問に答えます。
結論ですが、iPhoneでも使うことが出来ます。「とりあえずZoomでの使い方が知りたいんだ!」という方は、こちらから飛べますので活用ください。
本記事では、DroidCamの設定からZoomで使うまでの方法を解説しつつ、iPhone版アプリの機能を紹介します。無料で使える他のアプリとの比較や、iPhoneをマイク代わりに使う方法についても解説しますので、是非、参考にしてください。
~本ブログを読むメリット~
- DroidCamでスマホカメラをZoomで使う方法がわかる
- 全て画像付きの解説なので、初心者でも迷わない
- iPhone版アプリの機能がわかる
- 他の無料アプリと比較ができる
- スマホをPCのカメラ兼マイクとして使える
DroidCamの長所・短所|他のアプリと比較
DroidCamを使うメリットって、何があるのかな?
無料で使えるWebカメラ化アプリは多くありますが、DroidCamの長所と短所をあげると以下の通りです。
【長所】
▪iPhone/Androidに対応し、Windowsで使える
▪接続が簡単で、アプリのロゴが表示されない
【短所】
▪Macでは使えない
▪使える機能が少ない
より細かく他の無料アプリと比較すると、こんな感じです。
| DroidCam | iVCam | EpocCam | ||
| 対応 デバイス |
iPhone/Android | 〇/〇 | 〇/〇 | 〇/〇 |
| Windows/Mac | 〇/× | 〇/× | 〇/〇 | |
| 使い易さ | 接続の手間 | 簡単 | ひと手間あり※1 | 簡単 |
| 接続方法 | WiFi/USB | WiFi/USB | WiFi/USB | |
| 利用可能カメラ | アウト/イン | アウト/イン | アウト/イン | |
| アプリロゴ | なし | Zoomで消せる | なし | |
| 機能面 | 解像度 | 640×480 | 640×480※2 | 640×480 |
| ズーム/ライト/左右反転 | 〇/×/× | 〇/〇/〇 | ×/×/× | |
| 写真/動画撮影 | ×/× | 〇/〇 | ×/× | |
| 有料版 価格 |
iPhone | 500円 | 1,220円 | 980円 |
| Android | 500円 | 1,080円 | 980円 | |
〇:使用可、×:使用不可
※1 ファイアウォールを無効にする必要あり
※2 トライアル期間のみ3840×2160,1920×1080,1280×720,960×540,640×360も使用可
現在人気の3大アプリを比較しました。DroidCamは、機能はそこまで必要ないが、手軽に使いたい人にピッタリのアプリです。
比較表を見ると、iVCamが良さそうに見える人も多いと思います。確かに、iVCamは使える機能が多いですが、接続時に毎回セキュリティ設定(ファイアウォールの無効化)が必要です。そのような手間が、DroidCamでは不要です!
気になる画質ですが、DroidCamもiVCamも同じです。なので、Zoomで使った時の画質も、差は見られませんよ!

※画像はクリックすると拡大して見られます。
ZoomでDroidCamを使うまでの設定方法
大まかな設定の流れは、以下の通りです。今回はiPhoneを例に解説していきますが、Androidもほとんど同じ操作になります。
① スマホにDroidCamをインストール
② パソコンにDroidCamをインストール
③ スマホ・パソコン両方でDroidCamを起動
④ Zoomへ接続し、カメラ設定をDroidCamへ変更
それでは順番に見ていきましょう!
o(゚▽゚ヽ)(/゚▽゚)o レッツゴー♪
iPhoneの設定
まずはアプリのインストールが必要なので、以下のリンクからダウンロードします。
アクセスしたら、アプリの入手画面になります。「入手」(①)をタップした後、アプリを開いてください。
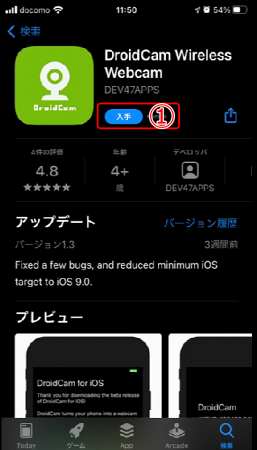
初めて開くと以下のような画面になるので、「Next」(①)をタップします。次に、使い方の説明が出てきますが、「Got it(理解しました)」(③)をタップして進めましょう。
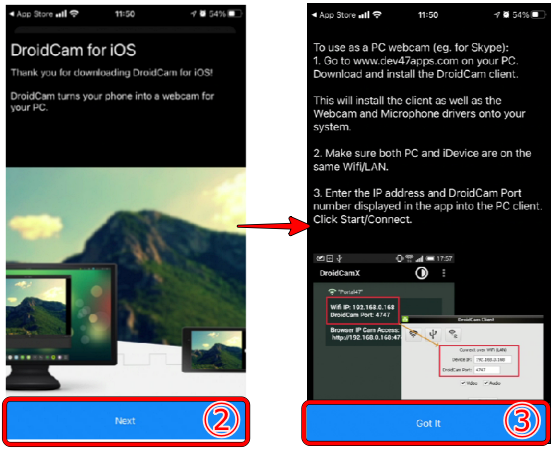
すると、「WiFi IP」と「Port」番号(④)が表示されます。これは後ほど、パソコンとの接続時に使う値になります。
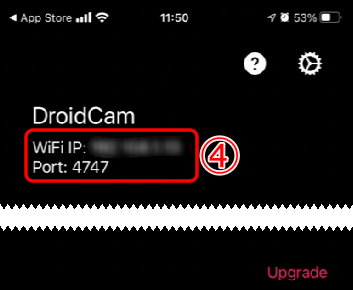
ひとまず、スマホ側の設定はこれで終了です。
(⑅๑╹ڡ╹) よしっ、次へ行こう!
パソコンの設定
次はパソコンへアプリをインストールします。必要なファイルは、このボタンからダウンロードできますよ!
以下のような画面につながりますので、「Download Windows Client」(①)を選択し、「DroidCam Client」(②)をクリックします。
ダウンロードが終了したら、「ファイルを開く」(③)を選択しましょう。
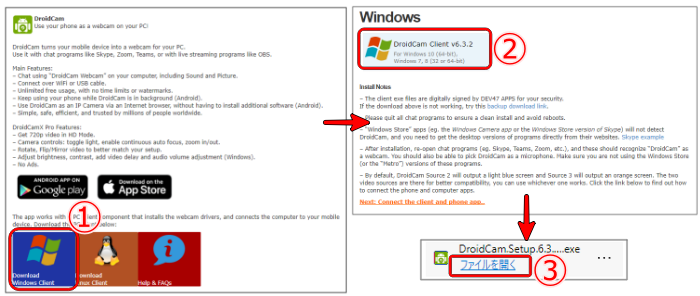
その後は、画面の通りに進めれば大丈夫です。特に変更が必要な個所はないので、そのまま「Next」や「Instal」など進めればOKですよ!
セットアップが完了したら、「Device IP」(⑨)へスマホに表示されている「WiFi IP」を入力、「DroidCam Port」(⑨)へは「Port」番号を入力しましょう。
※「Device IP」は「192.xxx.x.xx」のようにカンマ『.』も入力が必要です。
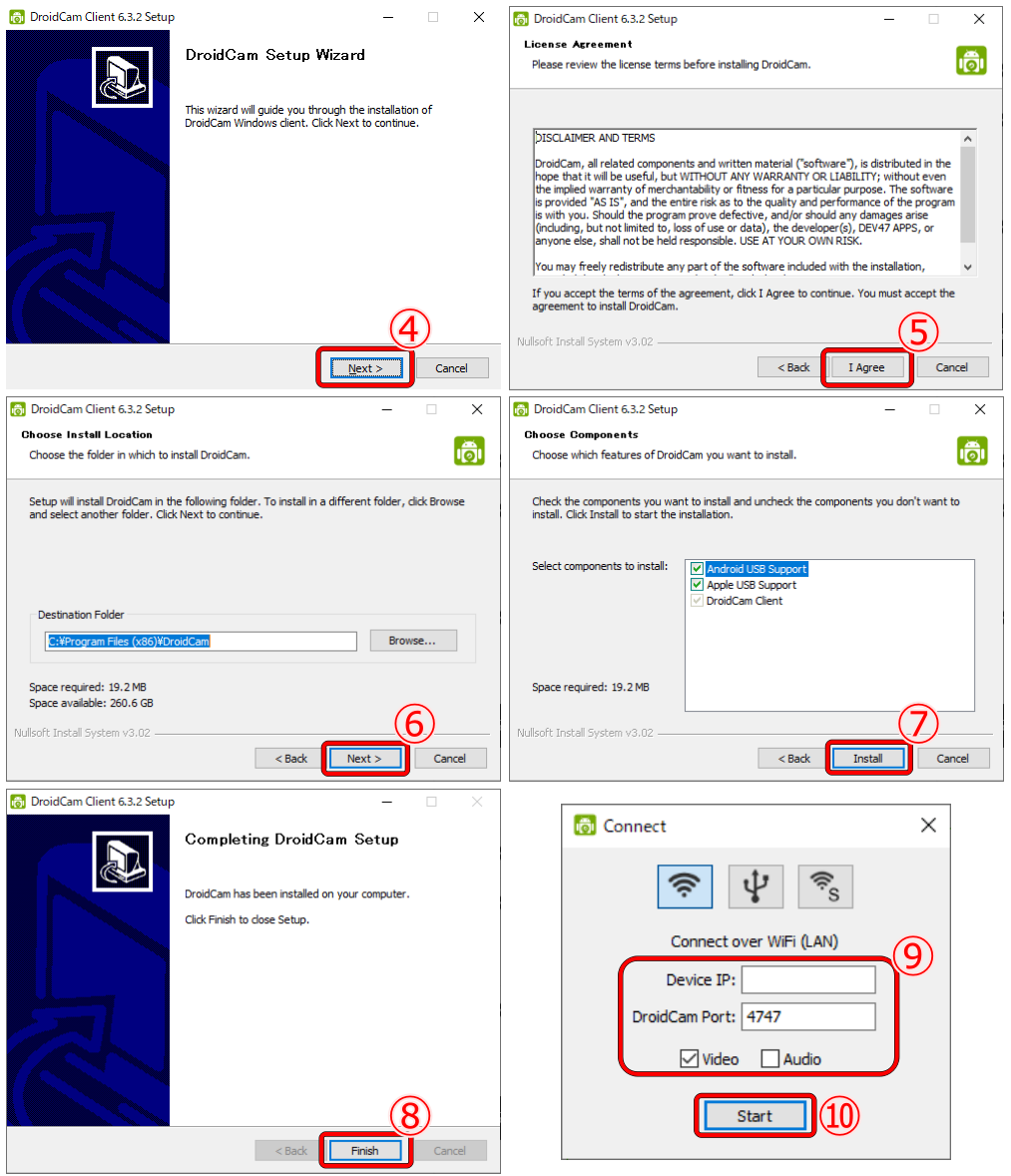
スマホとパソコンでDroidCamが立ち上がっていれば、「Start」(⑩)をクリックすると接続されますよ!
(▰╹◡╹▰) あとは、Zoomの設定だけだ~。
Zoomへ接続
スマホとパソコンが接続されると、スマホにアクセス権限の確認画面が出てきます。
スマホとパソコンの接続には、同じWi-Fiへつなぐ必要があります。
分からない方は、こちらを参照ください。
今回はカメラとして使う場合を想定していますので、カメラは「OK」(①)、マイクは「許可しない」(②)をタップしましょう。
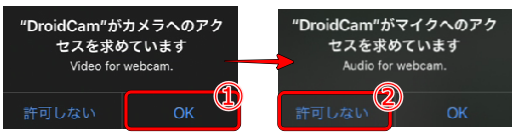
すると、パソコンのDroidCamアプリ上に、スマホのカメラ映像が映ります。これで準備は完了です!
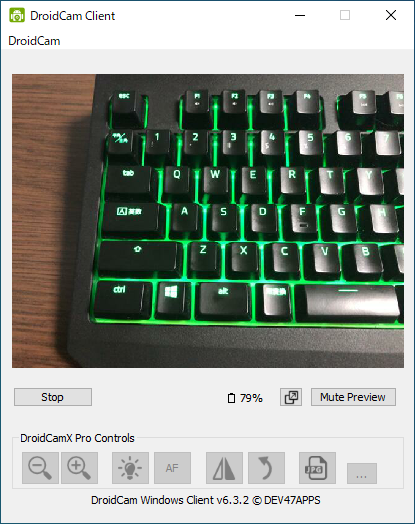
Zoomを開いたら、ビデオ横の「^」(③)から「DroidCam Source2」(④)や「DroidCam Source3」(⑤)が見つかると思います。
どちらも同じなので、好きな方を選択しましょう。すると、Zoomにスマホカメラの映像が映りますよ!
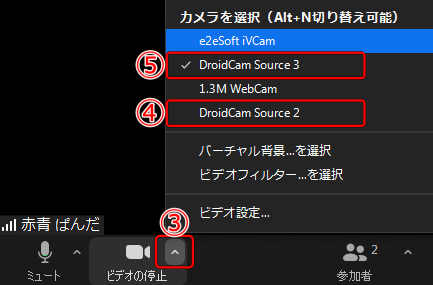
スマホとパソコンを同じWi-Fiへつなぐ方法
まずは、スマホのWiFi設定を確認します。
画面を下から上にスワイプすると、以下のような画面になります。「WiFiマーク」(①)がこのように青色になっていない場合は、タップして有効化しましょう。
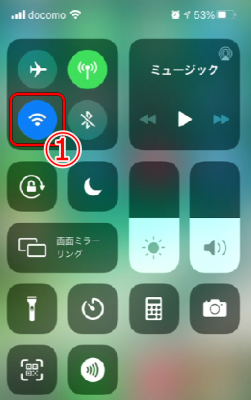
次は、WiFiの接続先を確認します。
「設定アプリ」から、「Wi-Fi」(②)の項目にある番号をチェックします。
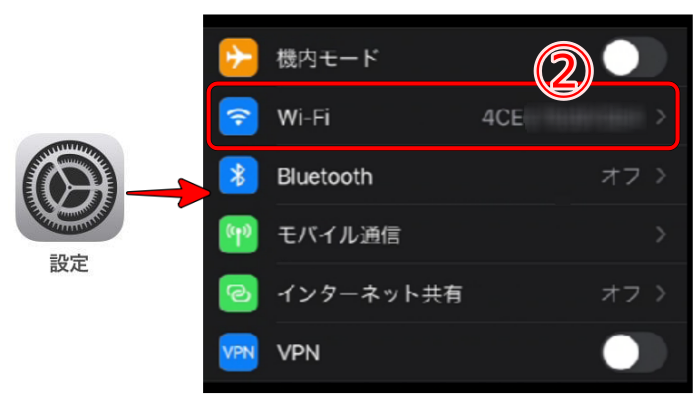
パソコン側で、「モニターのアイコン」(③)から、「接続済み」(④)のWiFi番号が見れます。スマホでの番号と異なる場合は、その下にある候補の中から同じものを選択しましょう。
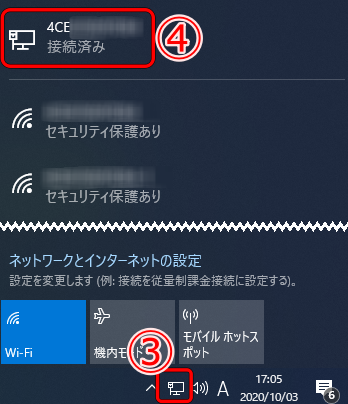
スポンサーリンク
iPhone版アプリで使える機能と使い方
iPhoneでの使い方を教えて欲しいんだけど…。
ここでは、iPhone版アプリでのアイコンや機能の紹介をします。また、DroidCamはスマホをマイクとしても使うことが出来るので、その方法も紹介しますね!
( `・∀・´)ノヨロシク
iPhoneアプリの機能
iPhoneとパソコンを接続すると以下のような項目が、iPhoneの画面上に見えると思います。この6種類のアイコンについて、紹介しますね!

右上、左下、右下の順番に、アイコンの説明をしていきます。
| アイコン | 機能 |
 |
iPhoneの画面を暗くする もう1度画面をタップすると映像が映ります |
 |
スマホとパソコンとの接続を切る |
 |
アウト/インカメラの切り替え |
 |
Exposure Lock 明るさの自動調整ロックの切り替え(後述) |
 |
ホワイトバランスの変更 |
 |
有料版へのアップグレード |
Exposure Lock(EL)とは?
ELアイコンをタップすると、以下のような選択画面が現れます。
明るさの自動調整になるので、よほど特殊な状況でない限り『ON』のままでOKです。
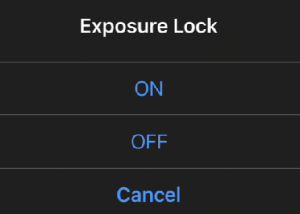
▪ON:明るさを自動調整する
▪OFF:明るさを自動調整をしない
OFFにすると現在の明るさでロックされるので、それよりも明るい場所を映すと白飛びし、暗い場所を映すとより真っ暗になります。
(๑¯ω¯๑) う~ん、とりあえずOFFにしておこう。
パソコンアプリの機能
パソコンのアプリ上でできる事は、以下の3つに限られます。
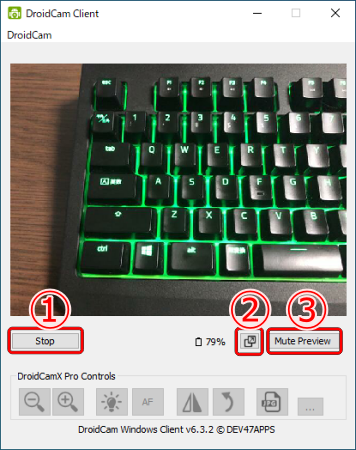
▪「Stop」(①)
→パソコンとスマホの接続を切る。
▪「Video Preview」(②)
→以下のように、別ウインドウでプレビューを見る。
▪「Mute Preview」(③)
→プレビューを一時的に消す。再度、クリックすると再開する。

という事は、スマホを逆さまにしないとダメか…。
DroidCam上では、上下の向きを変える方法はありません。しかし、Zoomへ接続してしまえば、そこから変更する事はできますよ!
手順は以下の通りで、「90°回転」(③)を2回クリックすれば、OKです。
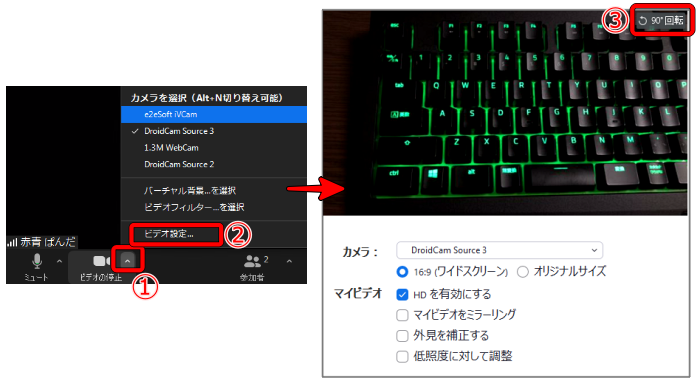
バッテリー充電時などケーブルが繋がっている時は、使えるテクニックですよ!
(๑ゝω╹๑) 覚えておこう。
マイクとして活用方法
最後はスマホのマイクを、パソコンのマイクの代わりに使う方法です。
手順はとても簡単で、パソコンでDroidCamアプリを立ち上げた時に、「Audio」(①)にチェックを入れればOKです。
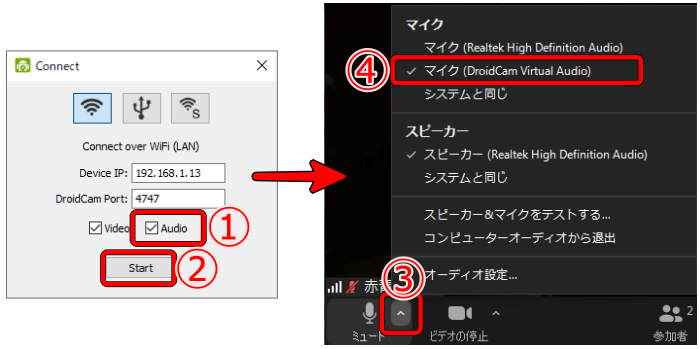
Zoomへつなぐとマイクの一覧に「DroidCam Virtual Audio」(④)とありますので、選択しましょう。これで、スマホをマイク代わりに使うことが出来ます。
なお、マイクなので自分のパソコンからは話した声は聞こえませんよ。確認したい場合は、Zoomへ別のデバイスを繋いで確認してみましょう。
(* ╹ヮ╹*) これで、カメラ&マイクとして使えるね!
まとめ
DroidCamを使って、スマホをパソコンのWebカメラ代わりに使う方法を解説しました。初期設定から、Zoomで使うまでの流れをまとめると以下の通りです。
① スマホにDroidCamをインストール
② パソコンにDroidCamをインストール
③ スマホ・パソコン両方でDroidCamを起動
④ Zoomへ接続し、カメラ設定をDroidCamへ変更
DroidCamを、他の無料で使えるWebカメラ化アプリと比較した結果は以下の通りです。最大の特徴はスマホとパソコンの接続がスムーズである点で、なるべく簡単に使いたい人におすすめです!
| DroidCam | iVCam | EpocCam | ||
| 対応 デバイス |
iPhone/Android | 〇/〇 | 〇/〇 | 〇/〇 |
| Windows/Mac | 〇/× | 〇/× | 〇/〇 | |
| 使い易さ | 接続の手間 | 簡単 | ひと手間あり※1 | 簡単 |
| 接続方法 | WiFi/USB | WiFi/USB | WiFi/USB | |
| 利用可能カメラ | アウト/イン | アウト/イン | アウト/イン | |
| アプリロゴ | なし | Zoomで消せる | なし | |
| 機能面 | 解像度 | 640×480 | 640×480※2 | 640×480 |
| ズーム/ライト/左右反転 | 〇/×/× | 〇/〇/〇 | ×/×/× | |
| 写真/動画撮影 | ×/× | 〇/〇 | ×/× | |
| 有料版 価格 |
iPhone | 500円 | 1,220円 | 980円 |
| Android | 500円 | 1,080円 | 980円 | |
〇:使用可、×:使用不可
※1 ファイアウォールを無効にする必要あり
※2 トライアル期間のみ3840×2160,1920×1080,1280×720,960×540,640×360も使用可
また、スマホをマイク代わりに使う機能もありますので、デスクトップパソコンを使っている人は重宝するアプリですね。簡単な設定だけで、スマホを『カメラ』兼『マイク』として使えるので、是非、使ってみて下さい!
☆おわり☆