アカウント作成とかあるだろうから、面倒そうだな…。
こんな悩みに答えます。
本ブログでは、Zoomを初めて使う人が、「ミーティングを開きたいのか?」、「参加したいだけなのか?」に応じて、パソコンとスマホでの操作手順をすべて画像付きで解説しています。
第1章は「開きたい人」に向けた『ミーティングへの招待方法』、第2章は「参加したい人」に向けた内容となっています。どちらの章も、途中から読んで分かるように手順をすべて記載していますので、該当するところから読み始めて下さいね!
~本ブログを読むメリット~
- Zoom完全初心者が、会議を招待/参加するまでの手順がわかる
- パソコン/スマホ両方の手順をすべて画像付きで解説
- 事前に招待できる『スケジュール機能』が使えるようになる
- Zoomに必要なマイク・カメラの確認方法がわかる
- 楽しく理解できる ←ここ重要!
本記事では、それぞれの目的に応じた一番シンプルな方法を紹介しています。というのも、Zoomは他のテレビ会議ツールと違って、アカウント登録が必要なのは『会議を招集する人(ホスト)』だけになります。
なので、『参加するだけの人(ゲスト)』の場合は、アカウント登録が必要ありません。とにかく、”今すぐ使いたいんだ!”という人に向けて、最短コースを紹介しますので、是非、参考にして下さいね!
【Zoom始め方】ホストによるミーティングの招待方法
パソコンで使いたいんだけど、手順を教えてちょうだい!
それでは、初めてZoomミーティングを開くときの手順を解説します。流れとしては、『アカウント登録』→『ゲストを会議へ招待』となりますので、一緒に見ていきましょう!
パソコン編|アカウント作成からミーティング招待
パソコンから参加する際は、インターネットのブラウザ上でZoomに参加できます。これから紹介する画像と同じように操作していけば、簡単にできますよ!
(|||ノ`□´)ノオオオォォォー!!
①アカウントの作成方法
まずは、Zoomのサイトへアクセスします。
こちらのリンクをクリックすると、以下のような画面になります。右上にある「サインアップは無料です」(①)を選択して下さい。
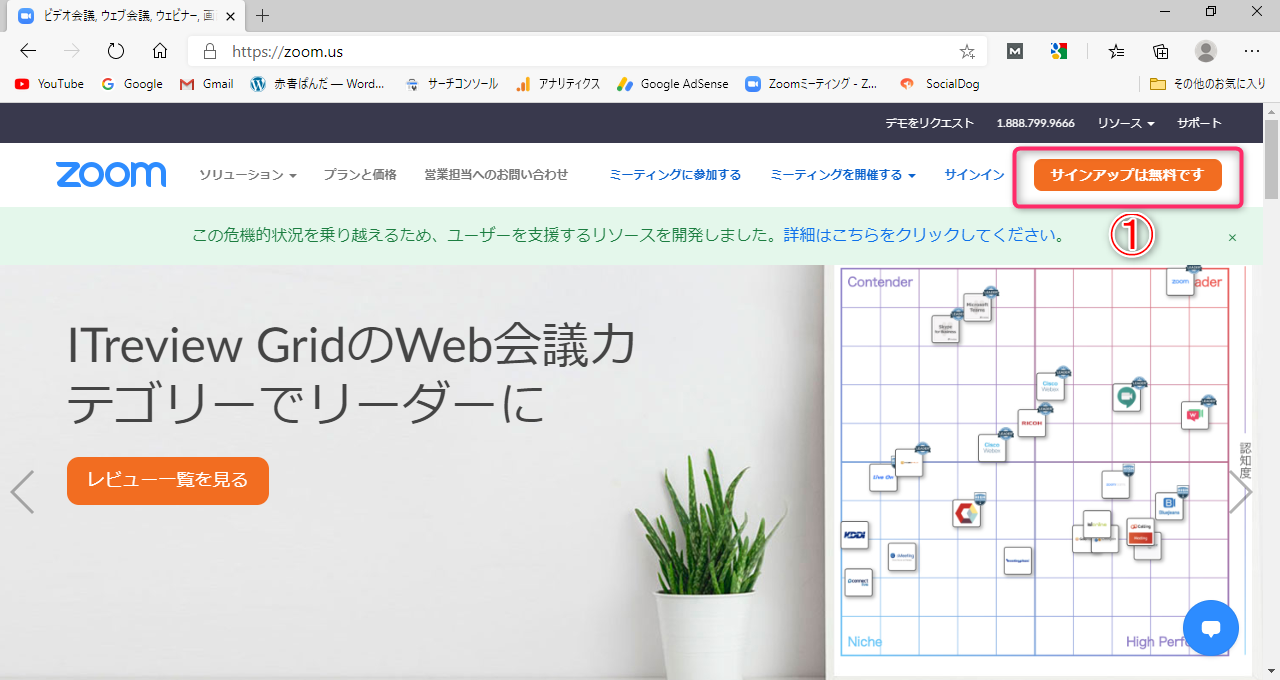
すると、以下の画面が現れますので、誕生日を入力して「続ける」(②)をクリックして下さい。続いて、メールアドレスを入力する項目が出てきますので、入力したら「サインアップ」(②)を選択しましょう。
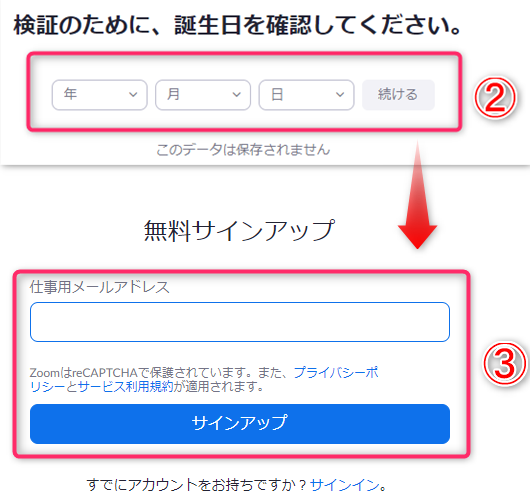
ここまで終わると、入力したメールアドレスへ、Zoomからの確認メールが飛んできます。1~2分で着ますので、お使いのメールボックスを確認して下さい。
以下のようなメールが飛んできていると思いますので、「アクティブなアカウント」(④)をクリックして、アカウントの認証へと進みましょう!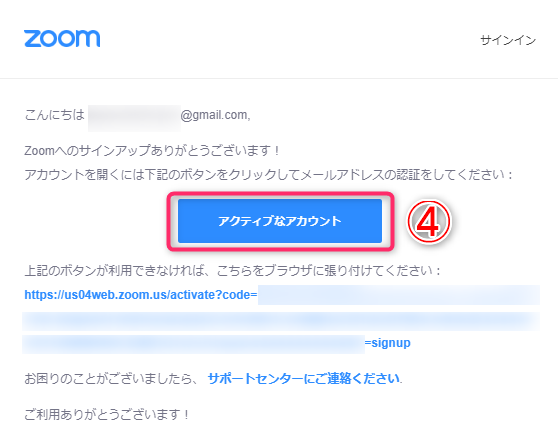
ここからは、質問に答えていくだけで楽勝ですよ。
((Ψ>ω^))ィェ~ィ!!!
最初は「学校の関係者ですか?」という質問なので、通常は「いいえ」を選択して「続ける」(⑤)をクリックしましょう。続いて、登録したい名前とパスワードを入力(⑥)して、「続ける」(⑦)を選択します。
次に出てくる画面は今すぐには必要ないので、「ロボットではありません」にチェック(⑧)を入れて、「手順をスキップする」(⑨)へと進みましょう。そうしたら、「Zoomミーティングを今すぐ開始」(⑩)をクリックすれば、OKです。
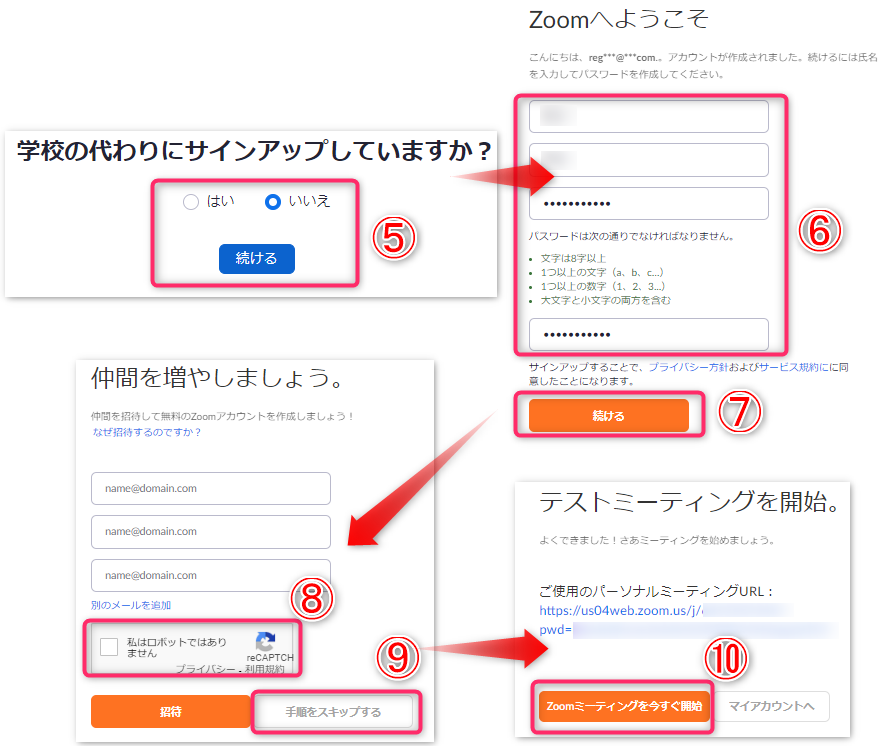
つぎは、Zoomに必要なソフトのダウンロードになります。
画面中央のリンク「Zoomをダウンロードして実行してください」(⑪)をクリックすると、ファイルのダウンロードが始まります。左下に「ファイルを開く」(⑫)と出てきますので、選択しましょう!
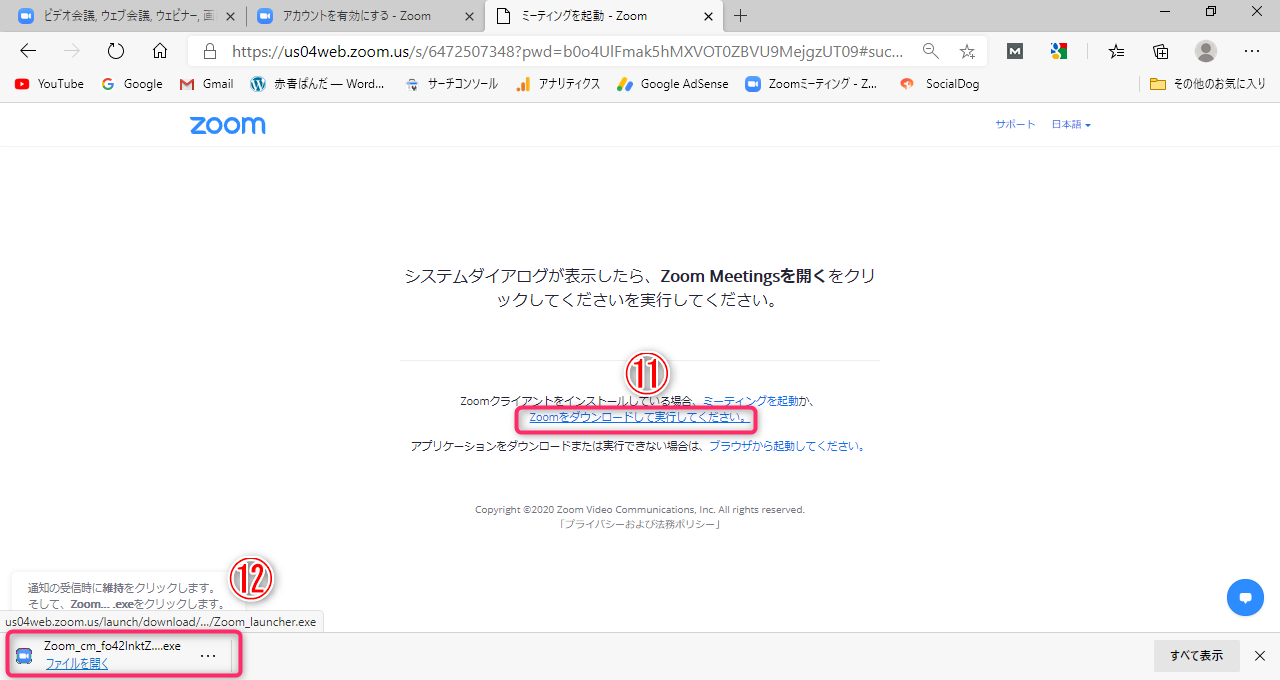
すると、しばらく「Installing Zoom…」と出てきますので、そのまま放置します。数分で終わり、以下のような画面が出てくれば、無事にZoomへ入ることが出来ています。
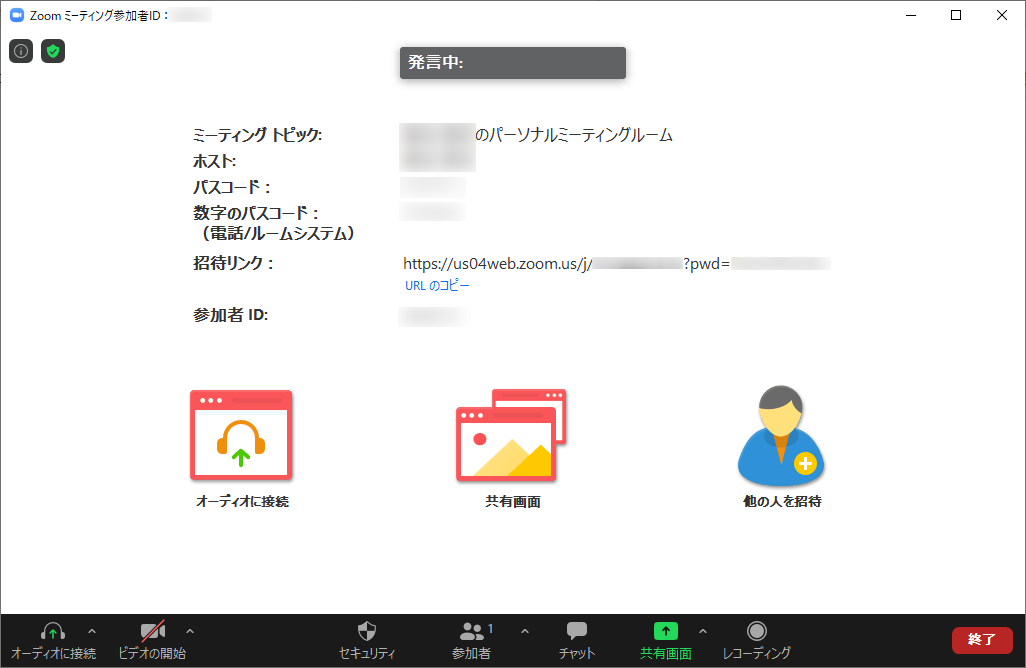
ε=( ̄。 ̄;)フゥ ひと休み。。。
②ミーティングの招待方法
ここまで来れば、もう八合目までは登ってきています!
画面中央の「参加者」(①)をクリックすると、右側に参加者の一覧が出てきます。今は自分以外に誰も入っていないので、以下のような状態になっていると思います。他の人を招待するには、下の方にある「招待」(②)をクリックしましょう。
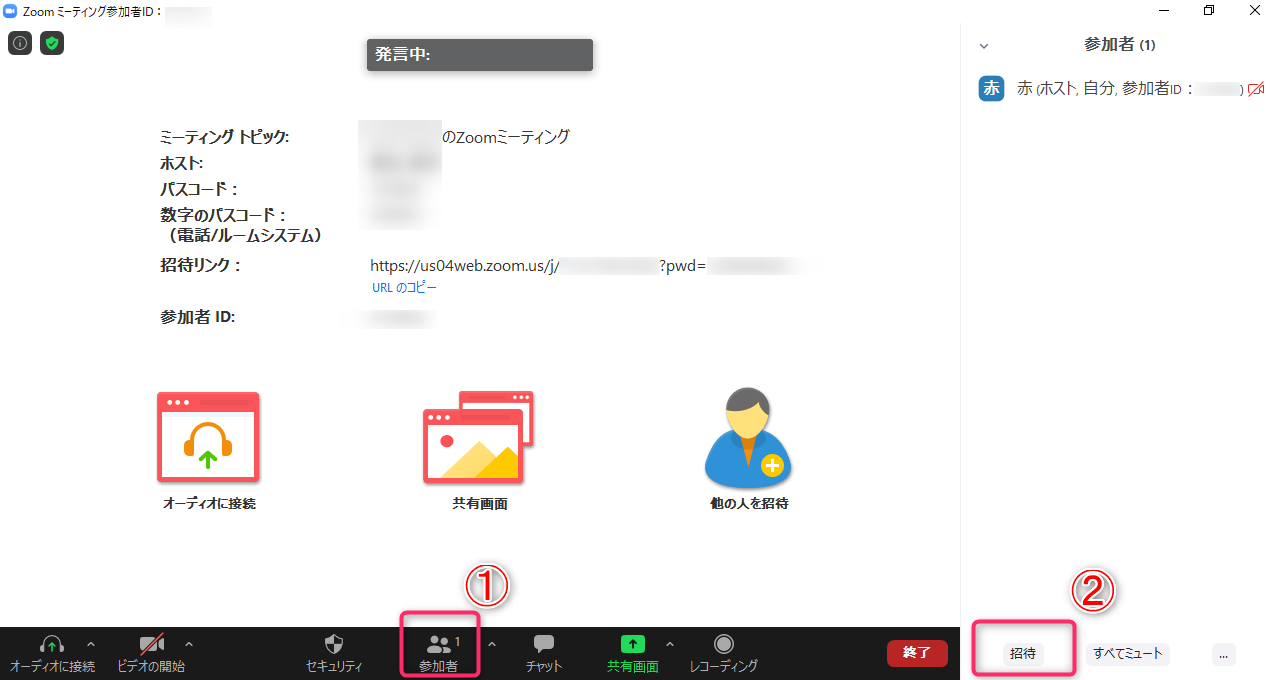
次に、どのメールツールで送るか選べますので、自分の使っているサービスを選択しましょう。私は「Gメール」を使っているので、真ん中(③)を選択しました。
すると、以下のように招待メールが自動で作成されます。参加してもらいたい人(ゲスト)のメールアドレスを入力(④)して、「送信」(⑤)を選択しましょう。これで、ゲストに連絡が行きます。
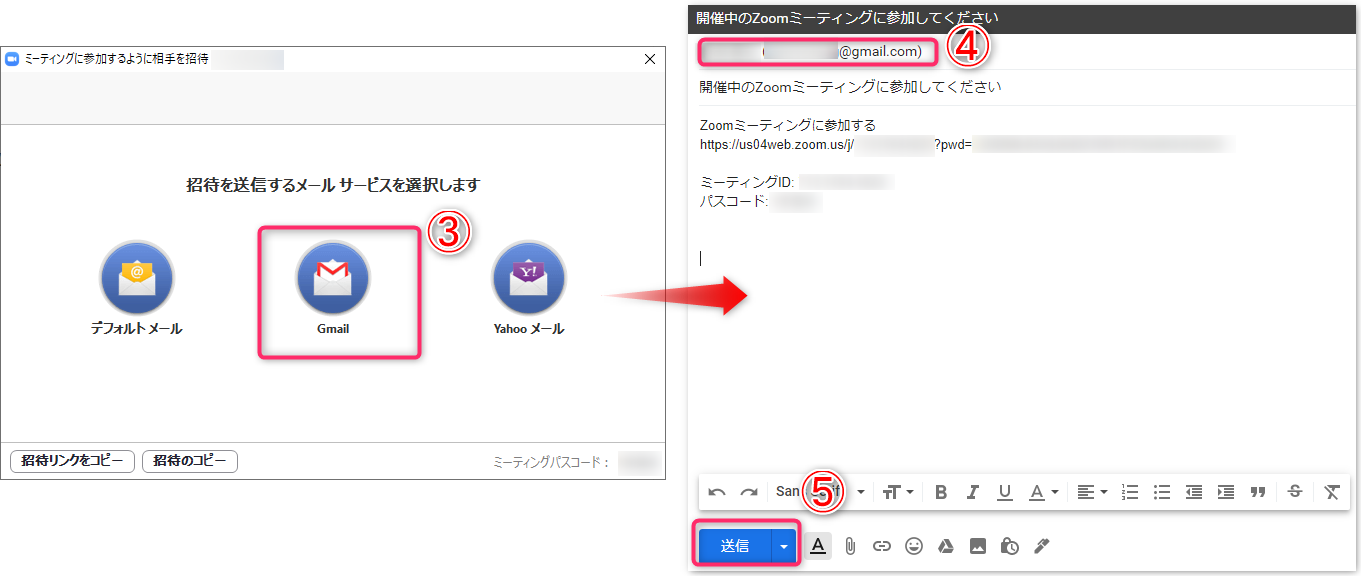
あとは、ゲストがメールのリンクから参加してくるのを待つだけです。
ゲストがZoomに入ってきたら、先ほどの「参加者の一覧」画面にて、ゲストの到着が通知されます。この時点ではまだ、通話ができず、一時的に待機する「待合室」と呼ばれる部屋に入っています。
ホスト(あなた)がいるZoomミーティングに入ってもらうために、「許可する」(⑥)を選択しましょう。これで、招待したゲストと通話ができる状態になります。
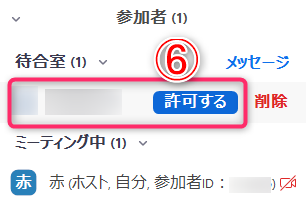
*。ヾ(。>v<。)ノ゙*。 おわった~
スマホ編|アプリダウンロードからミーティング招待
スマホの場合は、アカウント登録の前にZoomの専用アプリをダウンロードする必要があります。といっても、難しいことは何もなく、他のアプリのダウンロード方法と同じなので、サクッと進めてしまいましょう!
o(・ω・ヽ)(/・ω・)o レッツゴー♪
①アプリのダウンロード方法
まずは、アプリのダウンロードですが、iPhoneの人は「App Store」、Androidの人は「Playストア」を開きましょう。
※ここからは、iPhoneの画面で説明していきます。

「検索」(①)をタップして、「Zoom」と入力(②)します。すると、「ZOOM Cloud Meetings」というアプリがありますので、「入手」(③)を選択し、ダウンロードを開始しましょう(④)。
「Zoom」という名の付く他のアプリがたくさん見つかりますので、間違いないようにしましょう。
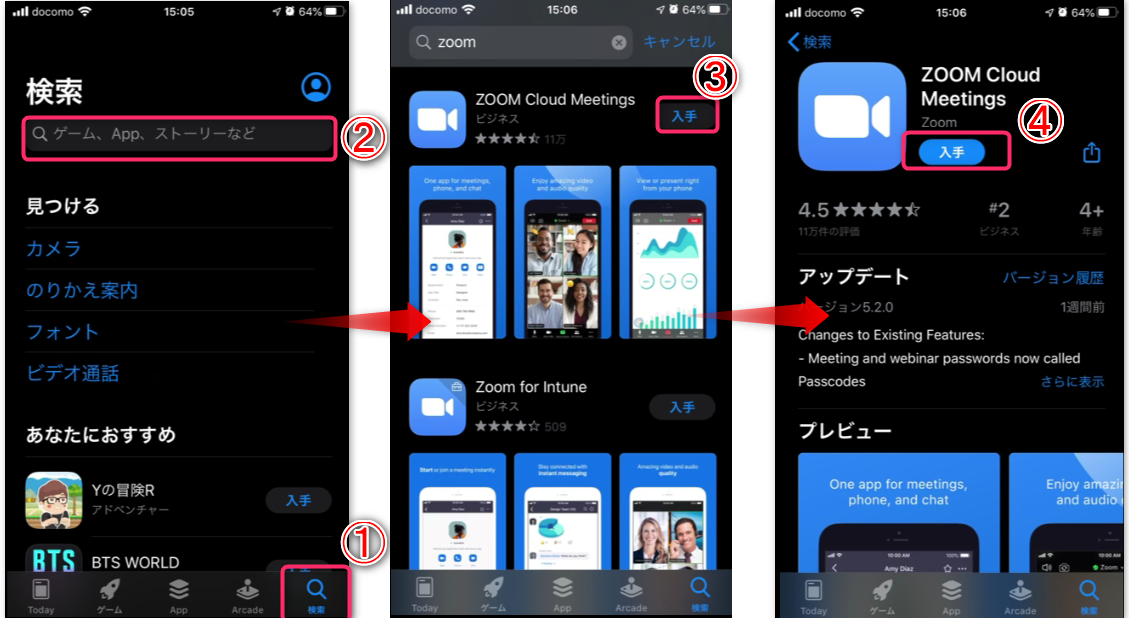
ダウンロードが終了したら、アプリを開いてください!
②アカウントの作成方法
アプリを開くと以下のような画面が現れますので、ここからはアカウントの登録作業になります。
「サインアップ」(⑤)をタップして、誕生日を入力した後、メールアドレスと名前を入力(⑥)し、「サインアップ」(⑦)を押します。
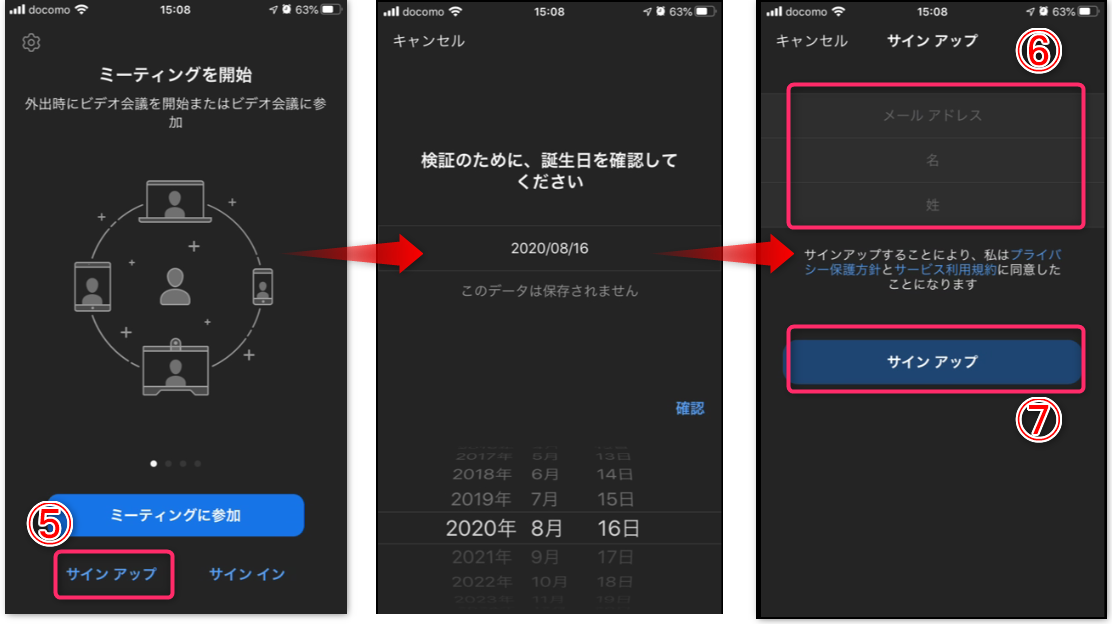
入力したメールアドレス宛に、以下のようなメッセージが届いていると思いますので、「アクティブなアカウント」(⑧)をタップしましょう。
そして、学校の関係者であるか質問がありますので、「いいえ」にチェックを入れて、「続ける」(⑨)を選択します。
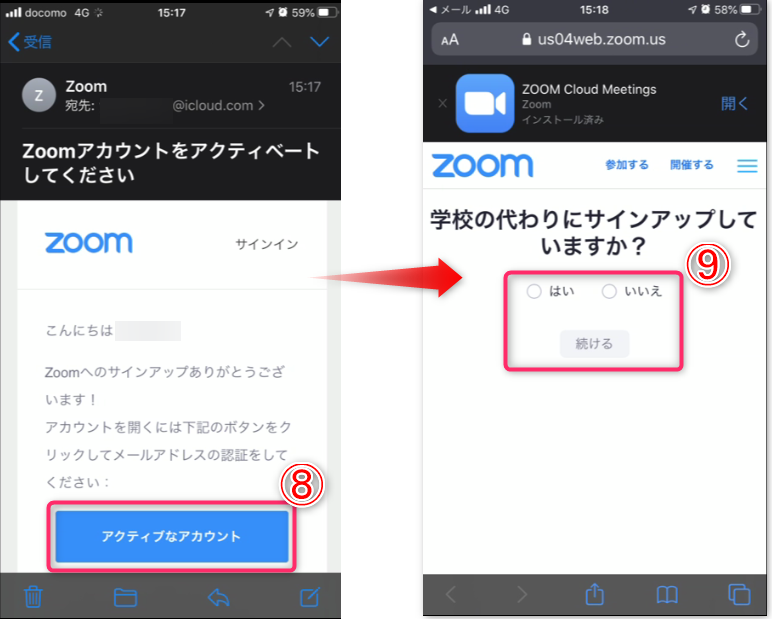 画面の指示通りに、登録したい名前とパスワードを入力(⑩)して「続ける」(⑪)をタップします。その後、ロボットではありませんにチェック(⑫)を入れ、「手順をスキップ」(⑬)を選択します。
画面の指示通りに、登録したい名前とパスワードを入力(⑩)して「続ける」(⑪)をタップします。その後、ロボットではありませんにチェック(⑫)を入れ、「手順をスキップ」(⑬)を選択します。
これで登録は完了したので、次はこの内容でZoomアプリへサインインしたいと思います。
∈( ´_______` )∋ ふぅ~。
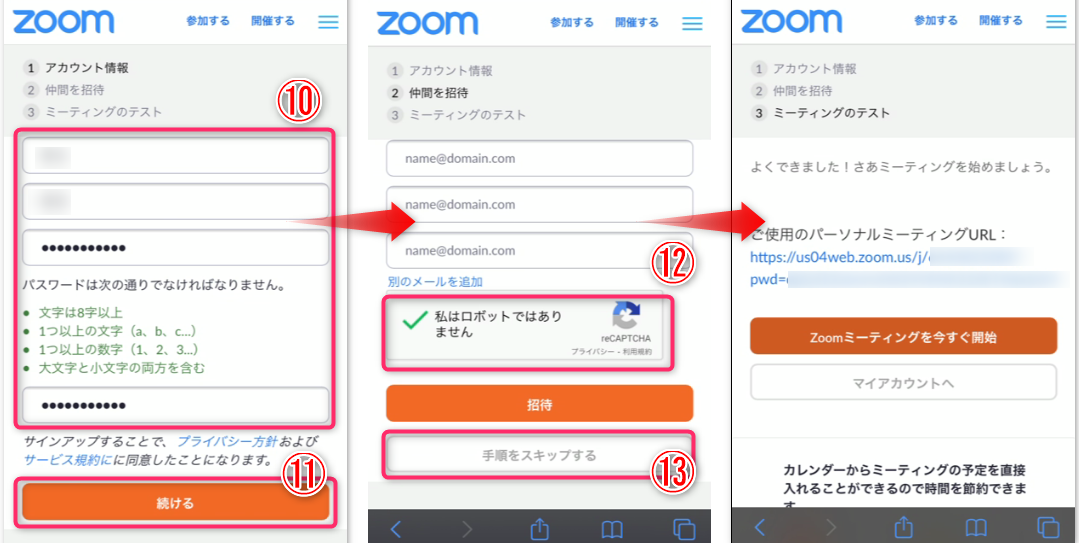
それでは、再びZoomアプリを立ち上げましょう。
「サインイン」(⑭)をタップして、登録したメールアドレスとパスワードを入力して、「サインイン」(⑮)を選択します。右のような画面が出てきたら、無事、サインイン完了になります。
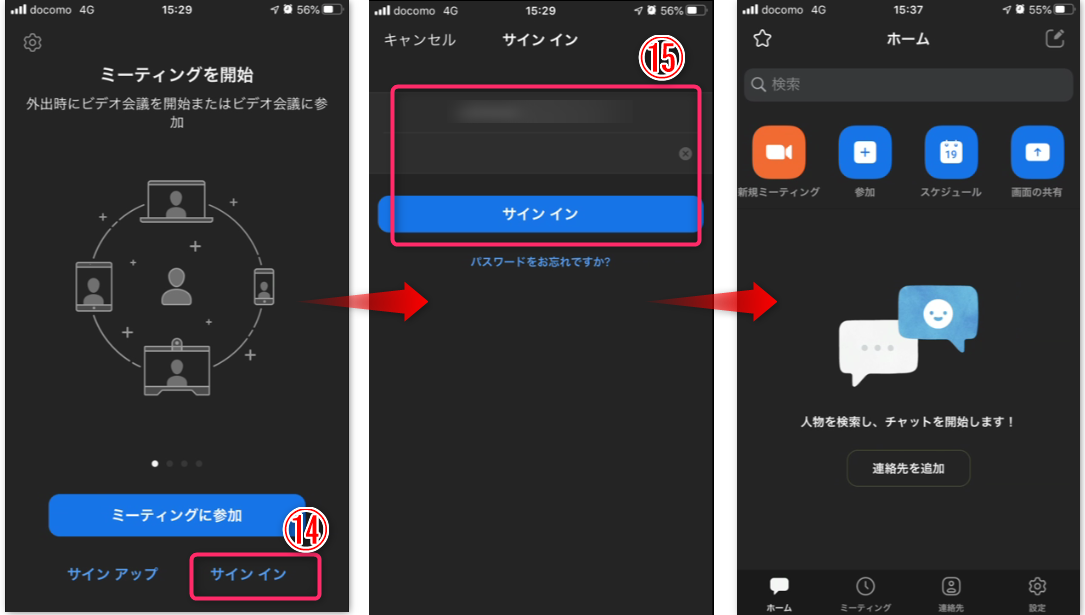
(*﹏*๑)疲… あとちょっとだ。。。
③ミーティングの招待方法
ここまで来たら、あとはZoomミーティングを開いて、参加者を招待するだけです。
先ほどの画面にて、「新規ミーティング」(①)をタップし、「ミーティングの開始」(②)を選択します。すると、「オーディオに接続してください」と出てきますので、「インターネットを使用した通話」(③)をタップしましょう。
これで、Zoomミーティングは開くことが出来ました。
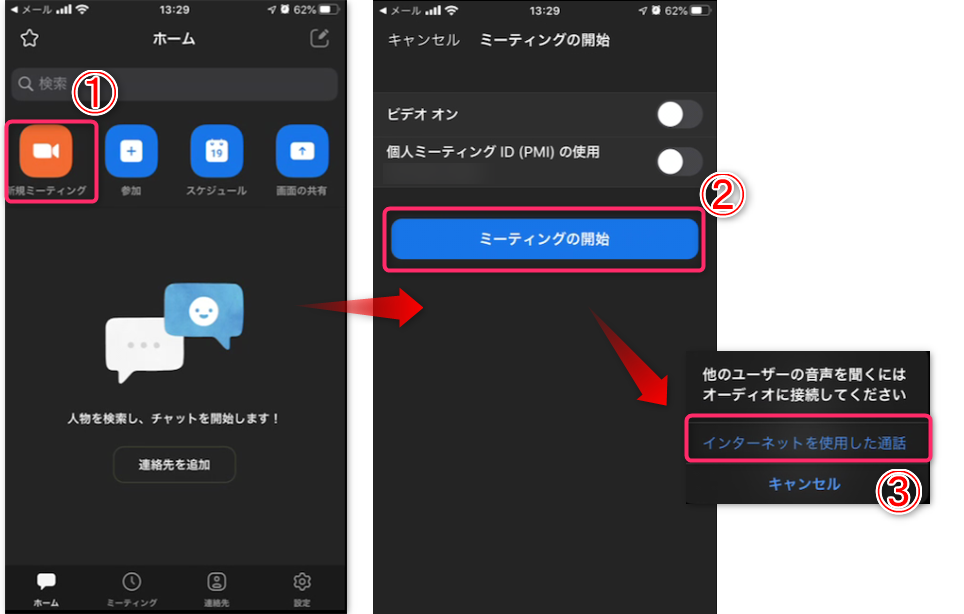
次は、参加者へ招待メールを送るステップになります。
画面の右下にある「参加者」(④)を選択すると、現在、あなたが開いているZoomミーティングへ参加している人の一覧が現れます。この時点では、まだ1人も入っていないので自分以外は表示されていないはずです。
それでは、画面左下にある「招待」(⑤)をタップして下さい。
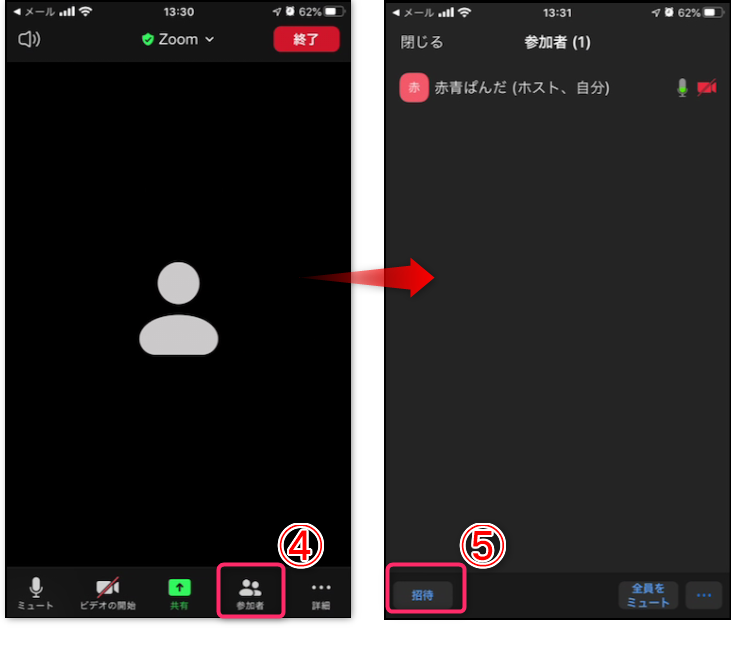 「メールの送信」(⑥)を選択すると、参加用のURLリンクやID、パスワードなどを記したメールの下書きが現れます。
「メールの送信」(⑥)を選択すると、参加用のURLリンクやID、パスワードなどを記したメールの下書きが現れます。
あとは、参加してもらいたい人(ゲスト)のメールアドレスを宛先に入力(⑦)して、右上の「↑」(⑧)を押せば、送信完了です。
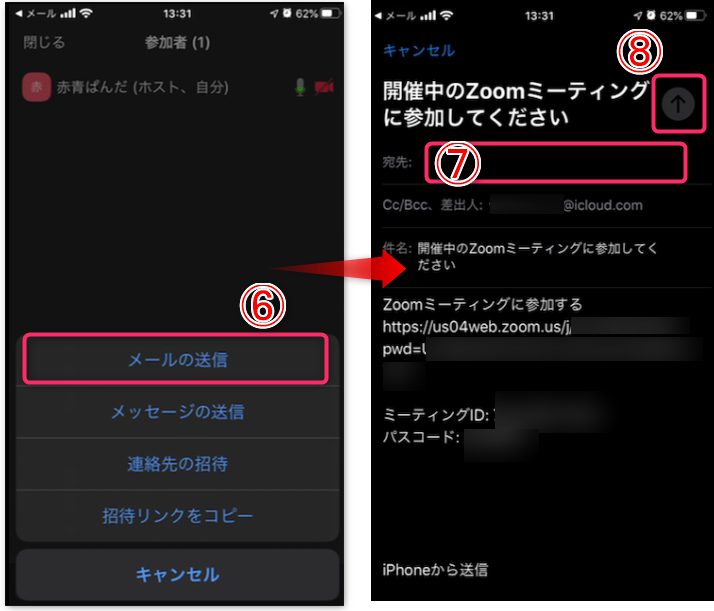
これで招待メールは送信されているので、ゲストがアクセスしてくるのを待つだけです。ゲストが先ほどのリンクから、Zoom会議に参加すると以下のような通知が来ます。
この時点では、ゲストはあなたと通話ができない別の部屋(待機室)にいます。なので、あなたのZoomミーティングへ参加してもらうためには、「許可する」(⑨)をタップしましょう。
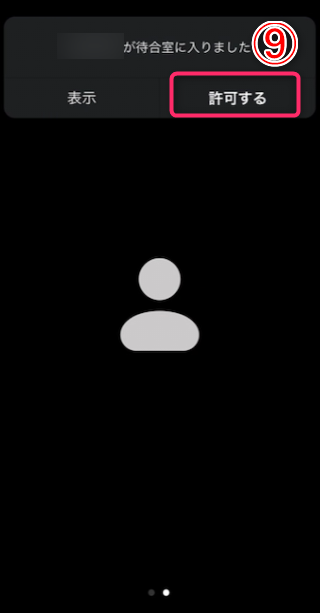
これで、ようやくゲストをZoom会議へ招待することが出来ました。
ε-(•́ω•̀๑) はぁー、やっと終わった…
【Zoom始め方】ゲストによるミーティングの参加方法
とりあえず、参加する方法だけ教えてもらえれば大丈夫なんだけど…
Zoomでは、会議を主催する場合はアカウント登録が必要ですが、参加するだけであればアカウント登録は不要です。なので、手順はとてもシンプルになりますので、サクッと流れを見ていきましょう。
٩(๑`^´๑)۶ よっしゃー!!!
パソコンでもスマホでも、最初は送られてきたリンクからスタートしていきますよ!
パソコン編|ミーティングの参加方法
Zoom会議の主催者(ホスト)から、以下のようなメールが送られてきます。なので、その中に書かれているリンク(①)をクリックしましょう。
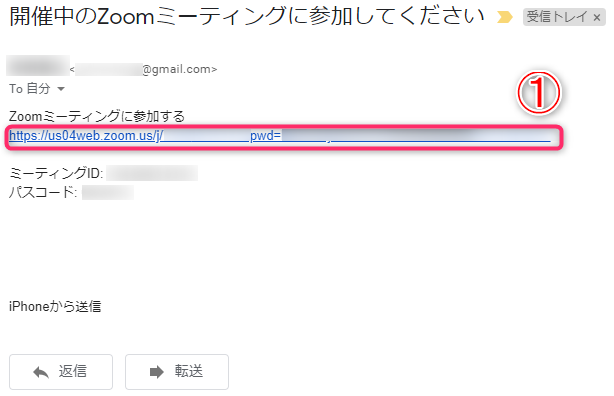 すると、以下のようなブラウザ画面が立ち上がりますので、真ん中に書かれている「Zoomをダウンロードして実行してください」(②)をクリックします。
すると、以下のようなブラウザ画面が立ち上がりますので、真ん中に書かれている「Zoomをダウンロードして実行してください」(②)をクリックします。
少しすると左下に「ファイルを開く」(③)と表示されますので、ここをクリックして下さい。これで、自動的にZoomに必要なファイルのダウンロードが始まります。
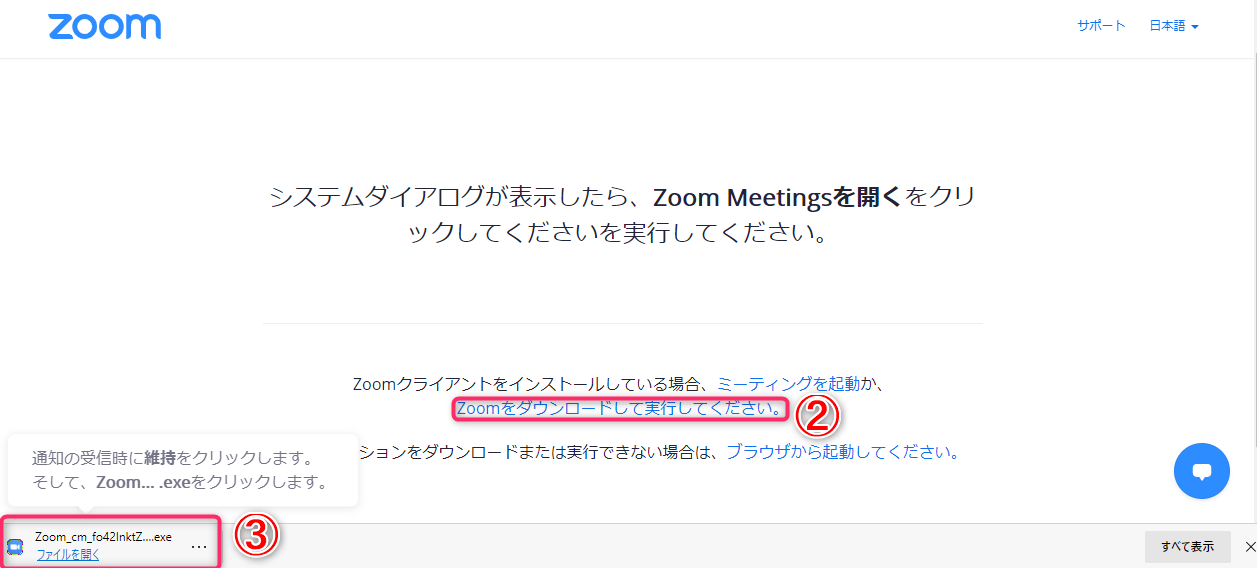
しばらくすると、「Installing Zoom…」と出てきますので、処理が終わるまで待ちます。数分待つとインストールが終わり、以下のようなZoomの画面が出てきます。
Zoomでは不正なアクセスを防止するために、いきなりZoomミーティングへ入るのではく、1度「待機室」に入ります。そして、ホストが待機室に入っているゲスト(この場合はあなた)へ、Zoom会議への入室を許可することで、通話が出来るようになります。
なので、ここまで来たら、後はホストによる承認作業が終わるのを待つだけです。
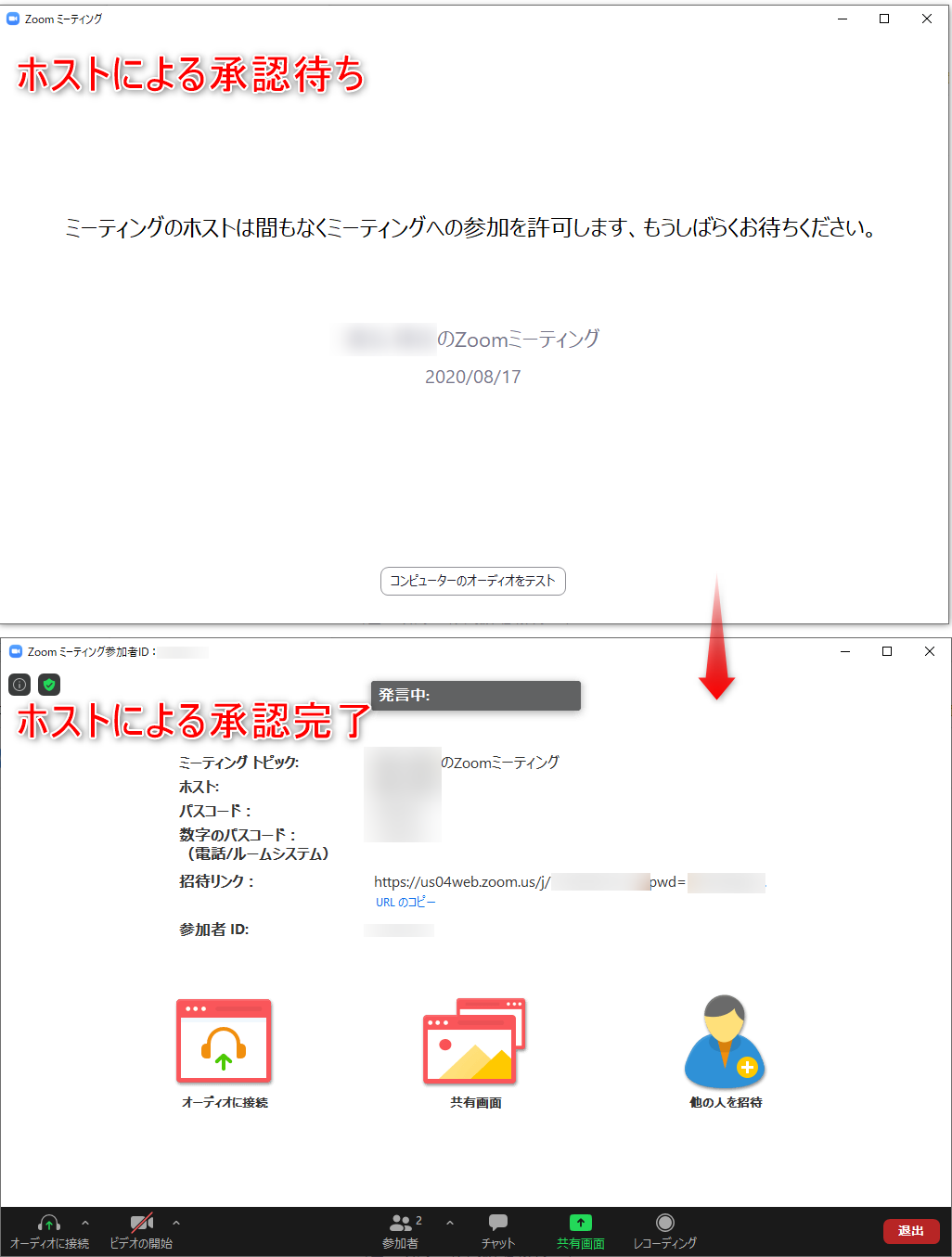
ホストによる承認が終わると上のような画面になりますので、これで他の参加者と通話ができるようになります。
操作時の画像をすべて見せているので、長く感じると思いますが、実際の作業はほとんどないですよ。
(•̀ᴗ•́)و ̑̑ 意外と簡単だったかも…
スマホ編|アプリダウンロードからミーティングの参加方法
スマホからの参加の場合も、スタートはホストから送られてきたメールからになります。
パソコンでの操作に加えて、アプリのダウンロード工程が追加になりますが、他のアプリと同じ手順でできますので、簡単ですよ。
レッツ――ヽ(@,,>∀<)ノ――ゴォォ♪
①アプリのダウンロード方法
まずは送られてきた招待メールのリンク(①)をタップします。すると、右の画面のように「初めてZoomを使う時は、アプリをダウンロードしてください」と出てきますので、「Download from App Store」(②)を選択しましょう。
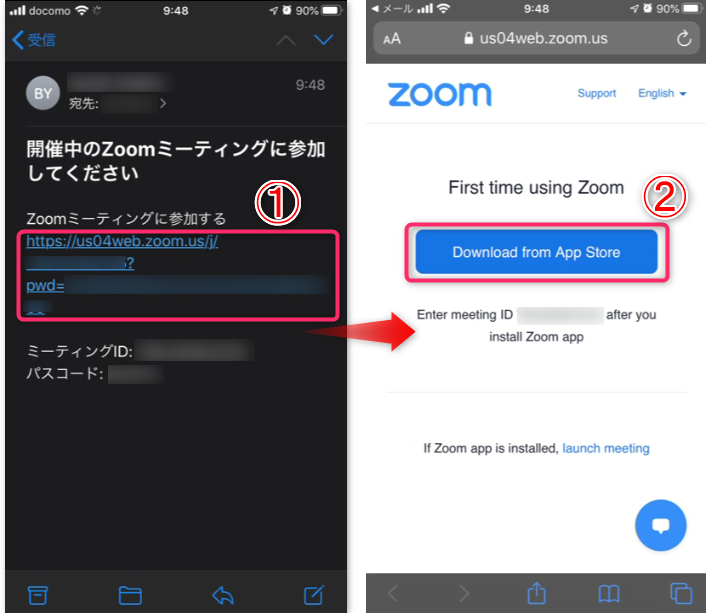
その後は、他のアプリと同様のダウンロード手順になります。
Zoomの専用アプリ「ZOOM Cloud Meetings」が出てきますので、「入手」(③)をタップして、ダウンロードが終了したら、Zoomを開きましょう。すると、右のような画面が現れると思います。
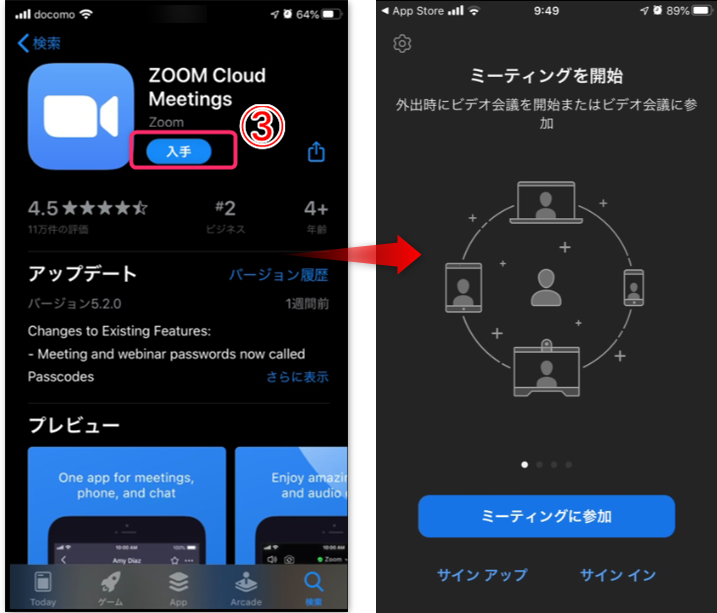
m9っーoー) 楽勝~ぉ♪
②ミーティングの参加方法
ここからは、招待されたZoom会議への参加手順になります。
最初に送られてきた招待メールへ戻り、再度リンクをタップして下さい。今度は、右の画面のように、名前の入力が求められます。参加者に分かるような名前(ニックネームでもOK)を入力して、「続行」(⑤)を選択しましょう。
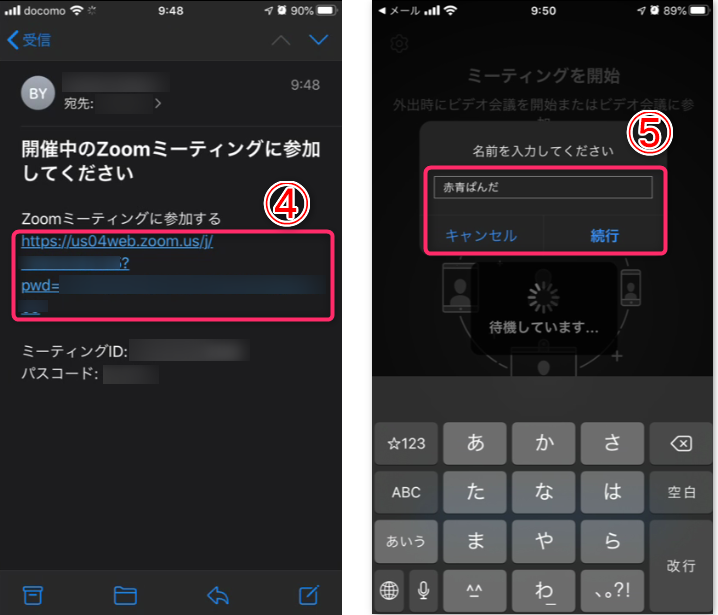
ここからは、Zoomシステムによる質問攻撃が始まります。
まずは、マイクへのアクセスですが、これはOKにしないと会話ができないです。なので、「OK」(⑥)を選択します。
次は通知設定ですが、特にこだわりがないのであれば、「許可」(⑦)とすれば大丈夫です。最後に音声やり取りの方法の選択ですが、「インターネットを使用した通話」を選択すれば完了です。
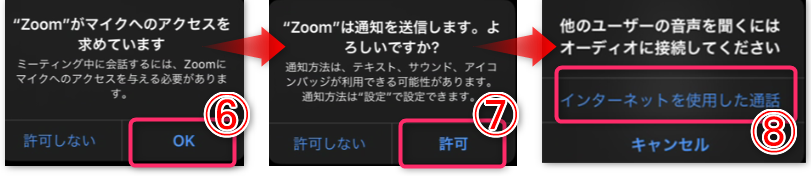
ここまで来たら、Zoomの「待機室」という部屋に入る事ができました。Zoomでは意図しない人の侵入を防ぐ目的で、Zoom会議に入ろうとしている人をホストが確認する手順となっています。
ホストが許可した人だけ、そのZoom会議に入る事ができる仕組みですので、しばらくは待ちになります。ホストがあなたの参加を許可したら、右のような画面となり、無事にZoomミーティングへ参加することが出来ます。
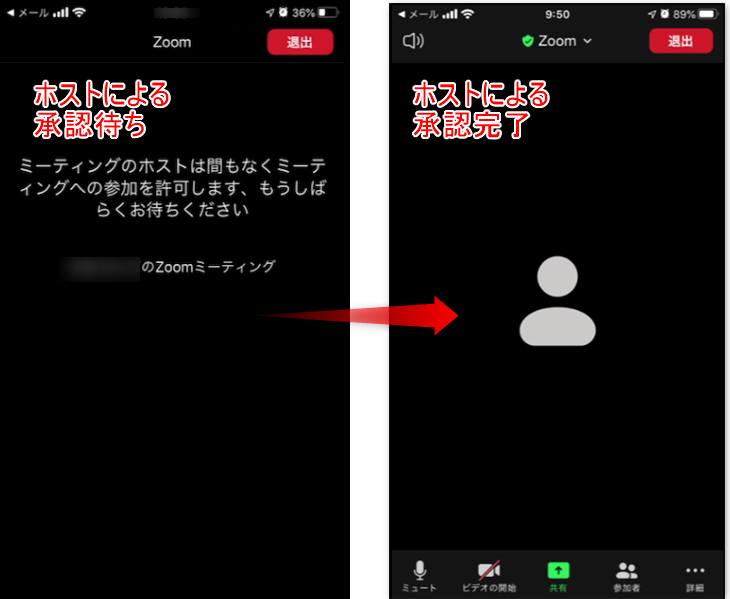
๛(-△-;) やっと、終わった…
【無料プランで大活躍】スケジュール機能の使い方
事前にセッティングする方法があったら、教えて欲しいな。
Zoomでは、例えば1週間後のミーティングを招集しておくという「スケジュール機能」があります。これを使えば、会議時のリンクをあらかじめ参加者へ共有しておくことが出来ますので、余裕をもって会議を始める事ができます。
また、このミーティングは何度でも入る事ができます。例えば2時間の会議時間をとっておいたとします。無料プランでは40分で1度、強制退出になりますが、同じリンクから再度入り直すことが出来ます。これを使えば、再招集の時間と手間を大幅に削減できますね!
+゚。*(*´∀`*)*。゚+ おぉ~、便利だ!!!
パソコン編|ミーティングのスケジュール機能
まずは、パソコンを使っている人のスケジュール方法を説明します。
通常のミーティングを開くときと同様に、こちらからサインイン(①)をします。
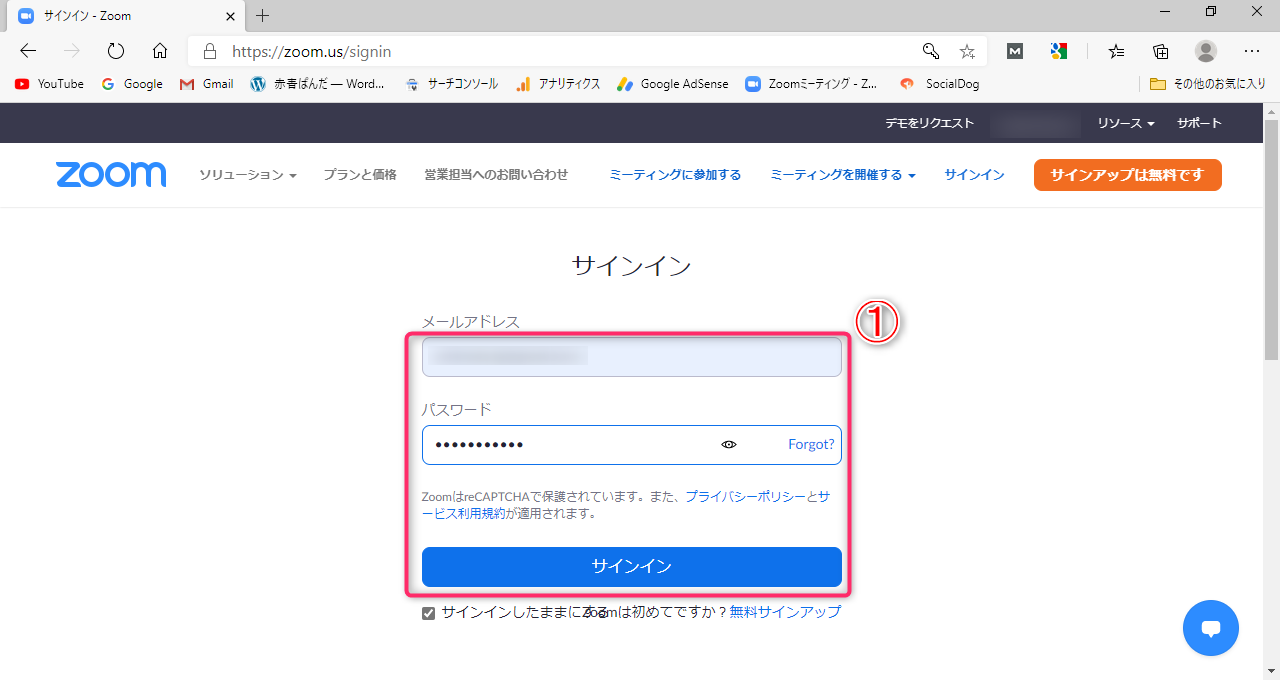
自分のアカウントへサインインが完了したら、画面上部の「ミーティングをスケジュールする」(②)をクリックしましょう。
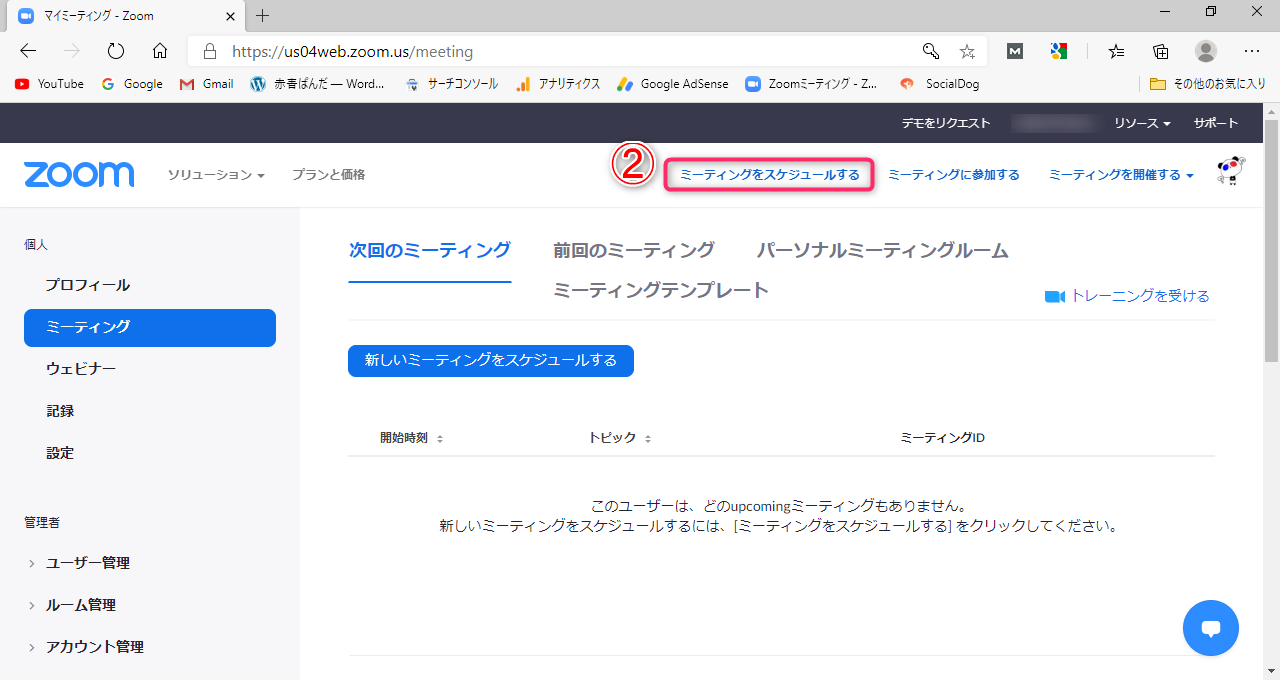
すると以下のように、ミーティングの詳細を決める画面が出てきます。
必須の項目としては、トピック(会議名)と開催日時、所要時間になります。それ以外は、好みに応じて設定を変更して、「保存」(③)をクリックしましょう。
なお、「ホストの前の参加を有効にする」にチェックを入れておくと、ホスト(あなた)が一番早くアクセスしなくても、ゲストが会議に入れます。便利な機能なので、ここはチェックを入れておく事をおすすめします。
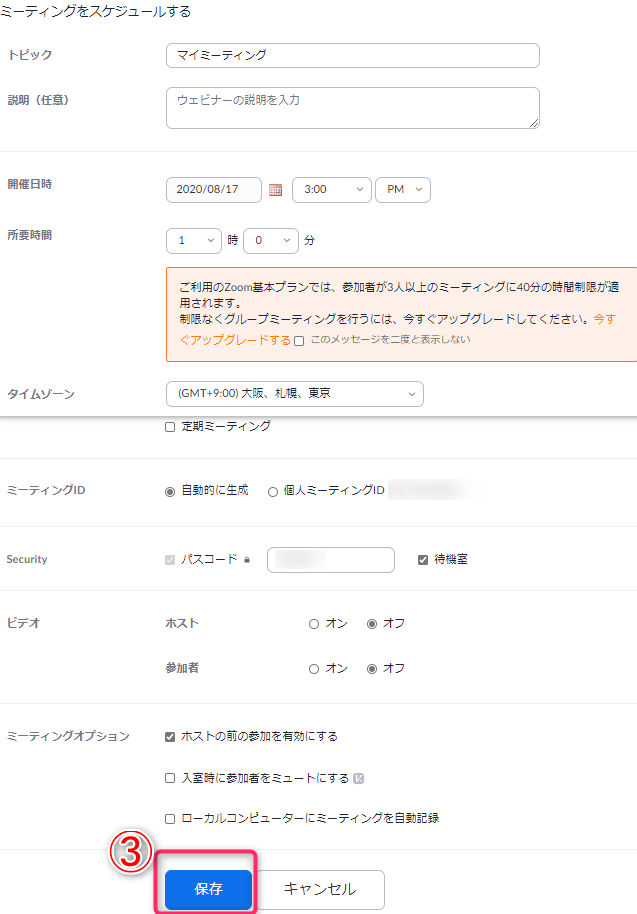
「保存」をクリックすると、今回セッティングした会議の概要が確認できます。
参加者への通知方法としては、「招待状のコピー」(④)をクリックして、「ミーティングの招待状をコピー」(⑤)を押せば、招待分をすべてコピーすることが出来ます。あとは、メールなどでこの内容を参加者へ送信すれば、準備完了です。
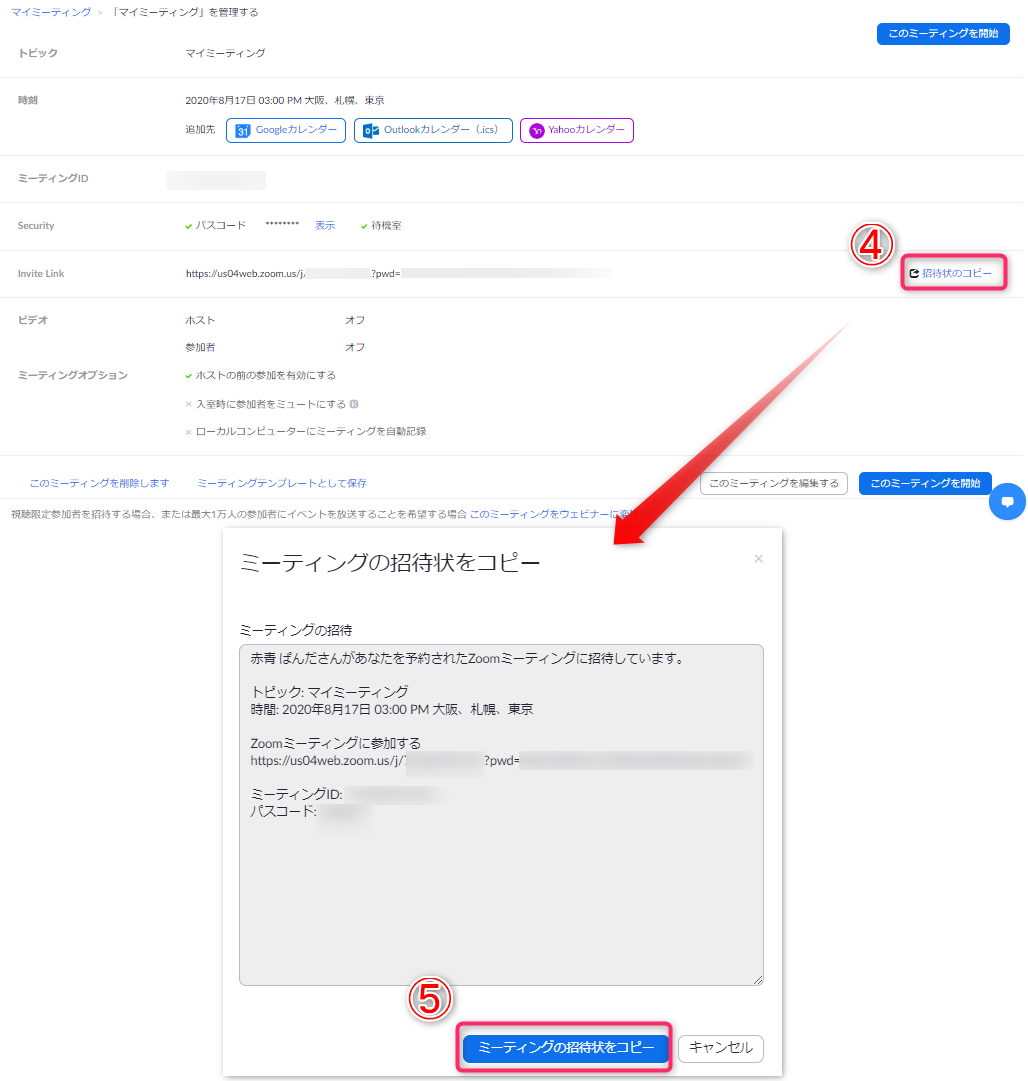
ちなみに、当日になったら、アカウントにサインインした後の画面にて、以下のように「開始」(⑥)をクリックすれば、すぐにZoomへ入る事ができます。
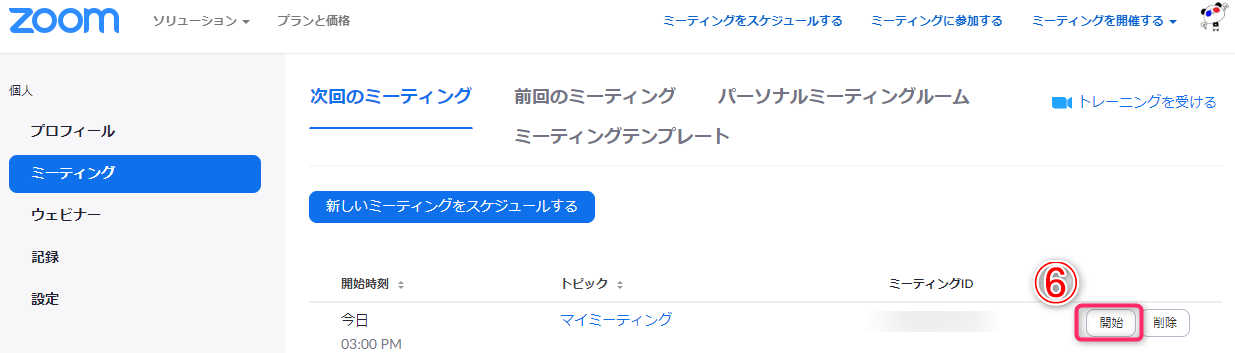
٩(ˊᗜˋ*)و 思っていたよりも、簡単だ~
スマホ編|ミーティングのスケジュール機能
スマホからのスケジュール再生方法もパソコンとほとんど同じになります。
Zoomアプリから、「スケジュール」(①)をタップすると、真ん中の画面が出てきます。パソコンでの操作と同様に、必要事項を入力して、右上の「保存」(②)を選択しましょう。
その後は、右の画面のようにメール起動しますので、宛先(③)を入力して、「↑」(④)を押して送信すれば完了です。
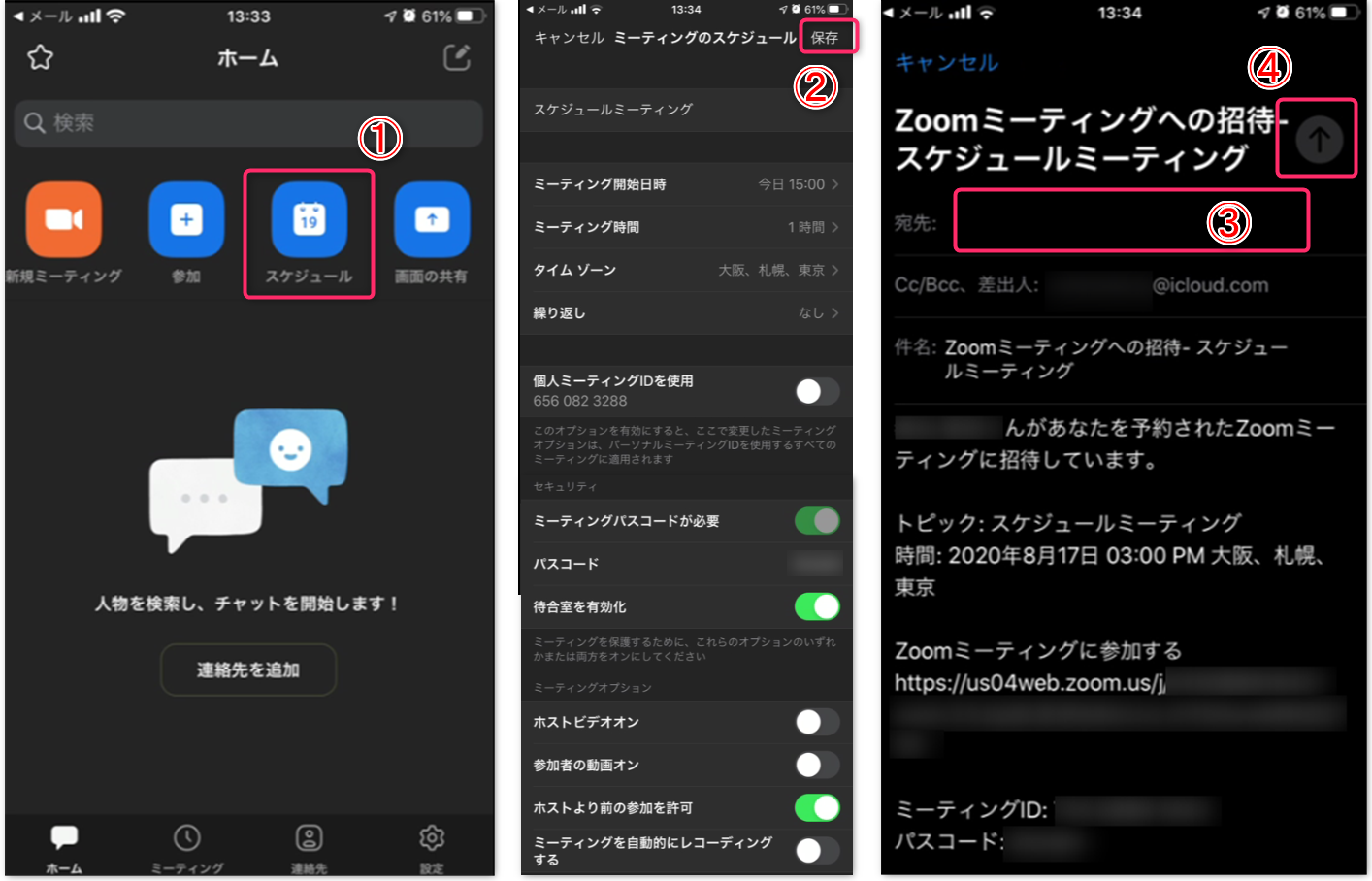
ミーティング直前になったら、「スケジュール」(⑤)から、入りたいZoom会議を選択して、「開始」(⑥)をタップすればOKです。
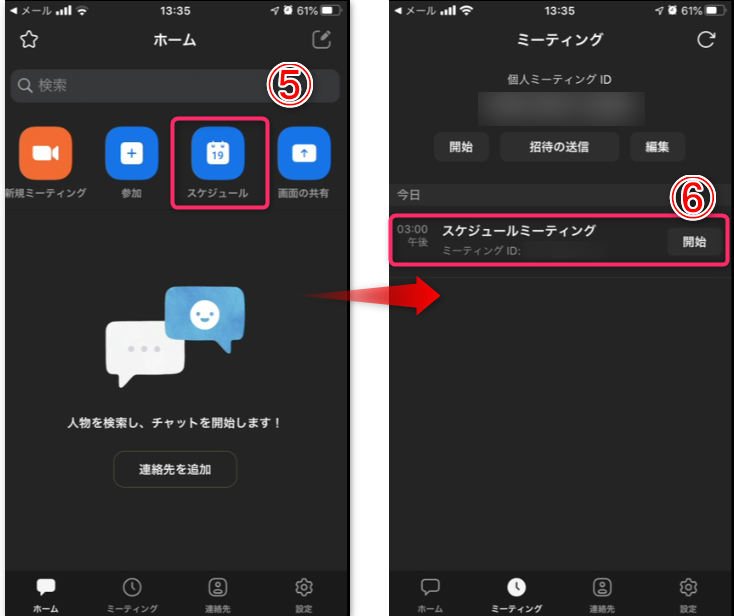
ちなみに、設定した時間よりも前にZoom会議へ入ることはできます。あくまでも開始時間は、「この時間から始めますよ~」と言う、連絡用の時間になりますね。
∠(*^ー^*)oラジャ!!
Zoomを始める前に確認【必要な機材チェック】
パソコンのスペックも高くないとダメなのかな?
こんな心配をしている人もいますよね?
まず、Zoomを使うためのパソコンのスペックですが、結論から言うと、ここ5年くらいで購入したものであれば、問題なく使えると思います。こちらに必要スペックがまとめられていますが、求められるCPU性能は10年前くらいのもの以上になります。
同様に、スマホのスペックも同じくらいでこちらにまとめられていますが、最近(5年前くらいまで)のものであれば問題なく使えると思いますよ!
ほっ(*´∇`*;△ 良かった~
それよりも問題なのは、「そもそもマイクとカメラが付いていますか?」という点になります。特にデスクトップパソコンには付いていないことが多く、確認が必要です。
この章では、「Zoomで使えるマイクとカメラが付いているか?」という点について、確認する方法を紹介しますね!
( ◜◡◝ 人)✧ お願いします!
機材チェック①|マイクの確認方法
まずはマイクの確認ですが、スマホは電話をするためのデバイスであるため、付いていないことはまず考えられません。なので、ここではパソコンでの確認方法を紹介しますね。
Zoomへ接続した時に、左下の「オーディオに接続」(①)をクリックしてみましょう。以下の画像のように、「マイク発見失敗」と出ている場合は、残念ながら内蔵されていません。
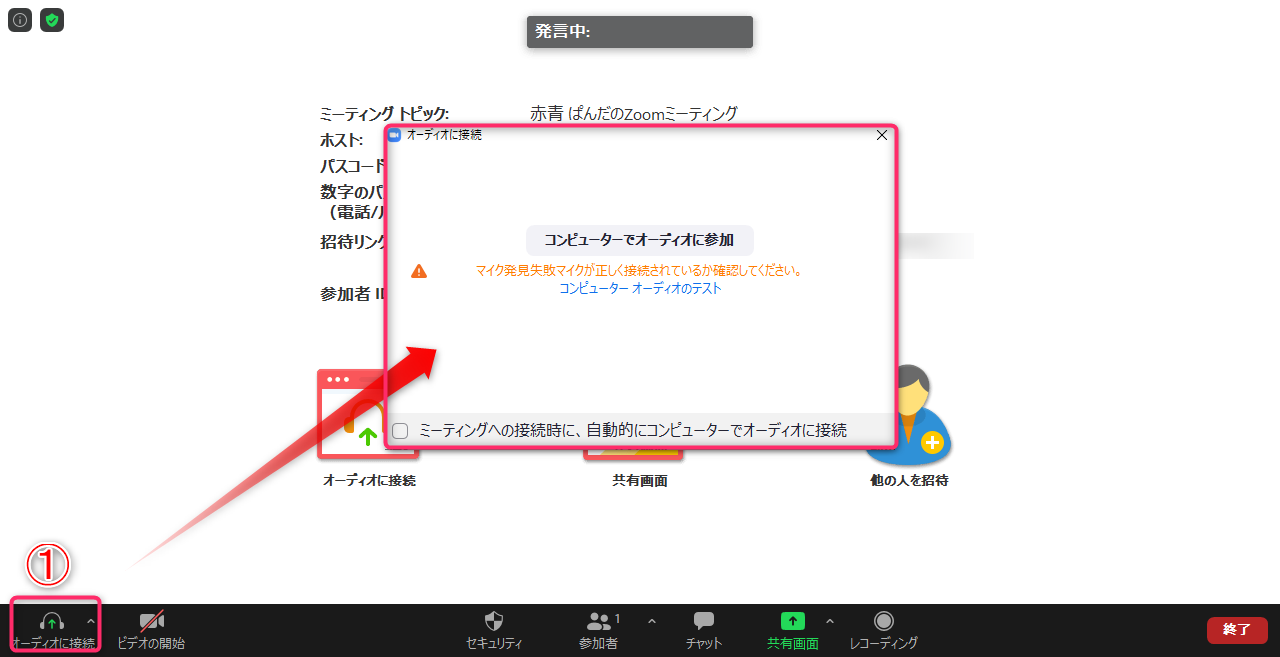
Σ( ̄Д ̄;)がーんっ! 付っ、付いてない…。
残念ですが、こればかりは、どうしようもありません。手持ちのスマホからZoomを使うか、別途マイクを購入する必要があります。
個人で使う場合は、例えば以下のような『ヘッドセット』タイプが一般的です。上を見ればきりがないですが、このくらいの製品であれば3,000円程度で購入できますよ。
機材チェック②|カメラの確認方法
次は、カメラの確認方法になります。こちらも同様に、スマホであれば、ほぼ全ての機種についているはずですので、パソコンでの確認方法を紹介します。
Zoom画面にて、「ビデオの開始」(②)をクリックして見ましょう。「Zoomはカメラを検出できません」となっている場合は、残念ならが使えません。
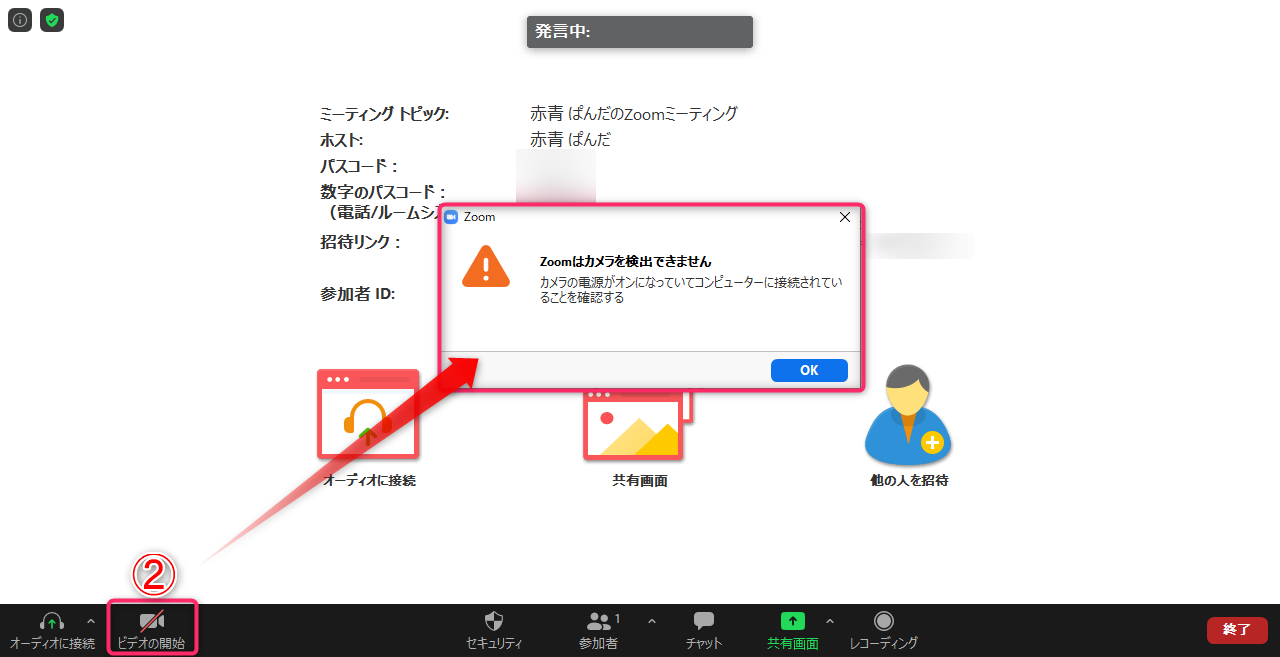
この場合も、スマホからZoomに接続する方法が一般的ですが、どうしてもパソコンで接続したい場合もあると思います。その場合の対処方法を2つ紹介しますね!
カメラが付いていない場合の対象方法①
素直に、カメラを購入する。
(。-`ω´-) そうしないで、済む方法を教えて欲しいんだよ!
気持ちは分かりますが、最も確実で使い勝手がいい方法にはなります。特に、「マイクも付いていない…」という方は、この方法がおすすめです。
以下のように、カメラでもマイク付きのものも出ています。値段も2,000円~3,000円と手ごろなものもありますので、一番手っ取り早い方法になりますよ。
カメラが付いていない場合の対象方法②
次は、手持ちのスマホのカメラを利用する方法になります。
Zoomにはパソコンで接続しているけれども、そのパソコンにスマホカメラで映している映像を取り込めば使う事ができます。パソコンとスマホの両方に専用のアプリを入れる必要がありますが、「今すぐ試したい」とか「お金をかけたくない」という人には、おすすめの方法になります。
手順はやや面倒ですが、以下の記事で解説していますので、使いたい人は参考にしてください。ちなみに、紹介しているアプリは無料で使えるものですので、お金が一切かかりません。

とりあえず使ってみよう!【最低限の使い方紹介】
簡単な使い方を教えて欲しいな!
それでは、Zoomの基本中の基本である『ビデオ通話』の方法を説明しますね。Zoomにはいろいろな機能があります。まずは、『どんな機能があるのか』を知るところからだと思いますので、興味のある方は参考にしてください。

パソコン編|マイク・カメラ・退出方法
まずは、パソコンでの操作方法を説明していきますね。
画面左下の方にある『マイク』マークを押すことで、音声入力のONとOFFを切り替える事ができます。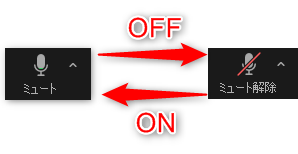 同様に、『ビデオ』マークを押せば、カメラ取り込みのONとOFFを切り替える事ができます。なお、自分の映像もZoom画面に映りますので、「今は映像が送られているのか?」分からなくなった場合は、画面に自分の顔が映っているか確認するのも有効ですよ!
同様に、『ビデオ』マークを押せば、カメラ取り込みのONとOFFを切り替える事ができます。なお、自分の映像もZoom画面に映りますので、「今は映像が送られているのか?」分からなくなった場合は、画面に自分の顔が映っているか確認するのも有効ですよ!
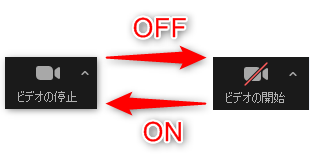 Zoomミーティングを終了したい場合は、画面右下にある「退出」マークからできます。本当に退出するのか確認画面が現れますので、画面の指示に従って進めば、終了できますよ。
Zoomミーティングを終了したい場合は、画面右下にある「退出」マークからできます。本当に退出するのか確認画面が現れますので、画面の指示に従って進めば、終了できますよ。
 ( +・`ー・´) なんだ、楽勝じゃん!
( +・`ー・´) なんだ、楽勝じゃん!
スマホ編|マイク・カメラ・退出方法
スマホでの操作も非常に簡単です。
パソコンと同様に、画面左下の『マイク』マークで、音声入力の切り替えができます。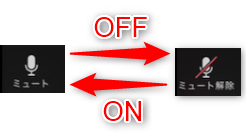 『ビデオ』マークで、カメラ取り込みのON、OFFが切り替えられます。パソコンとの違いとしては、画面が小さいため表示モードによっては、自分の顔が映らない場合がある点です。
『ビデオ』マークで、カメラ取り込みのON、OFFが切り替えられます。パソコンとの違いとしては、画面が小さいため表示モードによっては、自分の顔が映らない場合がある点です。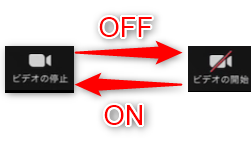 ミーティングの終了については、画面右上にある『退出』マークからできます。
ミーティングの終了については、画面右上にある『退出』マークからできます。
![]() これで、最低限のビデオ通話はできると思います。まずは、いろいろと触ってみて、慣れていって下さい!
これで、最低限のビデオ通話はできると思います。まずは、いろいろと触ってみて、慣れていって下さい!
今回紹介した機能以外にも、Zoomにはたくさんの機能があります。「もう少し、詳しい内容が知りたいな~」という方は、以下の記事を参考にしてくださいね!

まとめ
Zoomの完全初心者が、「ホストとして会議へ招待したり」、「ゲストとして参加したりする」までの手順を解説しました。パソコンとスマホのそれぞれで、手順の流れをまとめると、こんなイメージになります。
≪ホストとして会議へ招待する方法≫
■パソコンの場合
①アカウントを作成
②ミーティングへゲストを招待
■スマホの場合
①アプリのダウンロード
②アカウントを作成
③ミーティングへゲストを招待
≪ゲストとして会議へ参加する方法≫
■パソコンの場合
①送られてきたリンクから参加するだけ
■スマホの場合
①アプリのダウンロード
②送られてきたリンクから参加
また、事前にZoom会議を設定する『スケジュール機能』を使うと、参加者へリンクを前もって送る事ができます。これにより、直前であわてる事もなく、また何度でも同じリンクから入り直すことが出来ます。無料プランを使っている方は、40分の時間制限で入り直しが発生するため、この機能はとても重宝しますよ!
さらに、デスクトップパソコンを特に使っている方の注意点として、マイク・カメラの確認方法を紹介しました。付いていない場合は、「購入するか」、「スマホカメラを代用するか」になりますので、注意して下さいね!
☆おわり☆



















