当然、画質が良ければデータ量も多くなると思うけど、どれくらいなのかな?
それに、なにか節約できる方法があれば知りたいな!
こんな悩みに答えます。
まずは、当然ですが高画質なビデオ通信になるほど、通信量もたくさんかかります。そして、現在のZoomでは、YouTubeのように好みの画質に変更することができません。そんな中でも、少し工夫することで通信量を節約することができますので、是非、参考にしてください。
~このブログを読むメリット~
- 画質の確認方法がわかる
- ビデオ接続で、画質ごとの通信量がわかる
- 通信量の節約方法がわかる
- 楽しく理解できる ←ここ重要!
※Zoomの仕様は随時アップデートされていますので、この記事の内容は2020年6月末の時点での内容になります。
【Zoom通信状況の確認】現在の画質を知る方法は?
でも、そもそも画質って、どう確認するんだろう?
「画質が○○であれば、通信量は△△です」と言われても、そもそも、現在の画質がどれくらいなのか分からないと、通信量の目安も分かりませんよね。なので、まず初めに、Zoom会議での画質の確認方法を紹介します。
「そんなの知ってるぜ ( ´´ิ∀´ิ` )」という人は、このパートは読み飛ばして下さいね。
✓画質の確認方法
パソコンでZoomに接続したら、左下にある「ビデオの開始」もしくは、「ビデオの停止」横にある「^」をクリックし、「ビデオ設定…」を選択しましょう。
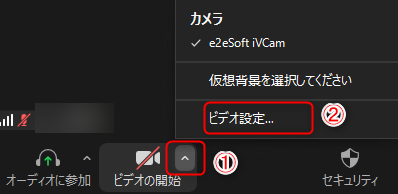 設定画面が現れますので、左側の「統計情報」を選択し、「ビデオ」をクリックすればOKです。以下のような画面で、解像度と表示されている個所が、現在の画質になります。以下の画面では、「640×480」で受信していることが分かります。
設定画面が現れますので、左側の「統計情報」を選択し、「ビデオ」をクリックすればOKです。以下のような画面で、解像度と表示されている個所が、現在の画質になります。以下の画面では、「640×480」で受信していることが分かります。
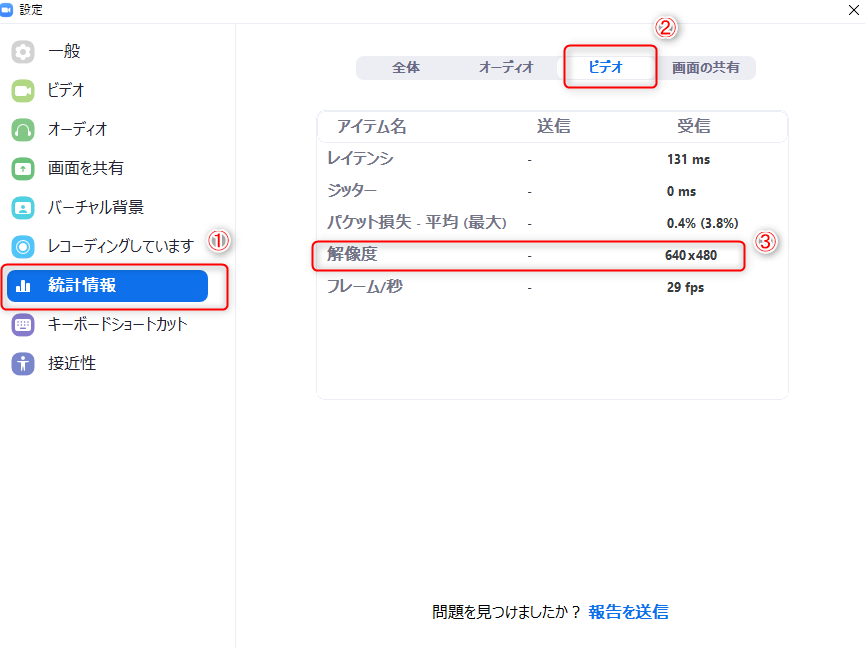 なお、接続している人数が自分を含めて2人の場合は問題ないですが、3人以上の場合は画質制限が現在かかっているそうです。詳しくは、こちらを参考にしてもらいたいですが、要点としては3人以上では640×360がMAXの画質のようです。
なお、接続している人数が自分を含めて2人の場合は問題ないですが、3人以上の場合は画質制限が現在かかっているそうです。詳しくは、こちらを参考にしてもらいたいですが、要点としては3人以上では640×360がMAXの画質のようです。
Zoomは3人以上の接続では強制的に「クラウド(CDN)」接続になります。
CDNは1つのデータを多数のユーザーに一斉配信するWEBサービスです。この「クラウド」配信モードになると映像の解像度は最高でも640x360に固定されてしまいます。
「【Zoom Tips】 高画質で映像配信する方法」より引用
【検証結果】標準画質(640×360)の通信量は10分で80MB
それなら、その画質での通信量がどれくらいになるのか教えて欲しいな!
さっそく、通信量を見ていきたいと思いますが、640×360の標準画質に加えて、640×480の場合も調べましたので、併せて紹介しますね。以下の通信量は、こちらは音声もビデオもOFF、接続先のデバイスも音声はOFFで、ビデオだけONの状態になります。なので、純粋にビデオ通信のみの受信量でして、10分間の値になります。
| 画質 | 接続先 | 通信量 |
| 640 × 360 | パソコン | 78.6 MB |
| 640 × 480 | スマホ(iPhone) | 134.6 MB |
結果は、640×360であれば10分間で約80MBとなり、1時間であれば480MBの計算ですね。結構な、通信量がかかりますね (゚Д゚;∬アワワ・・・
なお、測定の詳細条件はこのようになります。
≪検証条件の詳細≫
・Zoom会議は2台で実施
・通信量を測定しているのはパソコンA
・パソコンAは音声もビデオもOFF
・ビデオを送信しているのはパソコンB or スマホ(iPhone)
・送信側のデバイスの音声はOFFでビデオのみON
・検証時間は10分間
・パソコンAで受信しているデータ量を測定
パソコンAでの通信量の測定は、「コントロールパネル」→「ネットワークとインターネット」→「ネットワークと共有センター」から、「イーサネット接続の状態」画面にて、『受信』のデータ量の増加分をカウントしています。
この計測方法は正確で、キャリア通信のカウント数と大差ありません。詳しくはこちらの記事で検証しましたが、ドコモ公式アプリ「My docomo」とほぼ同じ値が出ていますよ!
【通信量の節約!!】強制的に画質を下げる方法と効果
速攻で、通信制限かかっちゃうじゃん。
なんか、いい方法はないの?
それでは、通信量を節約する方法を紹介しますね。なによりも、通信量を下げるためには画質を下げる必要があります。
「えっ、でも、ZoomはYouTubeみたいに、画質を設定することはできないんでしょ?」という突っ込みが入るかと思いますが、ひとつだけ抜け道があります。
それは、“Zoomの画質は表示されている画面の大きさによって変わる”という特性を利用することです。つまり、あなたの画面に表示されている相手のビデオ映像を小さくすれば、Zoomが画質を自動的に下げてくれます。
したがって、現在メイン画面に相手のビデオ映像が表示されていると思いますが、
- 自分の映像をダブルクリックし、相手の映像をサブ画面に変更
- Zoomの画面(window)自体を小さくしてしまう
この2つが対策として考えられます。
ここでは、①相手をサブ画面にした時の画質と通信量について、紹介しますね。検証条件は先ほどと同じで10分間での通信量になります。
| 画質 | 接続先 | 通信量 |
| 160 × 90 | パソコン | 4.8 MB |
| 160 × 120 | スマホ(iPhone) | 9.8 MB |
画質は、「640×360」から「160×90」へと下がり、16分の1の画質になりました。したがって通信量も、約80MBから約5MBへと16分の1へ減少しています。
通信量を節約したいからという理由で、相手に「ビデオ通信をやめて欲しい」と伝えるのは気が引けますが、この方法であれば簡単にできますね!
でも、ちょっと待ってください。(屮゜Д゜)屮
この方法は、“受信”しているデータ量を節約する方法で、“送信量”は通常通りかかってしまいます。それでは、送信量はどうやって決まるのかについて、次に紹介しますね。
【おまけ】送信側と受信側の通信量は同じ!
それじゃあ、送信している時の通信量ってどうなっているの?
送信時の通信量についてですが、結論をまずは言わせてもらいますね!
結論:送信時の通信量は、受信側の受信量と同じ
こちらも検証しまして、その結果を以下の表にまとめました。検証内容は、
- 受信のみ(自分はビデオOFFで、相手だけON)
- 送信のみ(自分はビデオONで、相手はOFF)
- 送受信(自分も相手もビデオON)
この3パターンになります。いずれも画質は640×360で、これまでと同様に10分間での検証になります。
| 状態 | 受信量 | 送信量 | 合計 |
| ①受信のみ | 78.6 MB | 1.0 MB | 79.6 MB |
| ②送信のみ | 0.4 MB | 75.2 MB | 75.6 MB |
| ③送信&受信 | 78.2 MB | 73.8 MB | 152.0 MB |
やや誤差はありますが、受信も送信も10分間で約80MBと、ほぼ同じになりました。
したがって、先ほどの節約方法を使って減らせるのは、受信量の部分になるので、送信量は10分で80MB程、かかってしまいます。
これを減らすためには、相手の画面を小さくしてもう必要があり、現実的ではありません。どうしても減らしたい場合は、ビデオOFFにするしかないでしょう…。
まとめ
Zoom会議での画質の確認方法と、画質ごとの通信量を紹介しました。標準的な画質(640×360)では、10分間で約80MBになります。
また、気軽にできる節約方法として、相手のビデオ映像をメイン画面からサブ画面に切り替えて、画質を落とす方法を紹介しました。これにより、受信量を16分の1程度にまで減らすことができます! ただし、送信量は変更できませんので注意が必要です。
もっと通信量を減らしたいという場合は、音声だけの通信にする方法もあります。「どれくらいの通信量になるか?」など、こちらの記事で詳細を検証していますので、気になる方はチェックして下さい!
☆おわり☆





















