Zoomでは最初、ミーティングを開いた人が『ホスト権限』を持っています。本記事では、そのホスト権限を他のゲストに変更する方法を解説します。以下の見出しから、該当箇所へ飛べますので、活用して下さいね!
【ホストの変更】ゲストに権限を与える3つの方法
どれが良いんだろう?
もっとも一般的なのは、『ミーティング途中』での方法になります。ホストが遅れたり、参加できなくなる場合は『ホスト参加前』の方法、ホスト1人だけが先にZoomミーティングを抜ける場合は『ホスト退出時』の方法が便利です。
※リンクから該当箇所へ飛べますよ!
ひとまず、『ミーティング途中』での方法を覚えておけば、ほとんど支障ありません。パソコン、スマホの順番に操作を解説しますので、見ていきましょう!
①ミーティング中
ホストの変更は、現在ホスト権限を持っている人のみできる操作です。パソコン、スマホの操作方法をまとめると、こんな感じですね!
【パソコンでの操作方法】
① 「参加者」をクリック
② ホストにしたい人の上にマウスを合わせ、「詳細」を選択
③ 「ホストにする」を選択
④ 「はい」を選択
【スマホでの操作方法】
① 「参加者」をタップ
② ホストにしたい人をタップ
③ 「ホストにする」を選択
④ 「OK」を選択
画像付きで見た方が分かりやすい方は、続きをご覧ください!
(* ╹ヮ╹*)
パソコンでの操作方法
ホストが使っているパソコンにて、画面下部にある「参加者」(①)をクリックします。すると右側に、現在Zoomミーティングに入っている参加者の一覧が出てきます。
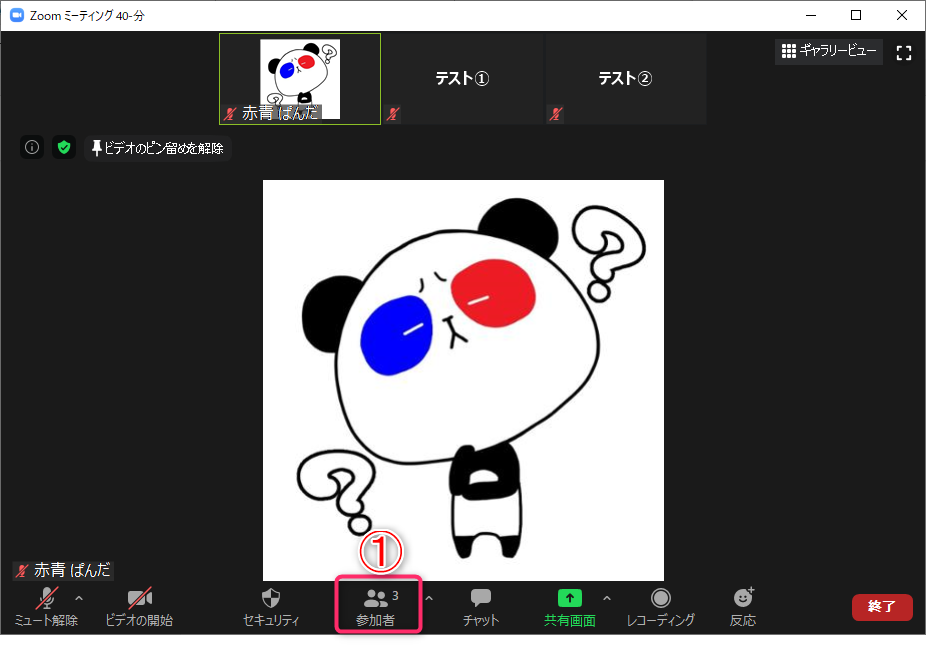
参加者の一覧にて、ホストにしたい人の上にマウスを合わせると下記の画像の通り、選択肢が現れます。「詳細」(②)から、「ホストにする」(③)を選択しましょう。
最後に確認画面が出てくるので、「はい」(④)を押せば変更完了です!
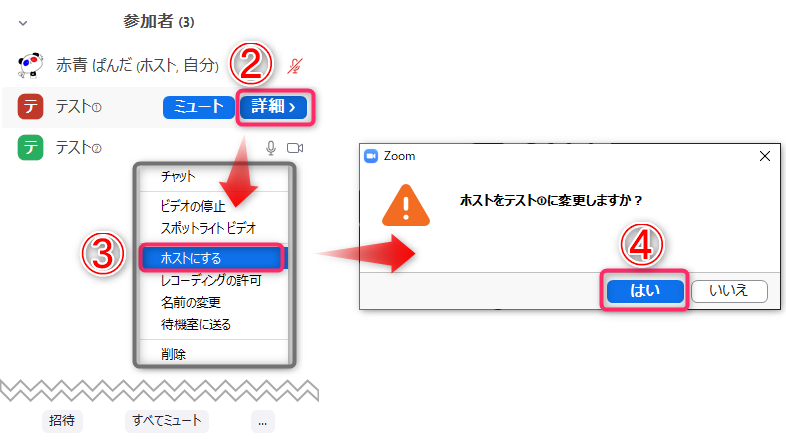
(; ◜ ᵕ◝) 簡単だね!!
スポンサーリンク
スマホでの操作方法
ホストが使っているスマホにて、下側にある「参加者」(①)をタップします。
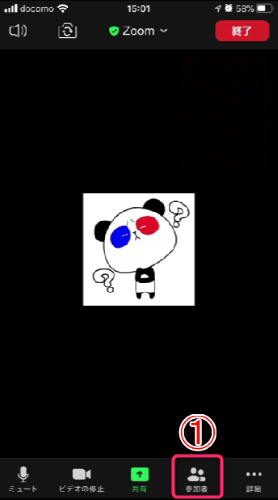
現在Zoomミーティングに入っている参加者の一覧が見られますので、ホストにしたい人をタップ(②)しましょう。次に、右の画面に切り替わりますので「ホストにする」(③)を選択します。
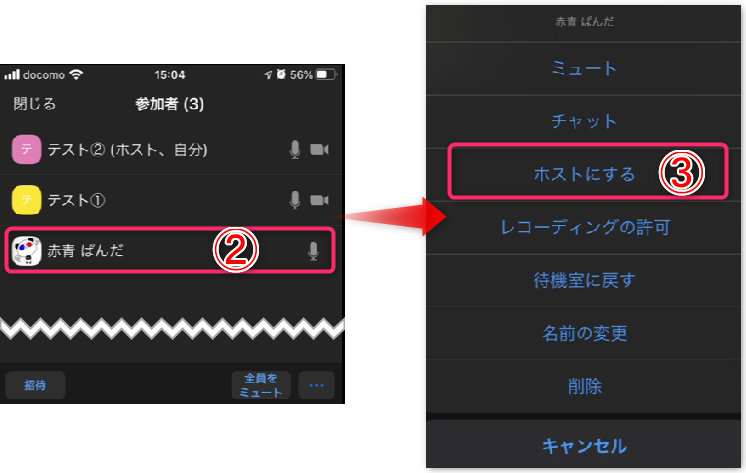
以下のように確認画面で出てきますので、「OK」(④)をタップすれば変更完了です!
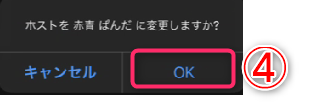
( ˆ꒳ˆ; ) なんだ楽勝じゃ~ん!
②ホストの参加前
ホスト権限は最初、Zoomミーティングを開いた人が持っています。しかし、スケジュール機能を使ってミーティング開催の予約は入れたものの、その主催者が参加できないケースもありますよね。
その場合は、ミーティング前にホスト権限をゆずることができ、以下の手順になります。
【ミーティング主催者の操作】
① スケジュール機能でミーティングを予約
※「ホストの前の参加を有効にする」にチェックする必要あり
② 『ホストキー』をホスト予定者に共有
【ホスト予定者の操作】
③ 『ホストキー』をミーティング主催者から共有される
④ Zoomミーティングに入室
⑤ 「参加者」をクリックし、「ホストの要求」を選択
⑥ ホストキーを入力し、「ホストの要求」をクリック
スケジュール機能を使ってミーティングを予約する場合、主催者がZoomに入らない限り、他のゲストはミーティングへ入れません。なので、「ホストの前の参加を有効にする」にチェックを入れ、「待機室」も無効にする必要があります。
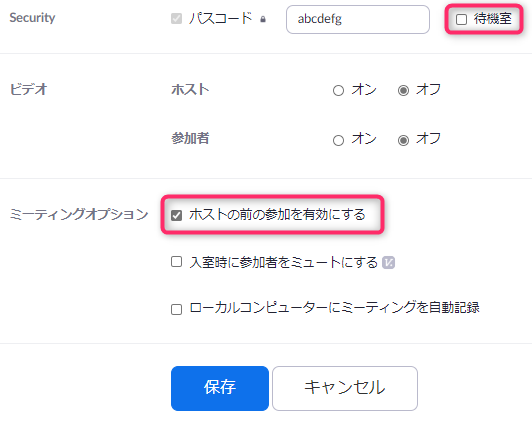
こうするとホスト不在でも、ゲストはZoomミーティングに入ることができるはずです。しかし、私の無料アカウントでは2020年9月16日現在、以下のように入ることができませんでした。
※一時的なバグかもしれませんが、使いたい方は事前に確認する事をおすすめします。
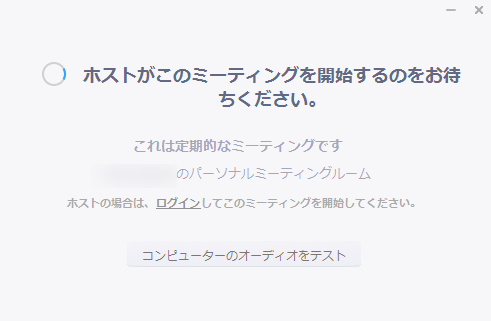
ちなみに、ホストキーの確認は自分のアカウントにログイン後して、「プロフィール」から見られます。一番下の方に、「ホストキー******」とありますので、「表示」をクリックすれば見られますよ。
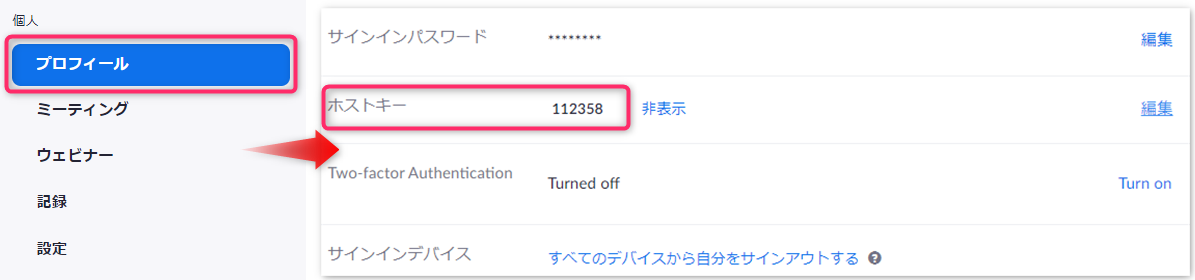
(。-`ω´-)ンー 使えるか事前チェックが必要だな。
③ホストの退出時
でも、次の予定があるから抜けたいんだよね…。
この場合、最初に紹介した『ミーティング途中での方法』でもOKですが、退出とホスト変更をまとめてできる方法があります。通常通りに退出しようとすると、ホスト変更の案内が出てきますので、この方法の方が楽だと思いますよ。
【パソコンでの操作方法】
① 「終了」をクリック
② 「ミーティングを退出」を選択
③ ホストにしたい人を選択
④ 「割り当てて退出する」をクリック
【スマホでの操作方法】
① 「終了」をタップ
② 「会議を退出」を選択
③ ホストにしたい人を選択
④ 「割り当てて退出する」をタップ
実際の画面を見てみましょう!
(/*´∀`)o レッツゴー♪
パソコンでの操作方法
ホストのパソコンにて、いつもの退出時と同様に、右下にある「終了」(①)をクリックします。
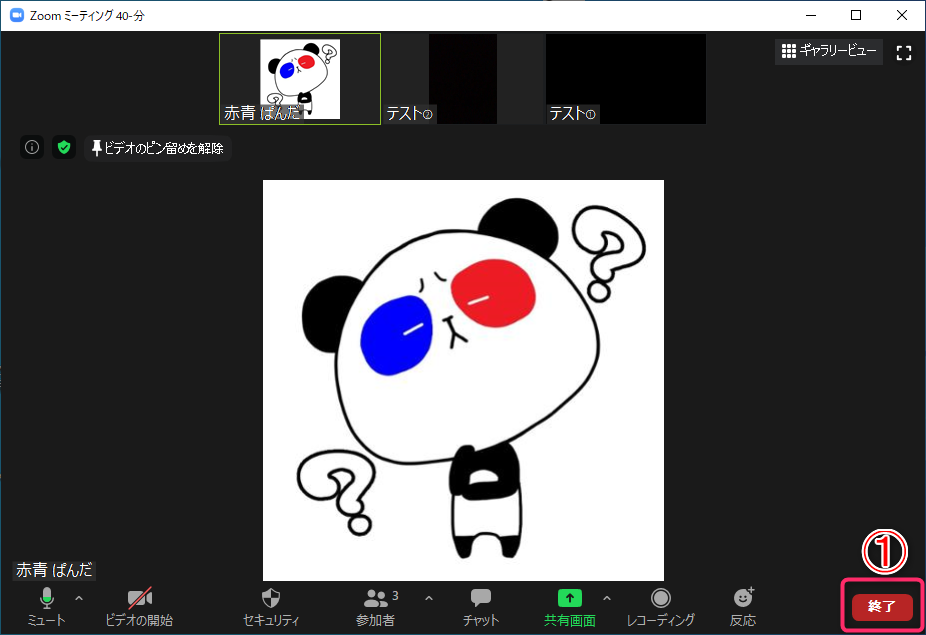
自分(ホスト)だけ退出したいので、「ミーティングを退出」(②)を選択すると右の画面が出てきます。ホストにしたい人を選択③して、「割り当てて退出する」(④)をクリックすれば完了です。
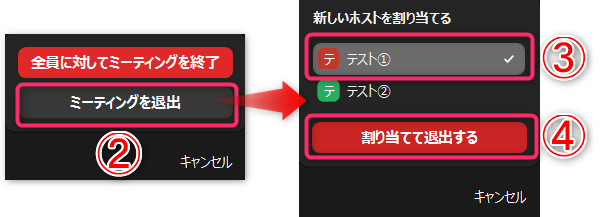
この方法であれば、ホストの変更と退出を一度にすることができます。
(๑¯ω¯๑) これは、便利だね~
スマホでの操作方法
ホストのスマホにて、いつもの退出と同様に「終了」(①)をタップします。
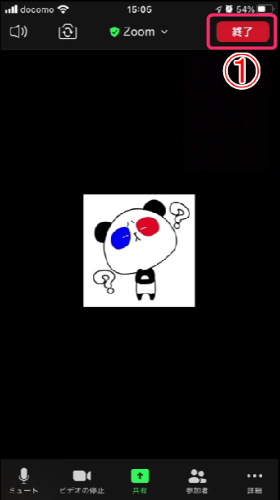
「会議を退出」(②)をタップすると、右のように新しいホストの選択画面が出てきます。なので、ホストにしたい人を選択③したら、「割り当てて退出する」(④)をタップしましょう。これで、完了です!!
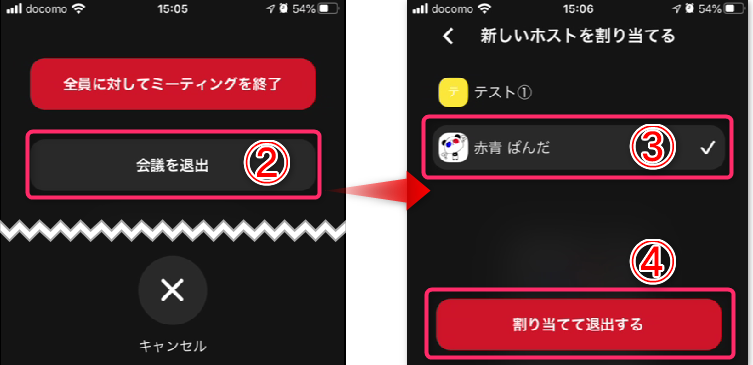
ホストが退出する時は、必ずこの選択画面が出てきます。なので、うっかりしていてもホストが誰もいなくなる事はありませんよ!
( 〃 ❛ᴗ❛ 〃 ) 安心だね。
スポンサーリンク
1度渡した権限を戻す方法
何度もホスト変更するのが面倒だから、良い方法はないのかな?
これまで紹介した方法でホスト変更はできますが、操作するのは現在のホストになります。なので、権限を返してもらう場合は相手に操作してもらう必要があり、手間がかかります。
しかし、最初のホスト(Zoomミーティングを主催した人)は、自分の操作だけで権限を取り戻すことができます。パソコン・スマホでの操作手順はこの通りですよ!
【パソコンでの操作方法】
① 参加者の一覧にて「…」をクリック
② 「ホストを再申請」を選択
【スマホでの操作方法】
① 「詳細」をタップ
② 「ホストの要求」を選択
とても便利な機能ですので、是非、覚えて下さいね!
(๑ゝω╹๑) 操作も簡単だよ~
パソコンでの操作方法
Zoomミーティングを主催した人のパソコンにて、下の方にある「参加者」をクリックすると、現在の参加者が右側に出てくると思います。その下の方にある「…」(①)をクリックして、「ホストの再申請」(②)を選択すると、これでホストに戻ることができます。
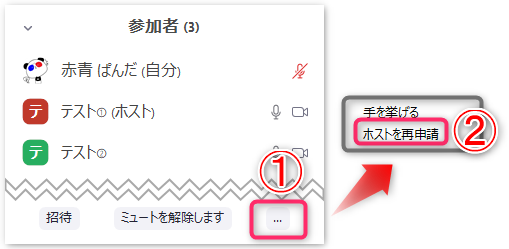
相手(現在のホスト)への確認や操作はまったく必要ないので、スムーズに進められますよ!
スマホでの操作方法
Zoomミーティングを主催した人のスマホにて、画面右下にある「詳細」(①)をタップします。そして、「ホストの要求」(②)を選択するだけで、すぐにホストに戻ることができますよ。
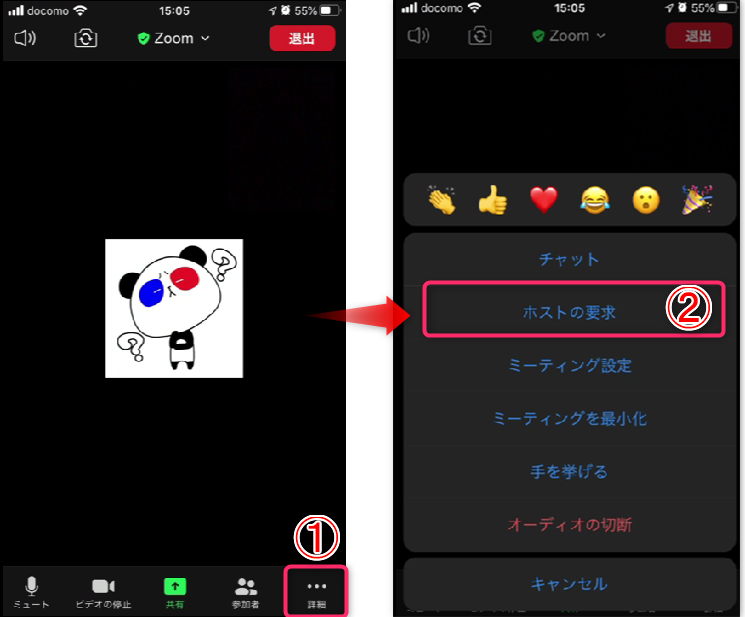
これは、Zoomミーティングを開いた人だけできる操作ですが、とても便利な機能ですね!
(▰╹◡╹▰) 使ってみよ~。
ホスト変更後の制限時間
ホスト変更をした場合、制限時間はどうなるんだろう?
ホストを変更したとしても、そのミーティングの制限時間は変わりません。と言うのも、ミーティングを開いた時点で、すでに制限時間は決まっています!
最初にZoomミーティングを開いた人が、
✓有料プラン:制限時間なし
✓無料プラン:40分の制限あり
これならば、ミーティングを開くのは有料プランの人に、お願いした方がお得ですね!
Zoomでの主なホスト権限
でも、ホストができる事って何があるの?
ホストに与えられている権限は主に、『ゲストの管理権限』と『機能の操作権限』に分けることができます。ここでは、良く使うホストの権限について紹介しますね!
ゲストの管理権限
主なゲストの管理権限は、以下の4つです。
| 入室者の許可 | 待機室にいるゲストをミーティングへ入れる |
| 待機室へ戻す | ゲストをミーティングから待機室へ戻す |
| 強制退出 | ゲストを削除して、2度と入れなくさせる |
| 名前の変更 | ゲストの名前を変更することができる |
Zoomミーティングの運営に必要な権限や、秩序を守るための大きな権限が与えられていますね!
(。 ・ω・))フムフム
機能の操作権限
機能面のおもな権限は、以下の3つです。
| 強制ミュート | ゲストのマイクをミュートにできる |
| ビデオの強制停止 | ゲストのビデオをオフにできる |
| 録画の開始/停止 | レコーディング機能を使える |
Zoomミーティングをより使いやすくするための権限が与えられていますね!
(o≧▽゜)o OK。わかったよ!
まとめ
Zoomでのホスト変更の方法を紹介しました。主な変更方法は3つであり、特徴は以下の通りです。
①ミーティング中:一般的な変更方法
②ホストの参加前:事前にホストキーの共有が必要
③ホストの退出時:ホスト変更と退出が1度にできる
どの操作も簡単ですが、『ホスト参加前の方法』はできない場合もあるので、事前に確認しておきましょう。
また、Zoomミーティングを主催した人であれば、1度渡したホスト権限を簡単に返してもらえます。相手(現在のホスト)の確認や操作はまったく必要ないので、頻繁にホスト変更をする人は覚えておきましょう。
無料版のZoomを使っている人は、参加人数が3人以上では40分の時間制限があります。これはホスト変更の影響はなく、ミーティングを開いた人が有料プランか無料プラン化によって決まりますよ!
Zoomでは、ミーティングを円滑に運営するために必要な大きい権限がホストに与えられます。権限変更の方法をマスターして、スムーズなZoomミーティングを行いましょう!
☆おわり☆




















