パソコンからの予定で、必須の操作だけ教えてほしいな。
こんな疑問に答えます。
本記事では、初めてZoomに誘われた人が他の参加者とビデオ通話ができるまでの操作方法を解説します。主催者から送られてくる参加リンクから画面に沿って進めればよいので、手順はとてもシンプルです。
しかし、事前に操作方法を知っておくことで当日あせらずに済みますので、是非、本ブログを活用して下さいね!
~本ブログを読むメリット~
- パソコンからのZoom参加方法がわかる
- 操作手順はすべて画像付きで分かりやすい
- Zoomに入った後の最低限の操作方法がわかる
- 機材エラーの対処を知れて安心できる
- 楽しく理解できる ←ここ重要!
Zoomにパソコンから参加する方法
初期設定とか使うまでの流れとか、1から教えて下さい!
Zoomでは、ゲスト(招待される人)として参加する場合、設定は一切ありません。
ホスト(主催する人)や有料版を使いたい人は、アカウント登録などの初期設定が必要です。しかし、無料版ではアプリをダウンロードするだけで使えますので、とても簡単ですよ!
≪Zoom参加までの流れ≫
① ホストから送られて来るリンクをクリック
② Zoomアプリをダウンロード
③ 待機(ホストによる承認を待つ)
非常にシンプルですよね!
それでは、操作手順をひとつずつ見ていきましょう!!
o(・ω・ヽ)(/・ω・)o レッツゴー♪
初めてZoomを使う時の参加方法
Zoomへの参加は、以下のようなリンク(①)からになります。
これは、ホストからメールなどで送られてきます。送られてくるタイミングは、Zoomミーティングの直前だったり、日時が決まっていれば数日前に届く場合もあります。
ホストの招集方法で異なりますので、不安な場合は聞いておくと良いですね。しかし、仮に直前であったとしても数分あれば参加できるので、あまり神経質にならなくても大丈夫ですよ!
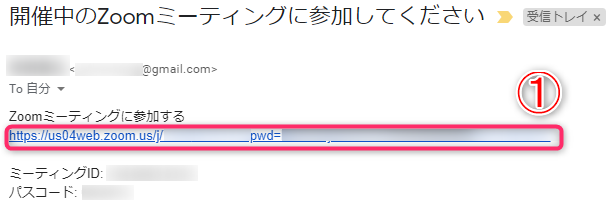
上記のリンク(①)をクリックしたら、以下のような画面がでてきます。
「Zoomをダウンロードして実行してください。」(②)を選択し、左下の「ファイルを開く」(③)をクリックしましょう。「Installing Zoom…」となりますので、数分間、ぼ~と待ちましょう。※操作する項目はまったく無いですよ!
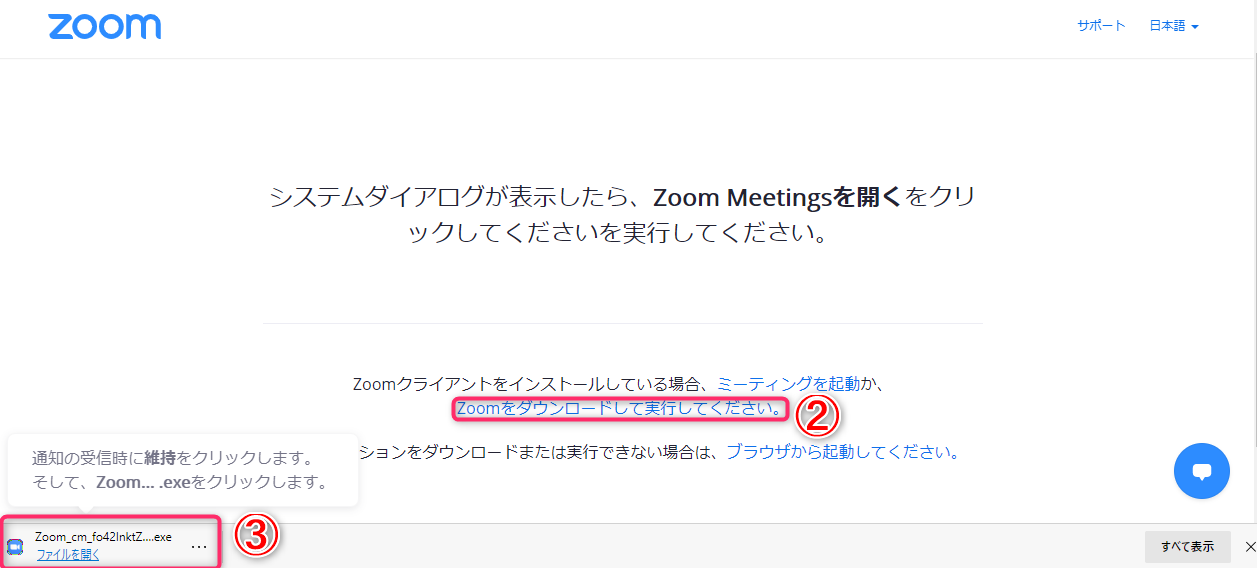
すると、以下のように画面が切り替わり、Zoomに入る事ができます。
w(゜o゜)w お~、簡単だっ!
後は、ホストがあなたの参加を承認するだけです。つまり、あなたは何も操作する必要はありません。
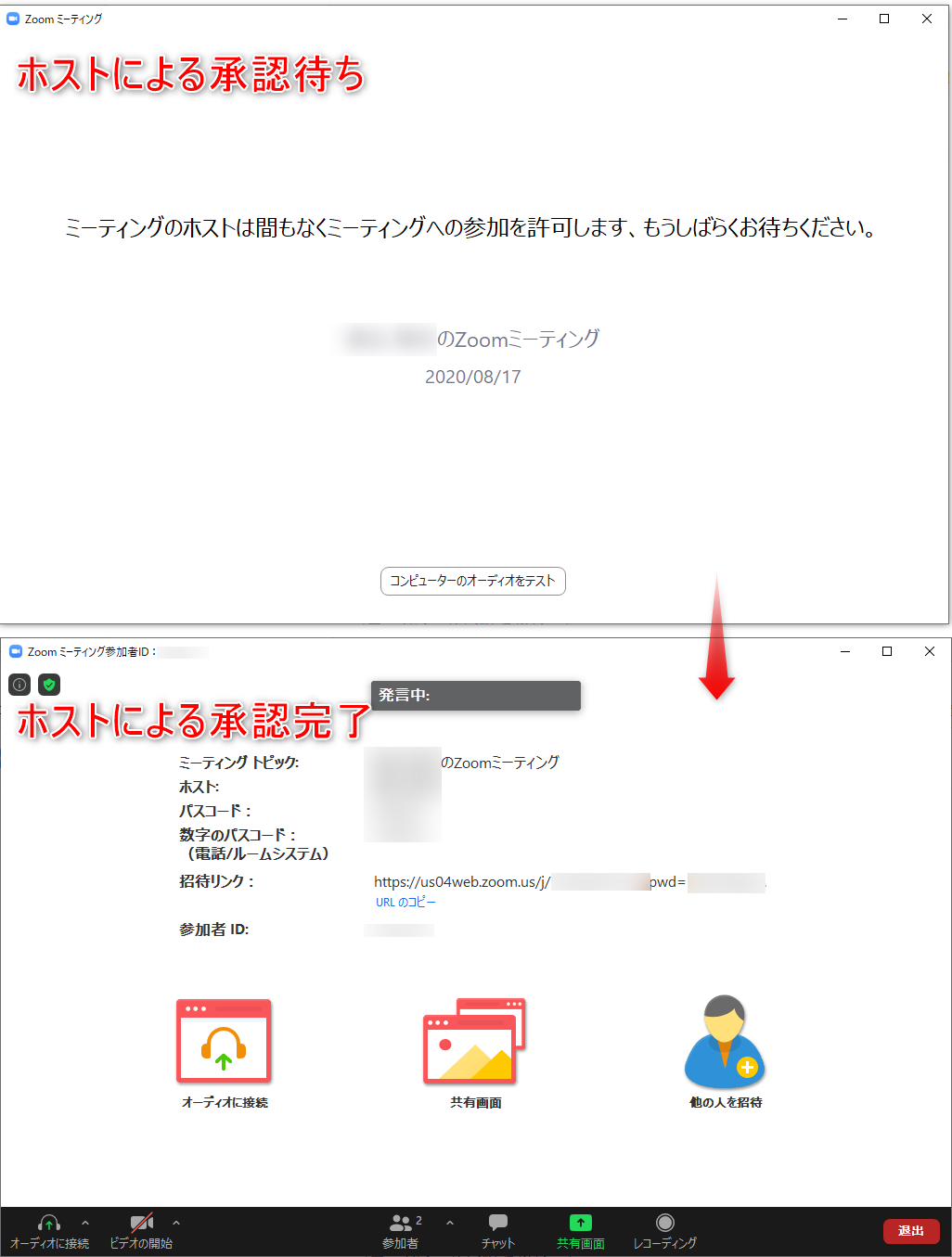
ホストによる承認作業が終われば、上のような画面となります。これで無事、Zoomに参加する事ができました!
この承認作業はワンクリックでできるので、1~2分で完了します。しばらく待ってみて、切り替わらないようであればホストに連絡してみましょう。気が付いていない可能性も、ありますので(笑)
(*・∀・)ゞ了解!!
2回目以降に使う時の参加方法
Zoomアプリのダウンロードは、初めてZoomを使う時だけの操作になります。
2回目以降はホストからのリンクをクリックすると、すぐに承認待ち画面に変わりますよ!
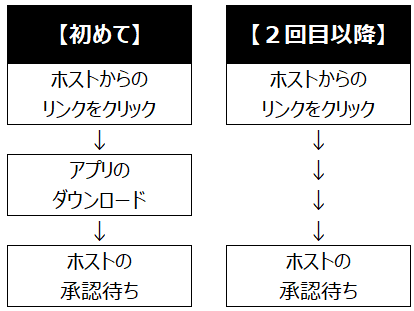
これで、Zoomミーティングに参加することはできたと思います。ここまで来れば、Zoomの画面に沿ってビデオ通話ができる人もいるかもしれません。
でも、「念のため操作方法を知っておきたいな~」という人のために、簡単な操作方法を紹介しますね!
(。-`ω-)ウーン いちおう、聞いておこう…
【ビデオ通話を使いたい!】最低限の操作方法を解説
他の機能は後でいいから、この方法だけ教えてちょうだい!
Zoomには『美肌補正』や『バーチャル背景』など、便利な機能がたくさんあります。しかし、まず最初は「ビデオ通話ができればOK!」という人も多いと思います。
Zoomで使える機能はこちらを参照してもらう事として、ここでは『ビデオ通話』のやり方にしぼって解説しますね!
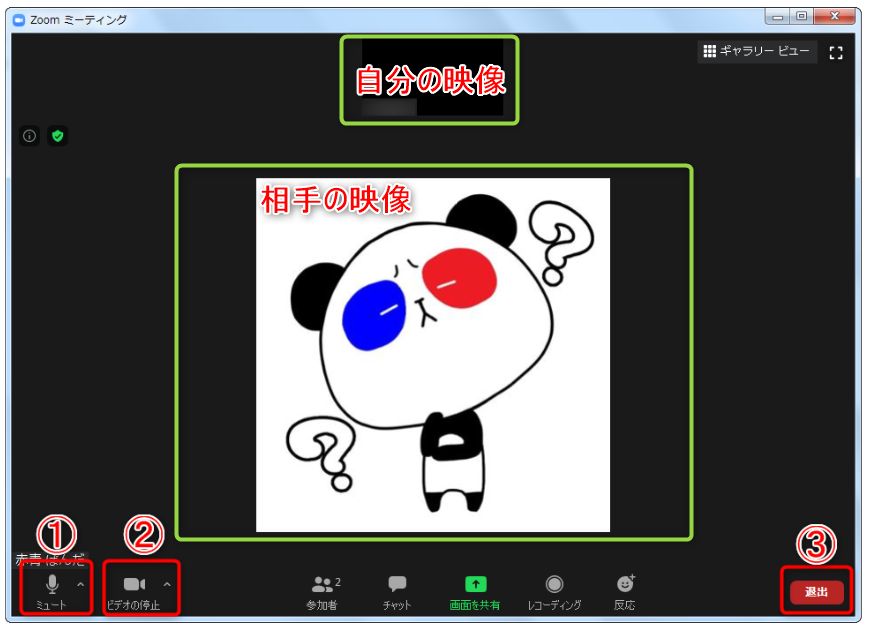
Zoom通話が始まると、このように自分の映像が上部、相手の映像が中央に表示されます。
操作は下にある、「マイク」(①)、「カメラ」(②)、「退出」(③)が基本になりますので、順番に説明していきますね!
( `・∀・´)ノヨロシク
マイクの操作方法
最初は音声をやりとりする方法です。
左下にあるマイクアイコンをクリックすると、『ON』と『OFF』が切り替えられます。
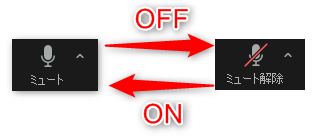
映像の有無にかかわらず、音声の切り替えができますよ。
自分の映像は見えないようにして、音声通話だけもできます。次に紹介するカメラ機能と組み合わせて、使いましょう!
( ,,・`ё´・)b了解しやした・・・・・
カメラの操作方法
続いて、映像やり取りの方法です。
マイクの隣にあるカメラアイコンをクリックすると、映像送信の『ON』と『OFF』が切り替わります。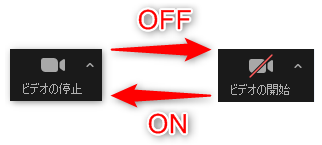
自分の映像を送っている時は、画面上部に自分の映像が表示されますよ!
これならば、勘違いすることもありませんね。
( +・`ー・´)
退出時の操作方法
最後は、Zoomの退出方法です。
自分から退出したい場合は、右下にある退出アイコンをクリックして下さい。すると、以下のように、再確認が表示されます。間違いなければ、「ミーティングを退出」を再度クリックして、Zoomを終了しましょう!
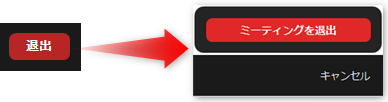
ビデオ通話をするのに必要な操作は、これで全てです!
(๑°⌓°๑) なんだ、ちょ~簡単じゃん…
機材のエラー表示が出た時の対処方法
おいらのパソコンには、違うアイコンが表示されているんだけど…
ここからは、マイクやカメラが使えない場合の対処を解説しますね。こうならない事を願いますが、万が一の場合には参考にしてください。
m(_ _)m Help!!
マイクが認識されていない場合
Zoomにマイクが繋がっていないと、マイクアイコンが表示されません。
以下のように、「オーディオに接続」(①)となっている場合ですね。クリックしても、「マイク発見失敗…」と出てしまいます。
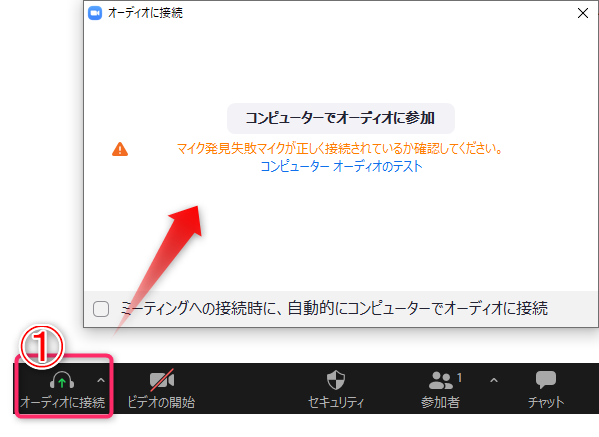
結論から言うと、そのパソコンにはマイクが内蔵されていない可能性が高いです。デスクトップパソコンを使っている場合は、マイクが付いていない場合も多いので、確認しましょう。
物理的な確認方法の他にも、パソコン上でチェックする方法もあります。
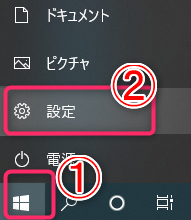
Windowsを使っている方は、左下の「スタートボタン」(①)から「設定」(②)を選びます。
以下のような画面が出てきますので、「システム」(③)をクリックしましょう。
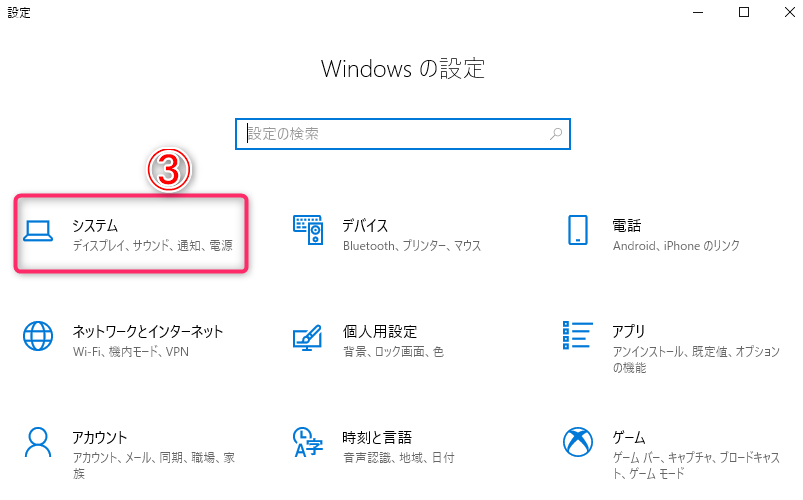
表示された画面の左側から、「サウンド」(④)を選択します。
下の方へスクロールして、入力の項目で「入力デバイスが見つかりません」(⑤)となっている場合は、マイクが付属していません。
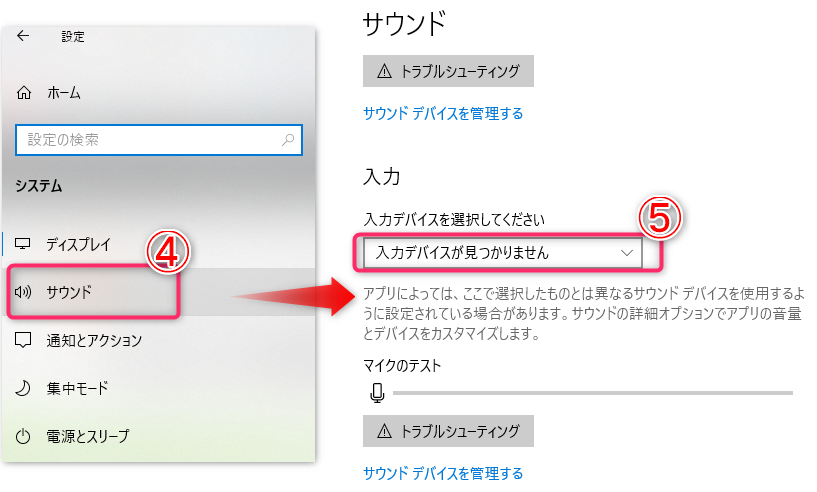
Σ(o′□`)ぅあ゛!! どうしよう…
残念ながら、この場合は外付けマイクを使うしかありません。マイクにもいろいろな種類がありますので、用途に合わせて選んで下さい。
ちなみに、この方法であればZoomに入るリンクがなくても、マイクの有無を確認できます。Zoomを始めてから、「マイクがない!!」とならないように、事前に確認しておく事をおすすめします。
(。 ・ω・))フムフム
なお、マイクが付いているにもかかわらずZoomで認識されない場合は、①マイクを接続し直す、②Zoomを立ち上げ直す、③パソコンを再起動する、あたりを試して下さい!
カメラが認識されていない場合
次はカメラの確認になります。
カメラアイコンが「ビデオの開始」(①)となっている場合は、クリックしてみましょう。カメラが付属していれば自分の映像が映りますが、なければ以下のような画面となります。
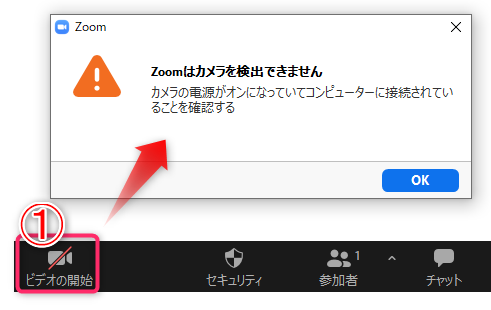
カメラも先ほどのマイクと同様に、パソコンで事前に確認することができます。
٩(ˊᗜˋ*)و 物理的に確認してもOKだよ!
Windowsの「スタートメニュー」(①)から、「カメラ」(②)を選択しましょう。
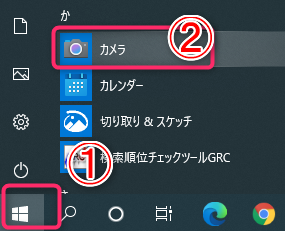
もし、内蔵されていない場合は、以下の画面が表示されます。
=͟͟͞͞(꒪ᗜ꒪ ‧̣̥̇) 「・・・」
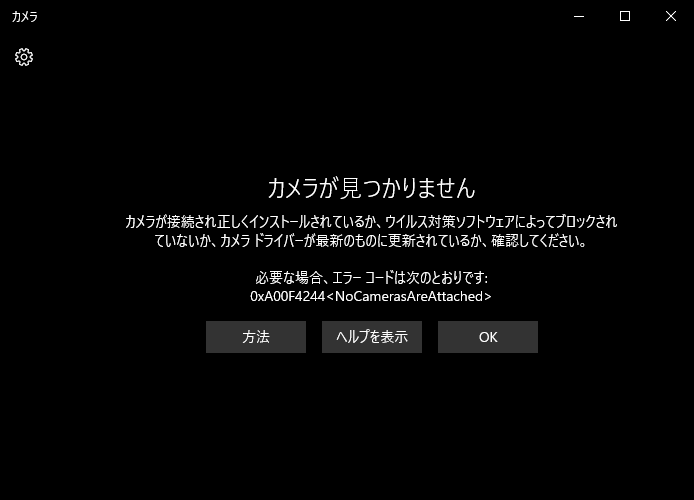
デスクトップパソコンでは、付いていないことも多いです。
こちらのように3,000円程度の機種もありますので、自分にあったカメラを探して下さい。
ヾ(*`Д´*)ノ お金は使いたくね~!
その場合は、スマホのカメラを代用する方法もあります。パソコンとスマホに専用アプリを入れる必要がありますが、無料でできる方法です。ちょっと手間ですが、試してみたい方はこちらを参考にしてくださいね。
まとめ
パソコンを使ったZoomへの参加方法を解説してきました。操作方法はとてもシンプルで、以下の流れになります。
① ホストから送られて来るリンクをクリック
② Zoomアプリをダウンロード
③ 待機(ホストによる承認を待つ)
なお、2回目以降はアプリのダウンロードは省略できますよ!
Zoomに参加した後は、マイクとカメラの『ON』『OFF』を変更するだけで、すぐにビデオ通話ができます。ただし、デスクトップパソコンの場合は、マイクやカメラが付いていない場合がありますので、事前にチェックするようにしましょう。
今回紹介したビデオ通話の他にも、『美肌補正』や『バーチャル背景』など便利な機能がたくさんあります。それぞれの使い方が知りたい方は、この記事を参考にしてください。

また、「そもそも、どのような機能があるの?」と疑問に思った方は、以下の記事が参考になります。オンライン飲み会などプライベートでよく使う機能を紹介していますので、是非、チェックしてみて下さいね!

☆おわり☆




















