設定とか難しそうだけど、ボクにできるのかな?
こんな悩みに答えます。
本記事では、パソコン操作が苦手な方でも分かり易いように、すべて画像付きで手順を解説しています。初期設定から無料版の機能、使い方までをこの記事を読むだけで出来るようになります。
『とりあえず初期設定の方法が知りたいんだ!』という方は、こちらから飛べますので活用ください。それでは、一緒に見ていきましょう!
~本ブログを読むメリット~
- iVCamでスマホカメラをZoomで使う方法がわかる
- 全て画像付きの解説なので、初心者でも迷わない
- 無料版での機能が分かり、他アプリとの比較がある
- 画質によるZoomでの映像比較ができる(おまけ)
iVCamの長所・短所|他のアプリと比較
スマホのWebカメラ化アプリの中で、最も有名なのは『iVCam』です。それは、他のアプリと比べて、無料でも多くの機能が使える点が大きいと思われます。
実際に私もiVCamを愛用しており、長所・短所をまとめるとこんな感じです。
【長所】
▪iPhone/Androidの両方に対応していて、Windowsで使える
▪ズームアップやライトアップなどの便利な機能が充実
【短所】
▪パソコン接続時にファイアウォールの無効化が必要
▪アプリのロゴが表示される
他のアプリとの比較を一覧にまとめると、以下の通りです。
| iVCam | DroidCam | EpocCam | ||
| 対応 デバイス |
iPhone/Android | 〇/〇 | 〇/〇 | 〇/〇 |
| Windows/Mac | 〇/× | 〇/× | 〇/〇 | |
| 使い易さ | 接続の手間 | ひと手間あり※1 | 簡単 | 簡単 |
| 接続方法 | WiFi/USB | WiFi/USB | WiFi/USB | |
| 利用可能カメラ | アウト/イン | アウト/イン | アウト/イン | |
| アプリロゴ | Zoomで消せる | なし | なし | |
| 機能面 | 解像度 | 640×480※2 | 640×480 | 640×480 |
| ズーム/ライト/左右反転 | 〇/〇/〇 | 〇/×/× | ×/×/× | |
| 写真/動画撮影 | 〇/〇 | ×/× | ×/× | |
| 有料版 価格 |
iPhone | 1,220円 | 500円 | 980円 |
| Android | 1,080円 | 500円 | 980円 | |
〇:使用可、×:使用不可
※1 ファイアウォールを無効にする必要あり
※2 トライアル期間のみ3840×2160,1920×1080,1280×720,960×540,640×360も使用可
トライアル期間に限り、さまざまな画質を使うことができます。期限を過ぎるとDVD程度の画質である「640×480」のみに限定されますが、Zoomで使う分には全く問題ありません。
本記事の最後に、Zoomで相手側から見た画像を比べましたが、「1280×720(ハイビジョン)」設定と違いは、ほとんど分かりませんでしたよ!
ZoomでiVCamを使うまでの設定方法
大まかな流れは以下の通りです。
① スマホにiVCamをインストール
② パソコンにiVCamをインストール
③ スマホ・パソコン両方でiVCamを起動
④ Zoomへ接続し、カメラ設定をiVCamへ変更
それでは順番に見ていきましょう!
o(゚▽゚ヽ)(/゚▽゚)o レッツゴー♪
スマホの設定
まずはアプリのインストールが必要なので、以下のリンクからダウンロードします。
アクセスしたら、アプリ入手の画面になります。ここからは、iPhoneでの設定例をもとに解説しますが、Androidも手順はほぼ同じです。
「入手」(①)をタップした後、アプリを開いてください。
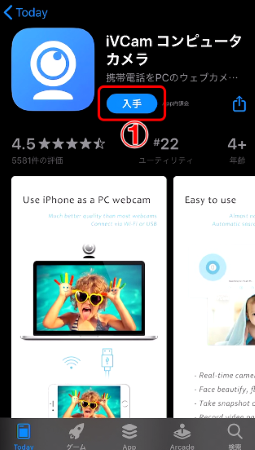
すると以下のように「デバイス検索と接続」の確認が出てきますので、「OK」(②)とします。次の「通知設定」の画面は、「許可」(③)とすれば大丈夫です。
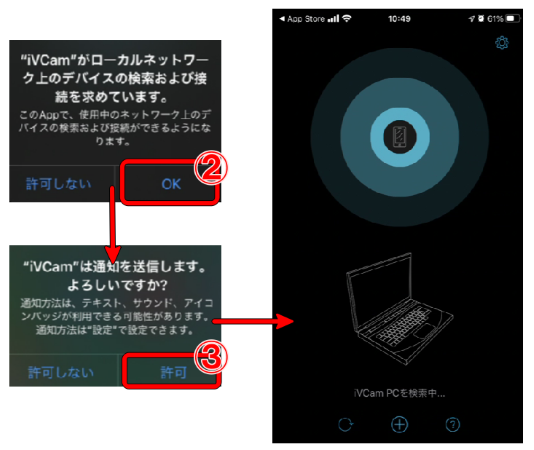
これでスマホ側の設定は完了です。
((φ(・д・。)ホォホォ 簡単じゃん!
パソコンの設定
次はパソコンへアプリをインストールしますが、以下のボタンからできます。
以下のような画面につながりますので、「Download for Windows」(①)をクリックしましょう。しばらくすると画面左下に、「ファイルを開く」(②)と出てきますので、選択しましょう。
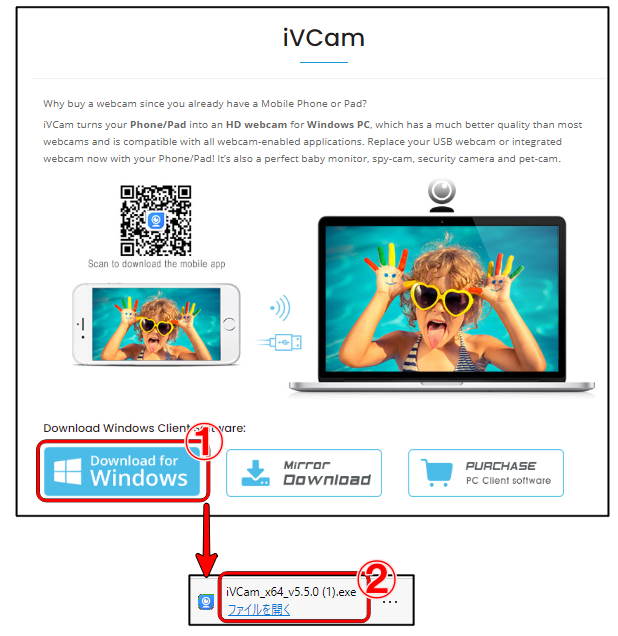
その後は、以下の番号順に画面を操作していけばOKです。基本的に「次へ」を選択すれば大丈夫ですが、「起動時に実行」(⑥)だけはチェックを外した方が良いです。
Zoomを頻繁に使う方は入れても良いですが、そうでない人はパソコン起動時に毎回iVCamが立ち上がるのは邪魔ですよね(笑)
(▰╹◡╹▰) 操作は多いけど、やる事は単純だね!
Zoomでの設定
続いて、スマホ・パソコンの両方でインストールしたiVCamアプリを起動します。手順通りに操作していれば、パソコンのデスクトップ上にアイコンがあるはずですよ。
起動するとスマホ画面にて、カメラへのアクセス許可の確認画面がでますので「OK」(①)とします。その後のマイクへのアクセス確認は「許可しない」(②)とします。
※スマホをマイクとして使う場合は、別の設定が必要になります。
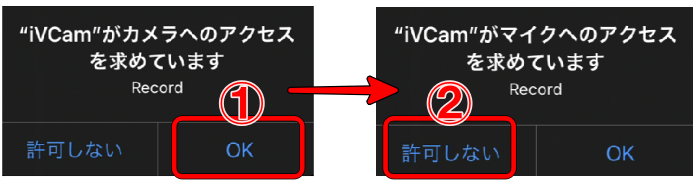
最後はZoomを起動して、カメラマーク横の「^」(③)から、「e2eSoft iVCam」(④)を選択します。これで、スマホカメラで撮影している映像が、Zoom画面に映りますよ!
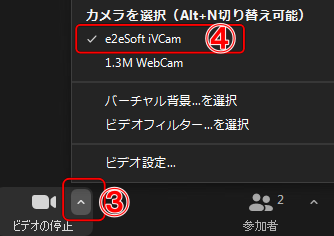
スマホとパソコンが接続できない場合
スマホとパソコンの接続ができていないな…。
その場合は、エラー画面に出ている文字によって、対処方法が異なります。
① iVCamには、Wi-FiまたはUSBがコンピュータに接続す…
→スマホとパソコンを同じWiFiに接続する必要がある
② Attenpt to connect to host timed out
→パソコンのファイアウォール設定を無効にする必要がある
順番に解説しますので、安心して下さい!
(•́ו̀ ; ) 頼みます…。
▶WiFiの設定方法
下の画像のようなエラーが出るのは、スマホとパソコンが違うWiFiに繋いでいる場合です。これから紹介する設定変更を試した後、赤枠内のマークをタップしてみましょう。
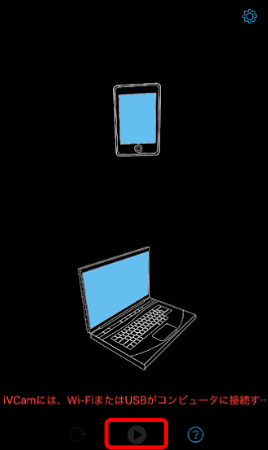
まずは、スマホのWiFi設定を確認します。
画面を下から上にスワイプすると、以下のような画面になります。「WiFiマーク」(①)がこのように青色になっていない場合は、タップして有効化しましょう。
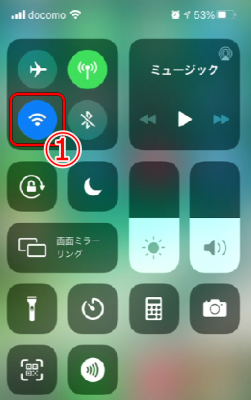
次の確認箇所は、WiFiの接続先になります。
「設定アプリ」から、「Wi-Fi」(②)の項目にある番号をチェックします。
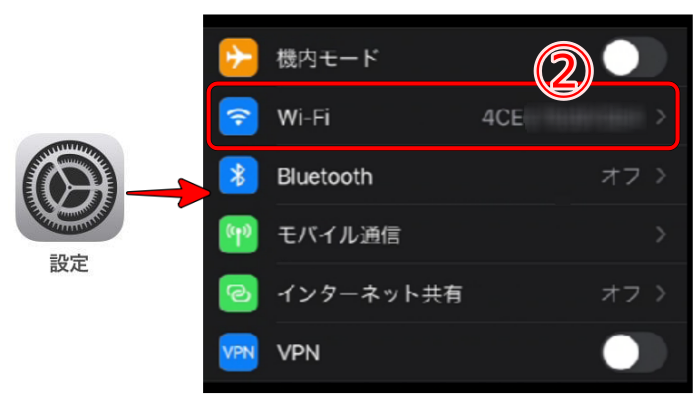
パソコン側で、「モニターのアイコン」(③)から、「接続済み」(④)のWiFi番号が見れます。スマホでの番号と異なる場合は、その下にある候補の中から同じものを選択しましょう。
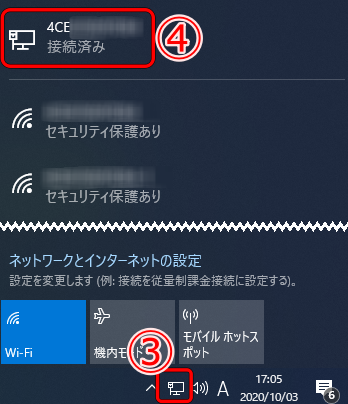
(⑅๑╹ڡ╹) 良かった。つながったよ~。
▶ファイアウォール設定
下の画像のようなエラーがでるのは、パソコンのセキュリティ設定(ファイアウォール)が邪魔をしているためです。これから紹介する設定変更を行い、赤枠内のマークをタップしましょう。
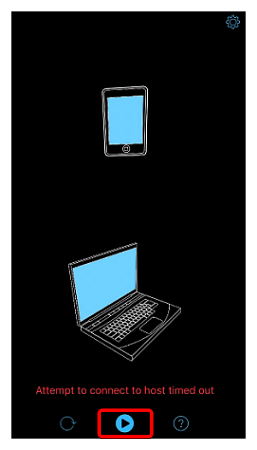
ファイアウォールを無効にする方法ですが、以下の画像の通りです。
コントロールパネルは、「スタートメニュー」(①)か「検索バー」(②)にて『コントロールパネル』と入力すれば出てきますよ。
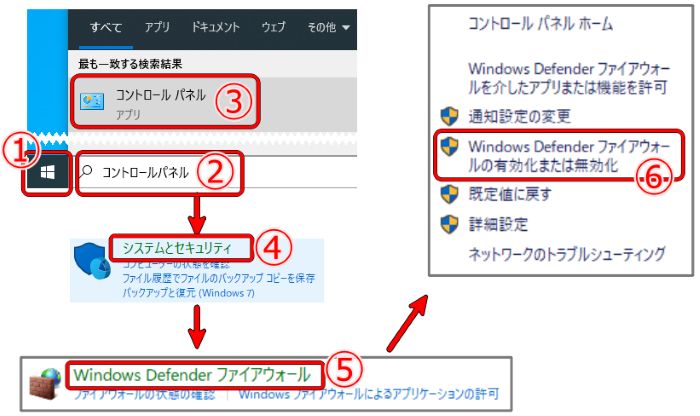
ファイアウォール設定の画面に到達したら、「Windows Defenderファイアウォールを無効にする」(⑦,⑧)にチェックを入れ、「OK」(⑨)とすれば完了です。
再度スマホの画面から接続を試してみましょう。
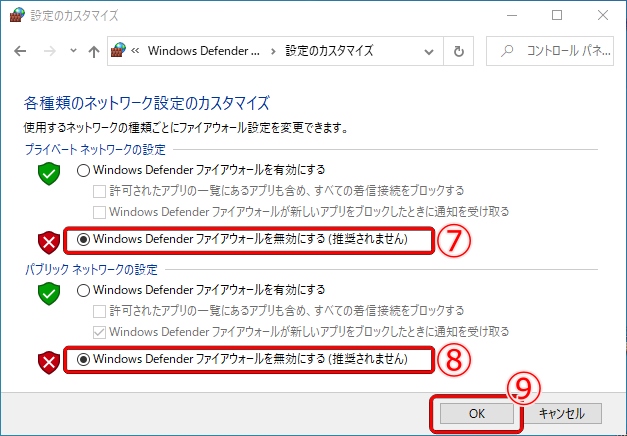
(๑¯ω¯๑) ふぅ~、無事につながった…。
▪iVCamを使い終わったら、設定を戻すのを忘れずに!
スポンサーリンク
iVCamで使える機能と詳細設定
色々なアイコンがあるけど、どんな機能か教えて下さい!
iVCamを使ってスマホとパソコンの接続が終わると、スマホ側でいろいろな操作ができます。ここでは、各アイコンとその機能を説明しつつ、詳細設定の主なポイントを紹介しますね!
機能紹介
スマホ上部に表示されているアイコンの機能は、以下の通りです。
| アイコン | 機能 |
 |
無線接続の強さ確認 |
 |
スマホライトの強度変更 5段階+消灯の設定が可能 |
 |
美肌補正 |
 |
左右の反転 |
 |
インカメラとアウトカメラの切り替え |
 |
アプリの終了 |
「アンテナ」マークをタップすると、強度に応じて以下のような画面が表示されます。ルーターから離れたところへスマホを持っていくときは、チェックしてみましょう。
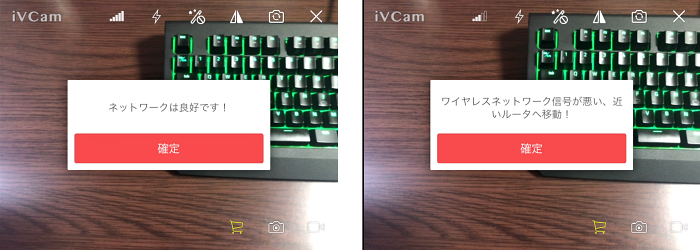
画面右下にあるアイコンの機能は、この通りです。
| アイコン | 機能 |
 |
詳細設定 細かな設定や有料版への申し込みなど (次項で解説) |
 |
写真撮影 |
 |
動画撮影 |
なお、撮影した写真と動画は、スマホではなくパソコン側に保存されます。
保存場所はパソコンのiVCamアプリから、以下の手順で変更できます。「メディア保存パス」(③)を変えればOKですよ!
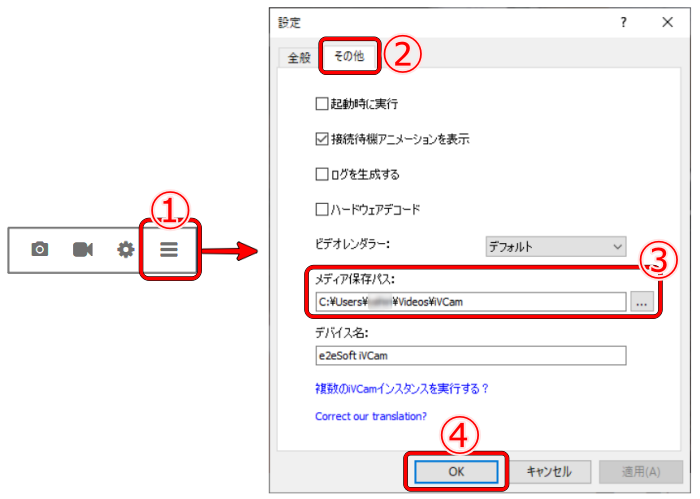
詳細設定
詳細設定(カートのマーク)をタップすると、以下の画面が開きます。ここから、サイズやフレームレート、画質などが変更できます。有料(\1,220)の機能がほとんどのため、トライアル期間中に試してみましょう。
なお、オーディオを有効にするとスマホのマイクを通して、パソコン側へ音声を送ることができます。しかし、Zoomにはマイクとして認識されません。パソコンのマイクとして使いたい場合は、他のソフトを入れる必要があります。
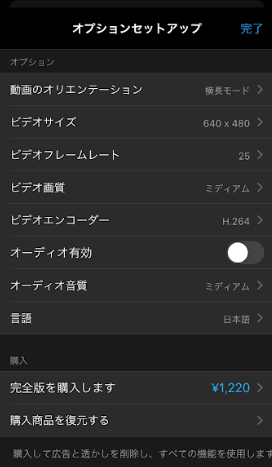 「サイズ」、「フレームレート」、「画質」は以下の設定があります。普通に使う分には、十分なバリエーションですね!
「サイズ」、「フレームレート」、「画質」は以下の設定があります。普通に使う分には、十分なバリエーションですね!
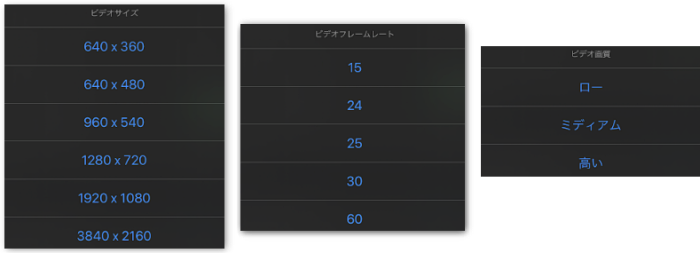 ちなみに、トライアル期間をすぎると以下のように「640×480」へ画質制限がかかり、有料版の案内画面が出てきます。有料版にすることで、合間に流れる広告やアプリロゴを消すことができます。
ちなみに、トライアル期間をすぎると以下のように「640×480」へ画質制限がかかり、有料版の案内画面が出てきます。有料版にすることで、合間に流れる広告やアプリロゴを消すことができます。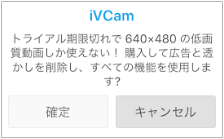
Zoomでの使い方
それに左右が逆に表示されるのは、どう直すんだろう?
このように、実際にZoomで使うと問題点が見つかります。ここでは、その対処方法など、Zoomでの操作を紹介しますね。
(o*・ω<)o 行ってみよ~う!!
アプリロゴを消す方法
Zoom設定から、左上に見える『iVCam』というアプリロゴを消すことができます。
手順は以下の通りで、カメラを「オリジナルサイズ」から「16:9(ワイドスクリーン)」(③)とすればOKです。
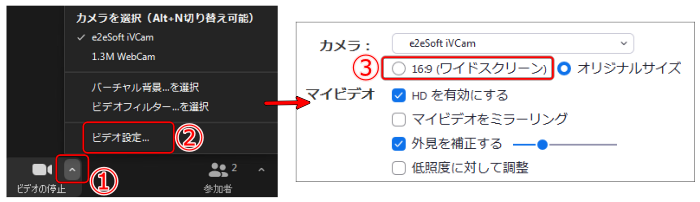
以下のようにアプリロゴを消すことが出来ますよ!

(*๓´╰╯`๓)♡ これは助かる~!
左右を反転する方法
一方で、左右が逆に映る映像を直すのは、Zoomからでは出来ないので注意が必要です。
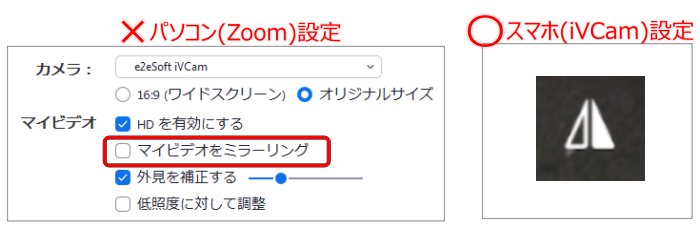
Zoomでも「マイビデオをミラーリング」を押せば左右反転が出来るのですが、自分の画面だけの反映になります。
なので、スマホのiVCamアプリ上部にある、△マークから左右反転しましょう。
(o≧▽゜)o 了解!
第2カメラとして使う方法
パソコンに内蔵されているWebカメラで自分の映像を映し、スマホカメラで手元の資料や料理などを映したい場合は、『第2カメラ機能』が便利です。
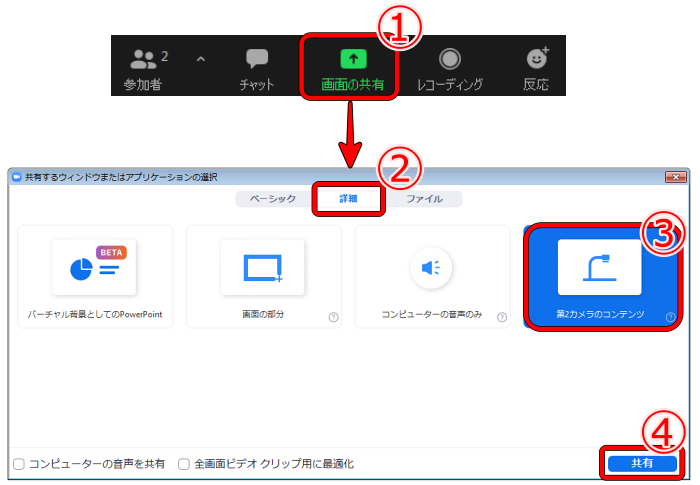
より詳しい使い方については、以下の記事で解説していますので興味のある方は、チェックしてみて下さい!

【おまけ】画質比較
iVCamはトライアル期間が過ぎると、画質制限がかかって「640×360」のみとなります。
この画質がどの程度であるか確かめるため、「1280×720」(ハイビジョン)設定と比較してみました。結論としては、Zoomで使う分には違いはほとんど分かりませんでしたよ!
iVCamアプリ上で見た場合
以下の通り、iVCamのアプリ上で確認したところ、「640×360」では文字がぼやけています。「半角/全角」あたりでみると、違いが良く分かります。
.png)
※画像はクリックすると拡大して見られます。
Zoomで相手のパソコンから見た時
一方、Zoomで相手のパソコンから見ると、違いはほとんど分からなくなります。
この原因は、Zoomでは通信を安定させるため、自動的に「640×360」へ画質を下げて送信するためです。

第2カメラ機能を使えば、本来の画質で送ることが出来るので差を実感することが出来ます。しかし、それ以外の大半の方はトライアル期間が過ぎたとしても、「640×360」の画質のままで問題ないですよ!
٩(ˊᗜˋ*)و ふぅ~、安心した。
まとめ
iVCamを使って、スマホをパソコンのWebカメラ代わりに使う方法を解説しました。初期設定から、Zoomで使うまでの流れをまとめると以下の通りです。
① スマホにiVCamをインストール
② パソコンにiVCamをインストール
③ スマホ・パソコン両方でiVCamを起動
④ Zoomへ接続し、カメラ設定をiVCamへ変更
スマホのWebカメラ化アプリとしてiVCamは、とても人気のソフトです。というのも、他のアプリと比較して、無料版でもズームやライトアップなど多くの機能が使えるためです。
| iVCam | DroidCam | EpocCam | ||
| 対応 デバイス |
iPhone/Android | 〇/〇 | 〇/〇 | 〇/〇 |
| Windows/Mac | 〇/× | 〇/× | 〇/〇 | |
| 使い易さ | 接続の手間 | ひと手間あり※1 | 簡単 | 簡単 |
| 接続方法 | WiFi/USB | WiFi/USB | WiFi/USB | |
| 利用可能カメラ | アウト/イン | アウト/イン | アウト/イン | |
| アプリロゴ | Zoomで消せる | なし | なし | |
| 機能面 | 解像度 | 640×480※2 | 640×480 | 640×480 |
| ズーム/ライト/左右反転 | 〇/〇/〇 | 〇/×/× | ×/×/× | |
| 写真/動画撮影 | 〇/〇 | ×/× | ×/× | |
| 有料版 価格 |
iPhone | 1,220円 | 500円 | 980円 |
| Android | 1,080円 | 500円 | 980円 | |
〇:使用可、×:使用不可
※1 ファイアウォールを無効にする必要あり
※2 トライアル期間のみ3840×2160,1920×1080,1280×720,960×540,640×360も使用可
スマホとパソコンの接続時は、他のアプリと同様に同じWiFiである必要があります。ファイアウォールを無効にするひと手間がありますが、10秒もあればできる設定なので大きな短所ではないかと思います。
無料版でも十分な機能があり、Zoomではアプリのロゴを消すことができます。トライアル期間がすぎると画質制限がかかりますが、Zoomでは違いが分からない程度です。おすすめのアプリですので、是非、iVCamを使ってみて下さいね!
☆おわり☆



















