受講者から、共有画面にメモや落書きがたくさん書かれてた…。
コメント記入を禁止にしたいんだけど、どうやるのかな?
こんな疑問に答えます。
不特定多数のセミナーなどをZoomで開催すると、悪意を持って妨害する”あらし”行為がときどき見られます。中には悪気がなく、自分が書いているメモが共有されている事に、気が付いていないケースもありますが、事前に対策をしておきたいですよね。
本記事では、このような迷惑行為を防ぐため、画面共有をしている時の落書き(コメント機能)を制限する方法を紹介します。これからセミナーを開こうと考えている人は、是非取り入れて、気持ちよく講演をして下さいね!
【落書き防止】Zoom画面共有で参加者のコメントを禁止する方法
簡単にできる方法を教えてちょうだい!!
それでは、さっそく最も手軽な方法を紹介しますね!
この方法は、現在開いているZoom会議で、コメントを禁止する方法です。参加者からのコメントが書けなくなりますが、発表者(=あなた)からのコメント記入は出来ますので、安心して下さい!
手順はとてもシンプルで、以下の画像のように、「詳細」(①)をクリックして、「参加者の注釈を無効にする」(②)を選択するだけです。
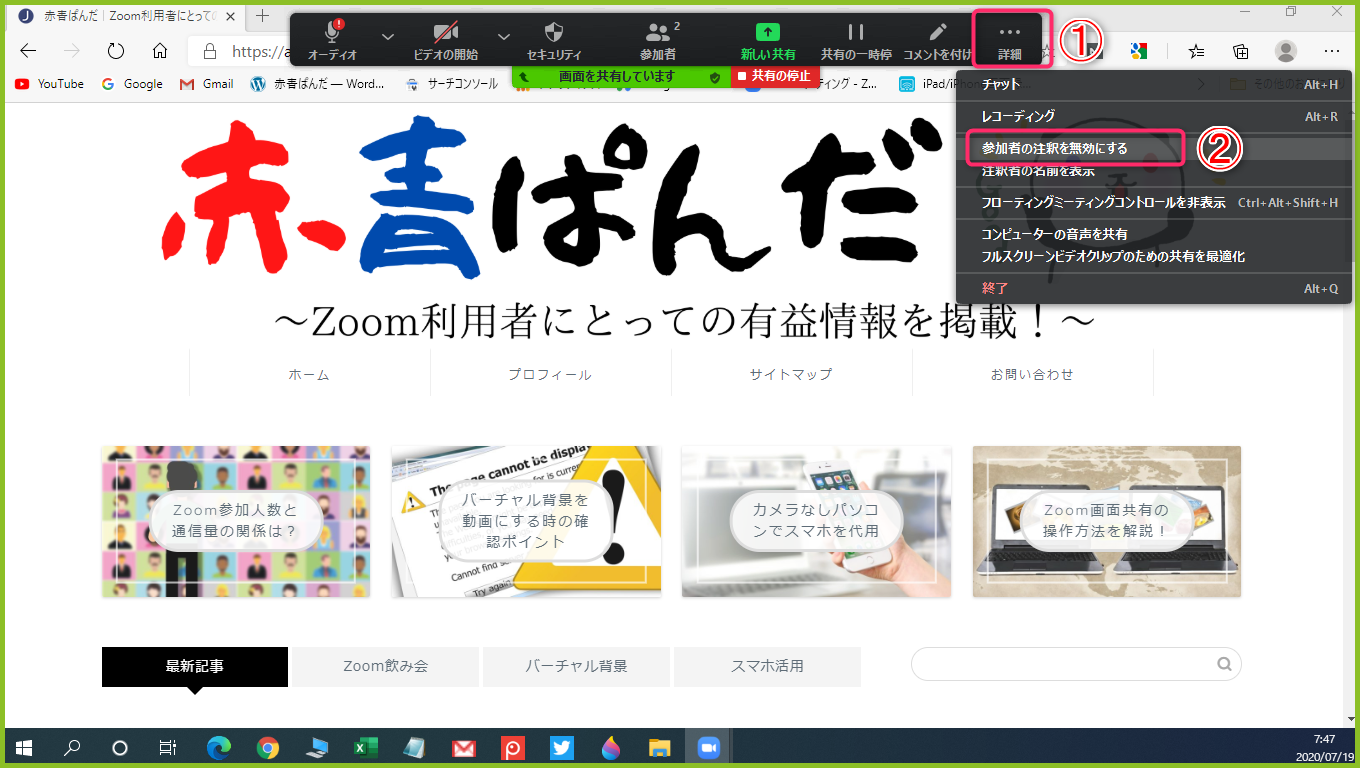
以下の通り、発表者からのコメントはできますので、スライド資料を説明するときなどは重宝しますね!
(;¬_¬) しれっと、自分のブログを紹介している…。
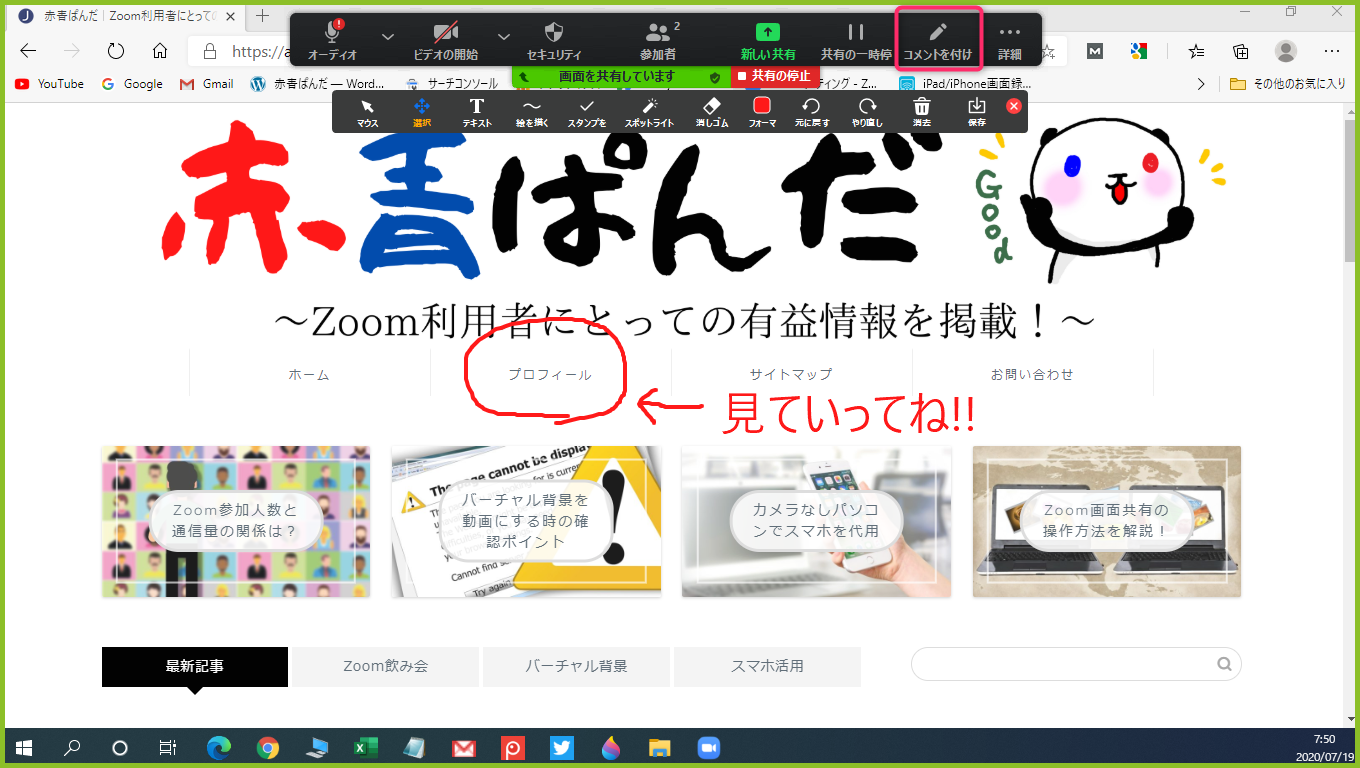
元に戻したいときは、先ほどの”無効にする”という個所が、「参加者の注釈を許可する」に変わっていますので、クリック1つで元に戻せます。
発表とワークを交互に入れるセミナーなどでは、とても便利ですよ!
||| \( ̄▽ ̄;)/ |||ワーイ?
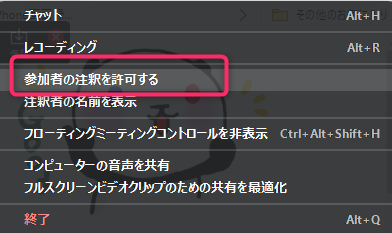
【セミナー運営者は必見】デフォルトでコメント禁止の設定に変更
デフォルトでコメントを禁止にすることは出来ないのかな?
毎回、コメントを禁止するのが手間だという方は、デフォルト設定の変更がおすすめです。この設定では、①コメント機能自体を使用しない、②参加者側からのコメントのみブロックする方法の2通りの方法があります。
どちらも、Zoomのアカウントから設定ができますので、順番に紹介していきますね! まずは、自分のアカウントにログインして、下記の画像の通り、「設定」を選択して下さい。
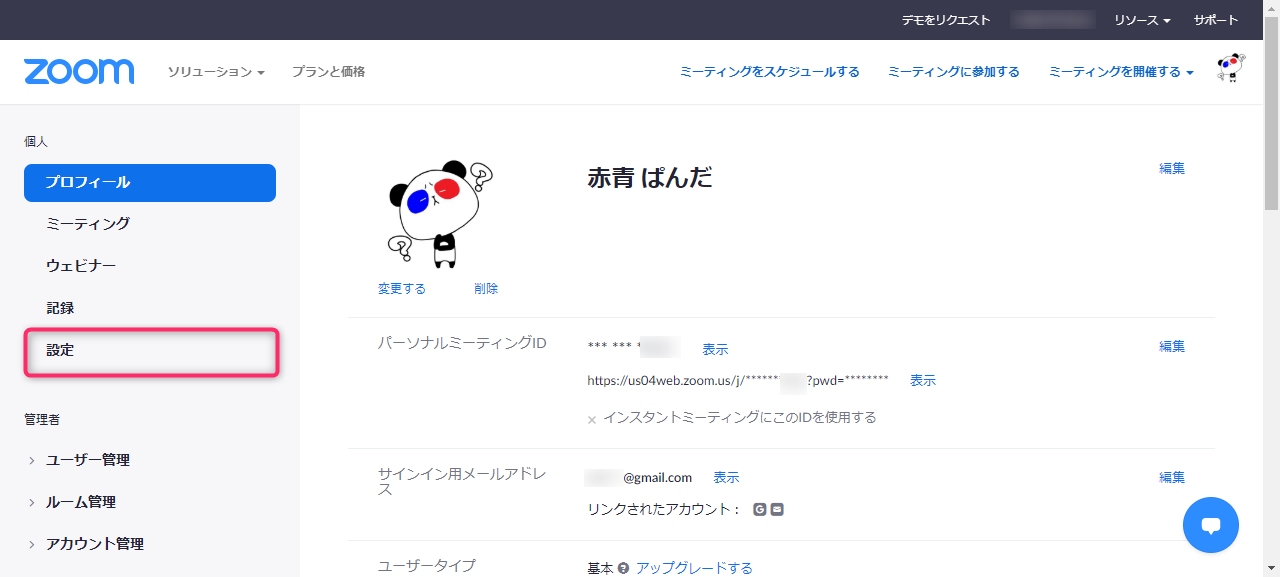
今回の設定する箇所は、この「ミーティング」タブの中にある「注釈」の項目になります。真ん中くらいまでスクロールするか、「注釈」の単語でページ内検索をしてください。
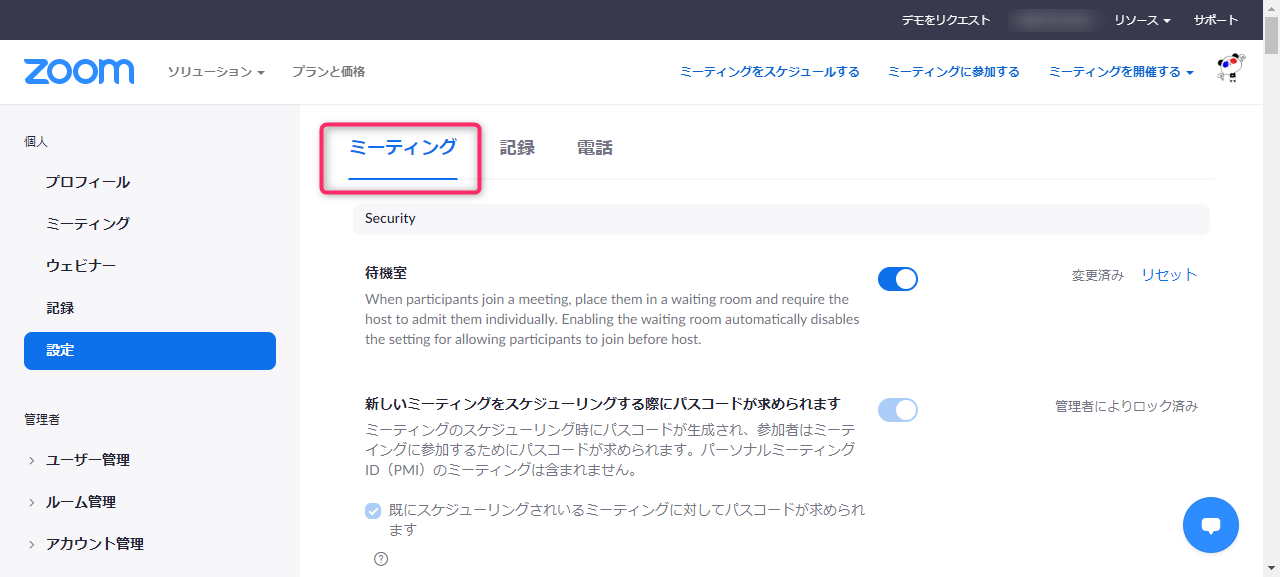
①コメント機能を使用しない場合
まず、1つの目の設定として、”コメント機能”そのものを使用しない場合の変更になります。こちらは、参加者はもちろんですが、発表者もコメント機能が使えない設定になります。
変更手順ですが、「注釈」の項目をOFFにすればOKです。この通り、グレーになっていればOFFであり、緑の場合はONという事ですよ!
 変更後にZoom会議を開いてみると、以下の通り、発表者からの画面で「コメントを付け」という項目がなくなっていると思います。
変更後にZoom会議を開いてみると、以下の通り、発表者からの画面で「コメントを付け」という項目がなくなっていると思います。
この変更をすると、現在開いているZoom会議内ではコメント機能が使えません。使いたい場合は、1度Zoom会議を閉じて、先ほどのアカウントに入ります。そして、注釈機能をONに戻し、再びZoom会議を開く必要がありますので、注意しましょう!
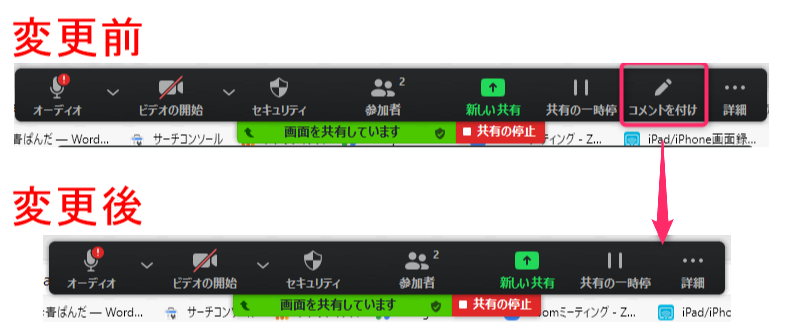
②参加者のコメント機能のみ制限
1つ目の方法は自由度が少ないため、私はこちらの方法をおすすめしています。それは、”注釈機能”そのものは以下のようにONにして、参加者からのコメントのみを制限する方法になります。
手順としては、「Only the user who is sharing can annotate」にチェックを入れて、「保存」をクリックすれば、参加者からのコメントはできなくなります。
※2020年7月19日現在の情報ですが、この設定を変更しても反映されませんでした。
Zoomのバージョンは5.0.2(24046.0510)で、一時的なバグと思われます。
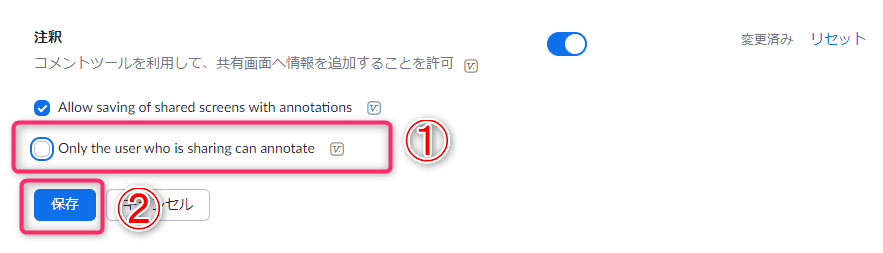
【おまけ】参加者からの画面共有を禁止する方法
そうそう、前に1度、画面を勝手に変えられた事があるんだ…。
それも防ぐことって、出来るの?
多くのセミナーを開いている人の中には、こちらが表示している画面を、勝手に切り替えられた方がいるのではないでしょうか? この現象は、社内でもZoom会議を使っており、ゲストに画面共有の権限を与えてしまっている方によく見られます。

こちらの記事で、ゲストに画面共有の許可を出す方法を紹介していますので、逆の手順を行えば大丈夫です。こちらの記事では概要を紹介しますので、この機会に自分の設定は大丈夫か、確認してみましょう!
今回のみ画面共有を禁止する方法
まずは、簡単に自分の設定を確認できる方法を紹介しますね!
「画面を共有」横にある「^」(①)をクリックし、「高度な共有オプション」(②)を選択してください。すると、以下のような画面が出てくると思います。
こちらで、「共有できるのは誰ですか?」の項目にて「全参加者」になっている方は注意が必要です。「ホストのみ」(①)へ変更し、「×」(②)で閉じれば、ゲストから画面共有をされる心配はなくなります。
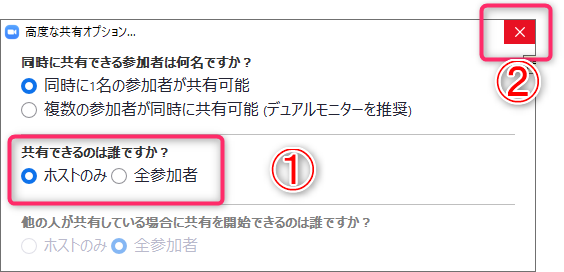
しかし、こちらの設定では、現在開いているZoom会議のみの変更になります。これからも頻繁に、この変更をするようであれば、先ほど紹介した”コメント禁止”と同様に、デフォルトの設定を変更しましょう!
デフォルトで画面共有を禁止する
デフォルト設定の変更方法は、”コメント禁止”と途中まで同じ操作になります。
自分のアカウントでログインをして、「設定」→「ミーティング」タブから、「画面共有」の項目を探してください。
以下の画像の通り、「共有できるのは誰ですか?」の箇所を「ホストのみ」に変更しましょう。後は、「保存」をクリックすれば設定完了です。
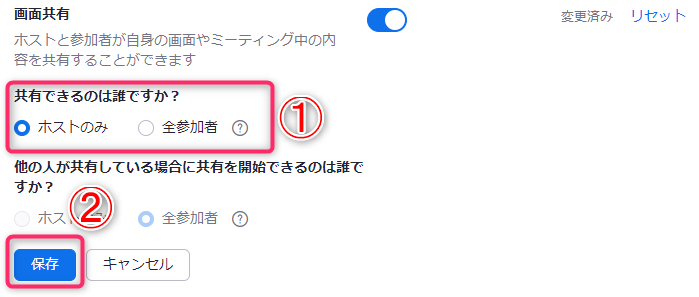
まとめ
Zoomで画面共有にて、参加者からの落書き(コメント記入)を防ぐ方法を2つ紹介しました。1つ目は手軽にできる方法で、現在開いているZoom会議の変更になり、2つ目はすべての会議に適応されるデフォルト設定の変更でした。利用頻度に応じて、使い分けましょう!
☆おわり☆


















