聞いた話だけど、ホワイトボード機能ってのが、あるらしいよ!
使ってみたいんだけど、誰か教えてくれないかな?
こんな悩みを解決します!
Zoomでは参加者全員と、画面を共有しながら、コメントや注釈を書きあえる機能があります。そして、画面そのものからパワーポイント、ネットブラウザまで様々なアプリを共有できますよ。今回は、ミーティングで定番のホワイトボード機能について、紹介したいと思います。
まずは、ミーティングでホワイトボードを共有する方法を紹介し、最低限ここだけは知っておいて欲しい操作方法を解説します。記事の後半では、ホワイトボードを共有したミーティングで、知っていると得をする5つのコツを紹介しますね!
~このブログを読むメリット~
- Zoom会議でホワイトボードの共有方法がわかる
- ホワイトボードを使う時の必須スキルを習得できる
- 効率アップできる5つのコツが知れる
- 楽しく理解できる ←ここ重要!
是非、この記事を参考にして、仕事の効率をアップさせましょう! 「ホワイトボード共有の前に、そもそもZoomの入り方が怪しい…」という方は、こちらの記事で解説していますので、サクッと確認してからこの続きを読んで下さい。
Zoomホワイトボードの立ち上げ方:画像付き解説
たぶん、パソコンとスマホでも操作方法って、違うよね?
とにかく、1から教えて下さい (。>人<。)
ホワイトボード機能は画面共有の一種で、立ち上げ方法はほぼ同じです。自分がホスト(Zoom主催者)の場合とゲストの場合で、少しだけ操作手順が変わりますので、両方解説しますね!
ホストのケース
まずは、あなたがZoom会議の主催者(ホスト)である場合を見ていきましょう! ホストは沢山の権限を持っていて、画面共有も簡単にできますので、楽ちんです (* ̄∇ ̄)v
パソコンでの操作方法
Zoomに接続したら、以下のような画面になっているかと思います。ビデオがONになっていると、ちょっと画面が違うかもしれませんが、①と②のどちらかは表示されていますよね。どちらからでも同じですので、それをクリックしましょう!
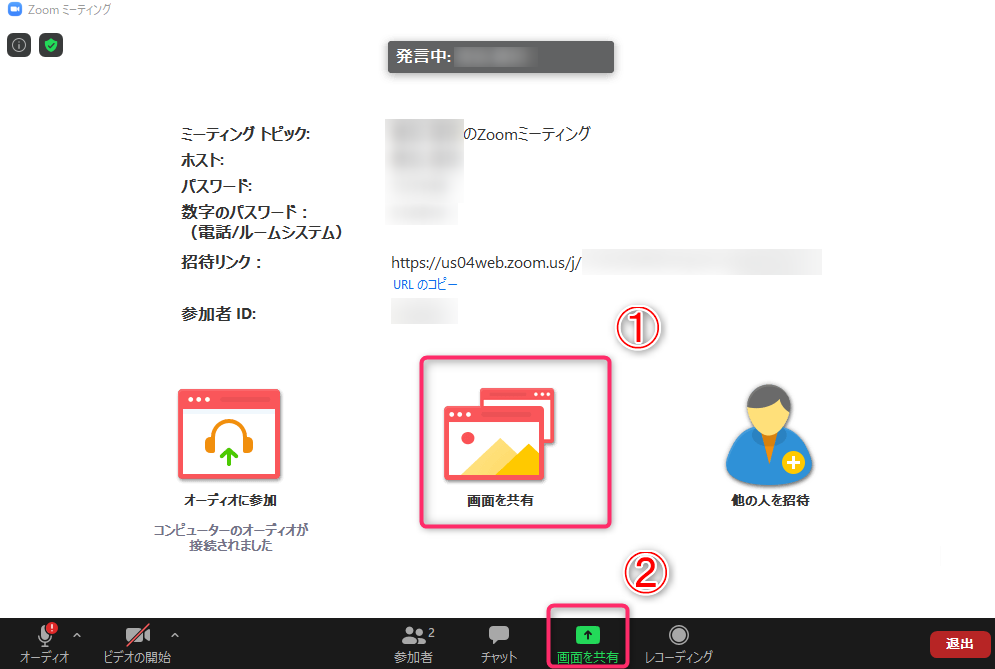 つづいて、「共有するウインドウまたはアプリケーションの選択」という画面に切り替わりますので、「ホワイトボード」をクリックし、「共有」を選択しましょう!
つづいて、「共有するウインドウまたはアプリケーションの選択」という画面に切り替わりますので、「ホワイトボード」をクリックし、「共有」を選択しましょう!
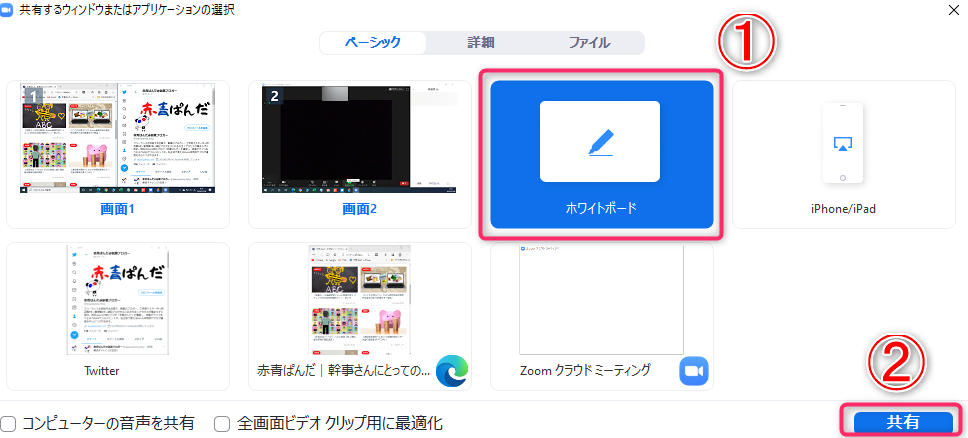 これでもう、ホワイトボードの立ち上げが完了し、他の人にも画面共有が済んでいます。
これでもう、ホワイトボードの立ち上げが完了し、他の人にも画面共有が済んでいます。
楽勝ですね! (*。>ω<)vブィッ~☆
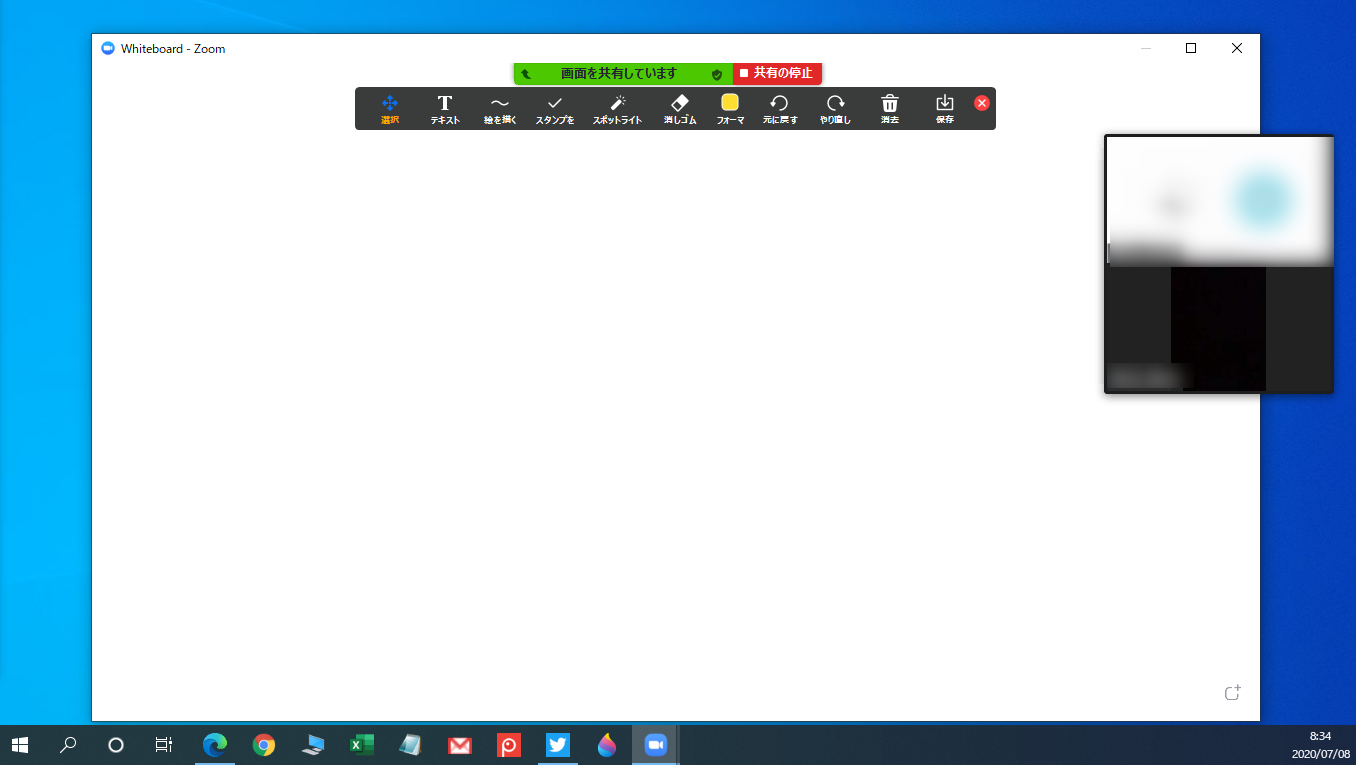
【注意!】スマホではホワイトボードを立ち上げられない
ホワイトボード機能はスマホでも利用できますが、立ち上げはパソコンからでないと出来ません。
いちおう確認のため、まずは「共有」をタップ。
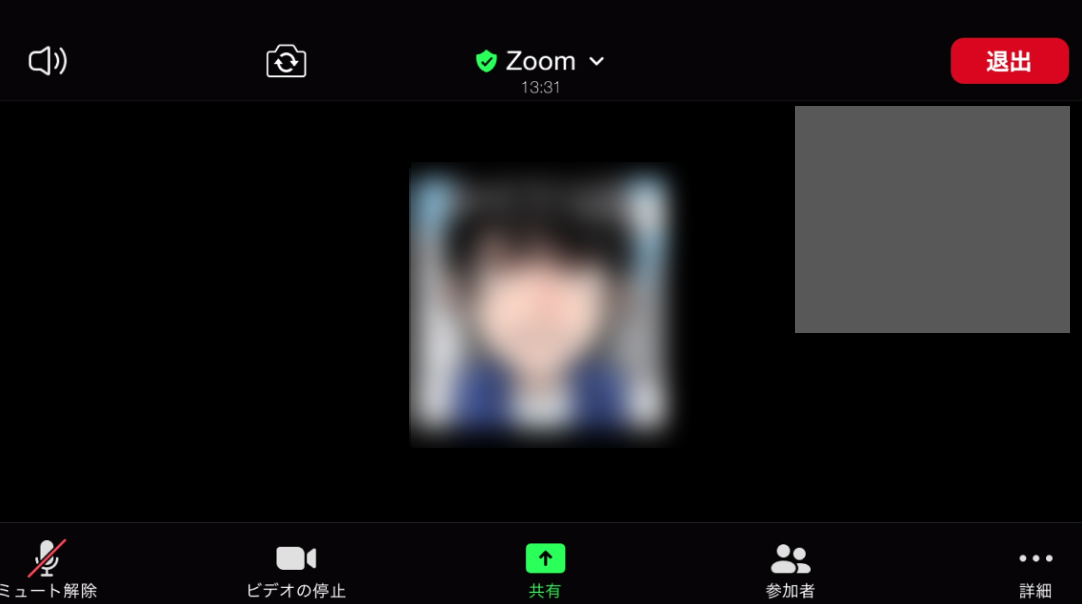 すると以下の画面になり、共有できるアプリが一覧で現れます。このようにホワイトボード機能はありませんので、使いたい場合は、誰か1人はパソコンからアクセスする必要があります。
すると以下の画面になり、共有できるアプリが一覧で現れます。このようにホワイトボード機能はありませんので、使いたい場合は、誰か1人はパソコンからアクセスする必要があります。
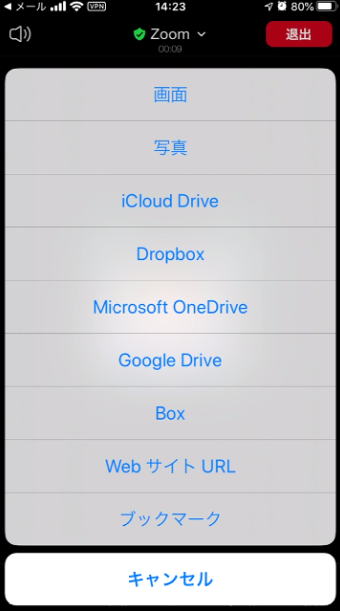
ゲストのケース
それでは次に、自分がゲストの場合を見ていきます。
先ほどと同様に、「画面を共有」をクリックしてみましょう。すると、以下の画像の通り、あらかじめホスト側が”ゲストからの画面共有の許可”を出していない限り、できない設定がデフォルトです。
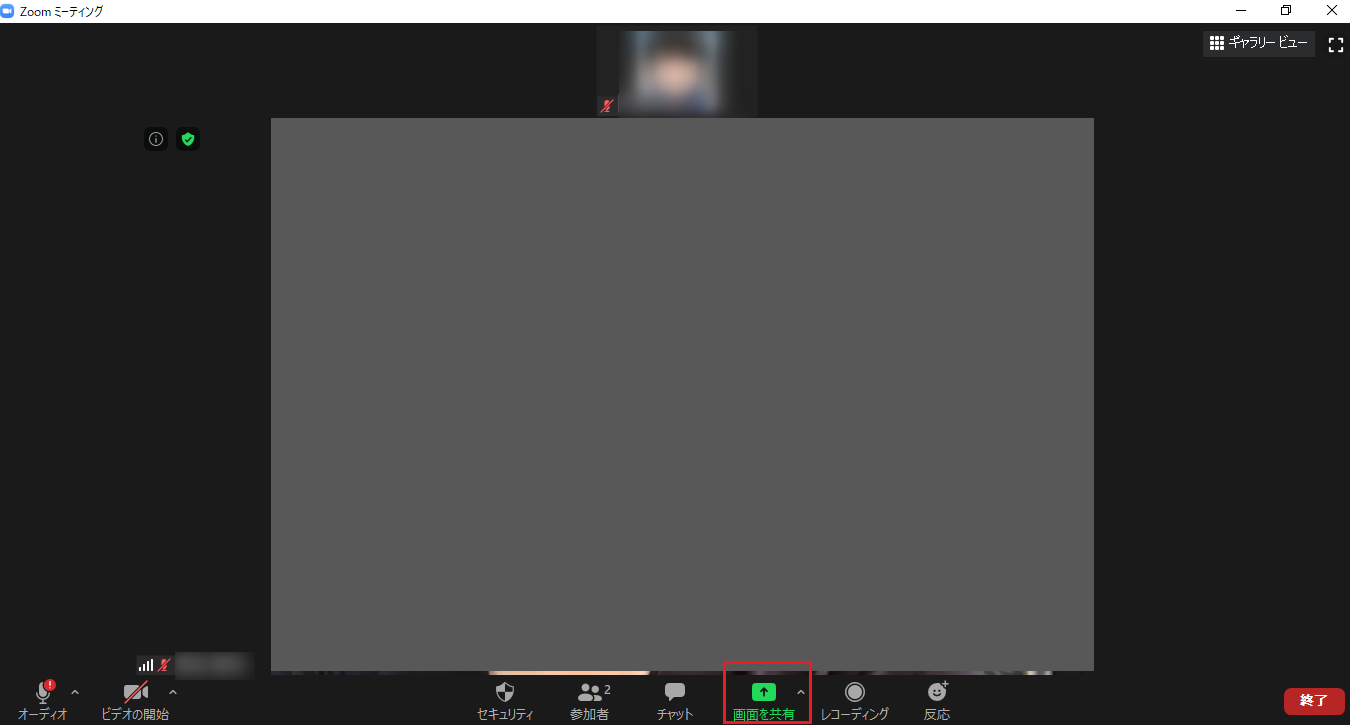 しかし、せっかく集まったメンバーを退出させて、自分がホストとしてミーティングを開き直すのは面倒ですよね。そんな時のために、“ホスト権限の譲渡”ができる仕組みがあり、これを利用するのがスムーズです。ホストに連絡をして、以下の操作をしてもらいましょう。
しかし、せっかく集まったメンバーを退出させて、自分がホストとしてミーティングを開き直すのは面倒ですよね。そんな時のために、“ホスト権限の譲渡”ができる仕組みがあり、これを利用するのがスムーズです。ホストに連絡をして、以下の操作をしてもらいましょう。
ホスト側のパソコンにて、ホスト権限を譲りたいゲスト上にマウスを移動すると、選択コマンドが現れます。
 その後は、「詳細」(①)を選択し、「ホストにする」(②)をクリックし、確認画面にて「はい」(③)とするだけです。
その後は、「詳細」(①)を選択し、「ホストにする」(②)をクリックし、確認画面にて「はい」(③)とするだけです。
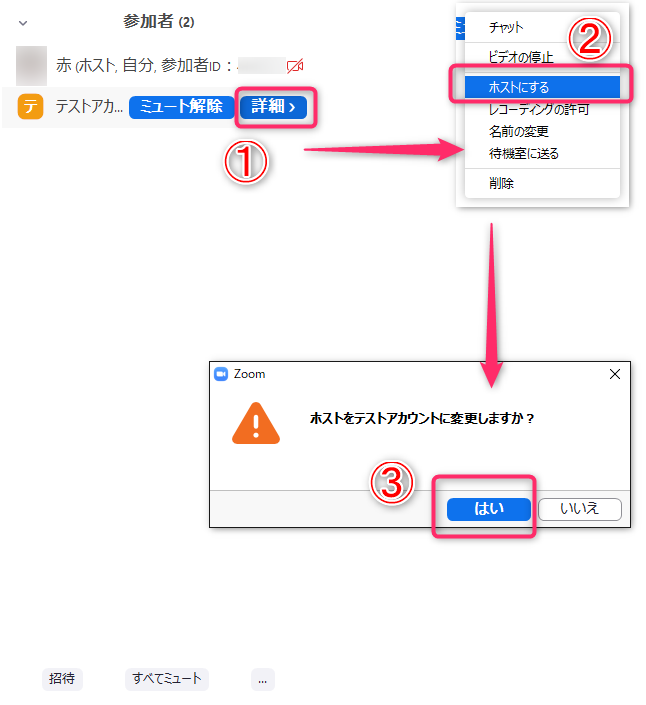 すると、ゲスト側のパソコンにて以下の表示が出てきますので、これで無事に権限譲渡が完了です。今後は、自分がホストですので、後の操作は最初に解説したものと同じです。
すると、ゲスト側のパソコンにて以下の表示が出てきますので、これで無事に権限譲渡が完了です。今後は、自分がホストですので、後の操作は最初に解説したものと同じです。

Zoomホワイトボードの使い方
次は、実際の使い方を教えて欲しいな!!
それでは、使い方を紹介ていきたいと思いますが、文字や図形を書く前にちょっと知っておいて欲しいことがあります。
すぐ終わるので、ちょっとだけ時間をください (ㅅ๑o﹏o๑)
ビデオパネルの表示設定で操作性アップ
知っておいて欲しいことは2つあり、まず1つ目の紹介です。ホワイトボードの共有をしている時にビデオ通信をしていると、ホワイトボード画面と相手のビデオ映像の両方が、表示されます。
当然その分作業スペースが小さくなりますが、文字や図形を画面いっぱいに描いた方が操作性も高く、作業効率もアップします。なので私は、ビデオ画面(ビデオパネル)の非表示を推奨しています。
パソコンの場合
パソコンでは以下のように、右側にビデオパネルが表示されていますよね。控えめに言って、邪魔です! o((;>口<;))o 《嫌ダァー!!
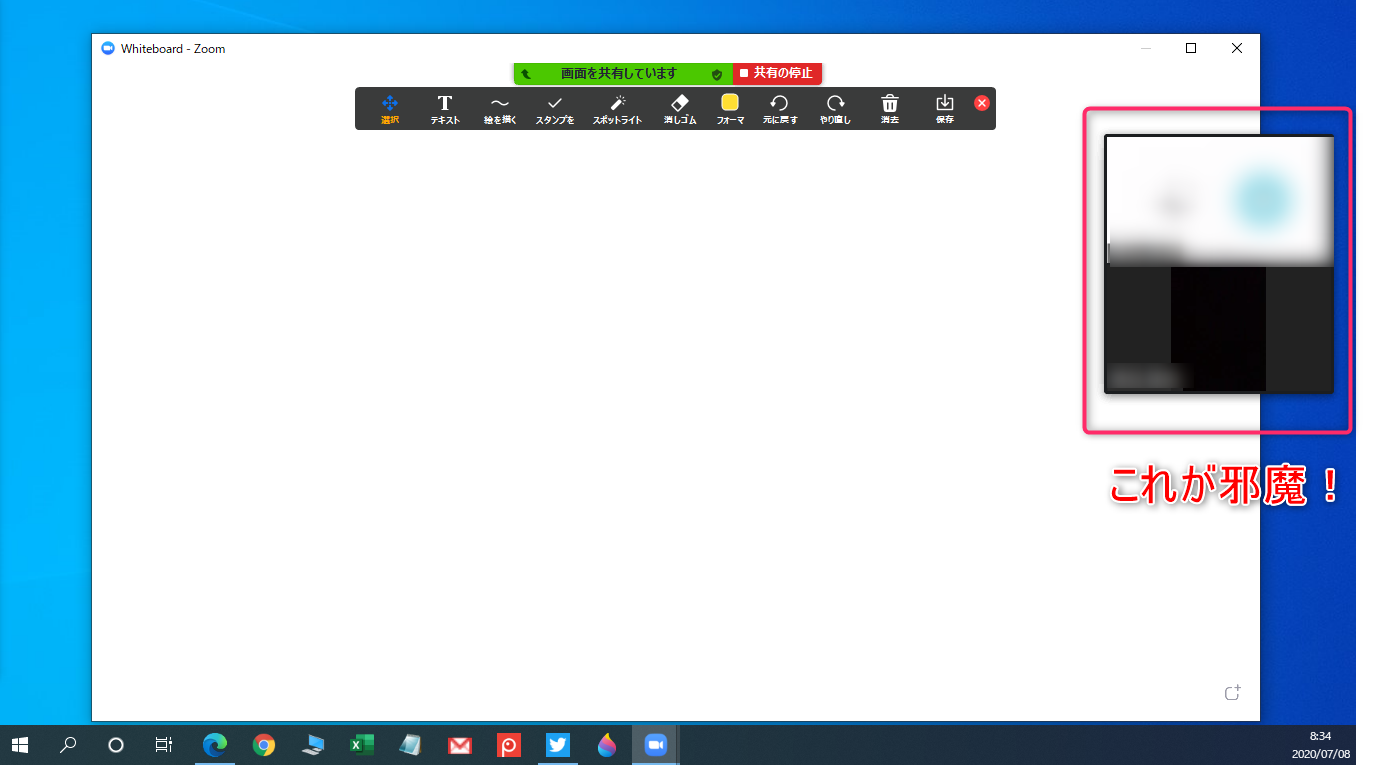 手軽な方法として、発言している人(アクティブスピーカー)だけ表示したい場合は、真ん中(①)をクリックしましょう。これだけでも、だいぶ視界が広がります。
手軽な方法として、発言している人(アクティブスピーカー)だけ表示したい場合は、真ん中(①)をクリックしましょう。これだけでも、だいぶ視界が広がります。
もう一歩踏み込んで、非表示にしたい場合は、左(②)をクリックしましょう。すると、以下の画像のように、ほとんど気にならなくなります。
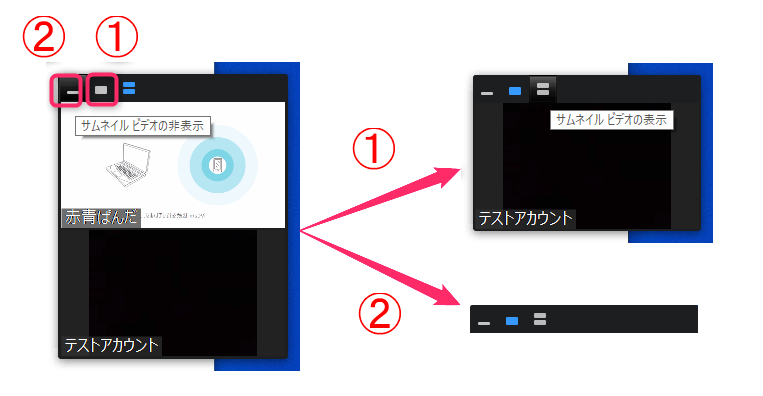 それでも、気になるという方は究極の方法として、ビデオパネルそのものを消してしまう事もできます。※もちろん、復活させることもできますよ。
それでも、気になるという方は究極の方法として、ビデオパネルそのものを消してしまう事もできます。※もちろん、復活させることもできますよ。
方法は以下の画像の通りで、まずは緑色の「画面を共有しています」(①)の部分にマウスを近づけましょう。すると、上部に操作パネルが出現します。つづいて、「詳細」(②)をクリックし、「ビデオパネルの非表示」(③)を選択すれば完了です。
かなり、見やすいですよ! スッキリヽ(*´v`*)ノ
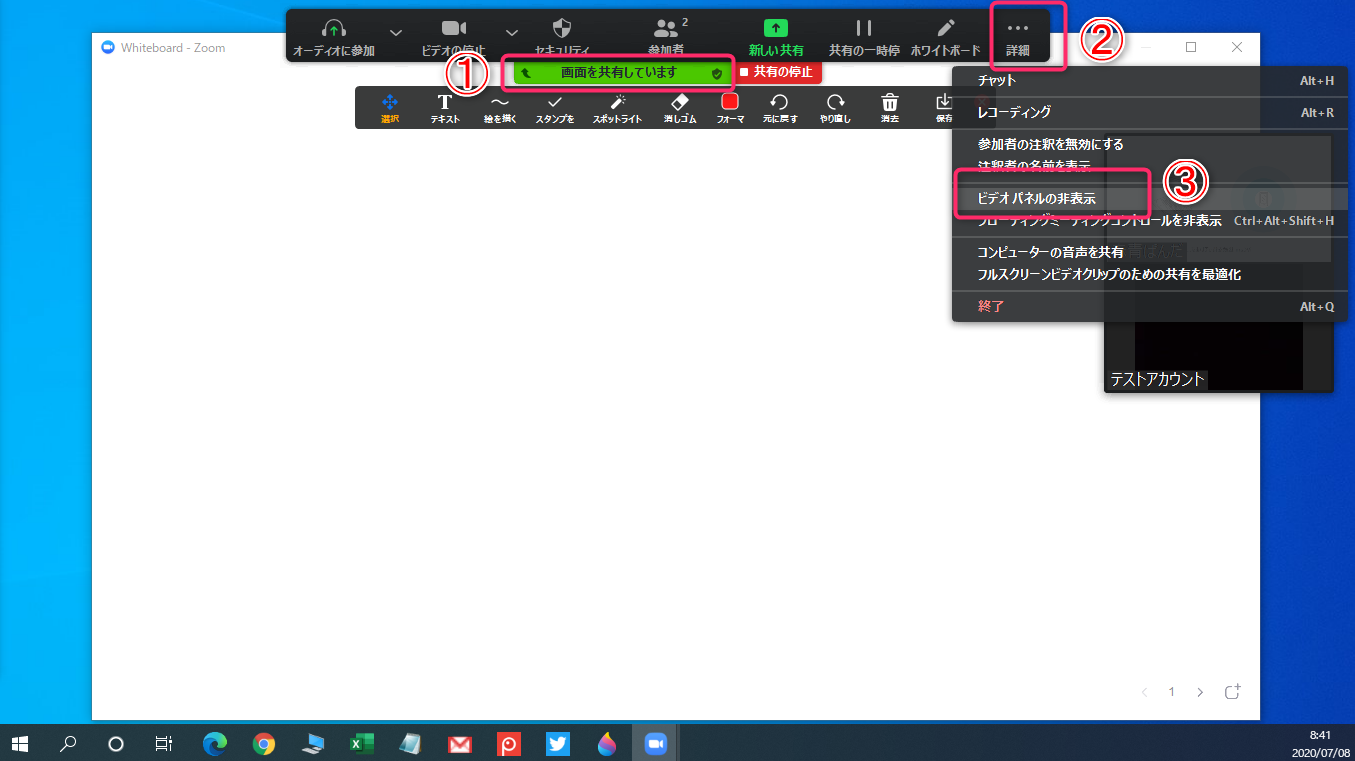
スマホの場合
スマホ画面の場合はもっと深刻で、以下の画像の通り、かなり邪魔です。これに、異を唱える人はいないですよね。(・Д・#)アン?
まあ、「ペンマーク(注釈ツール)」をタップすると編集モードに変わり、ビデオ映像は消えるので、100歩譲って使えないことはないですが、やっぱり邪魔です!
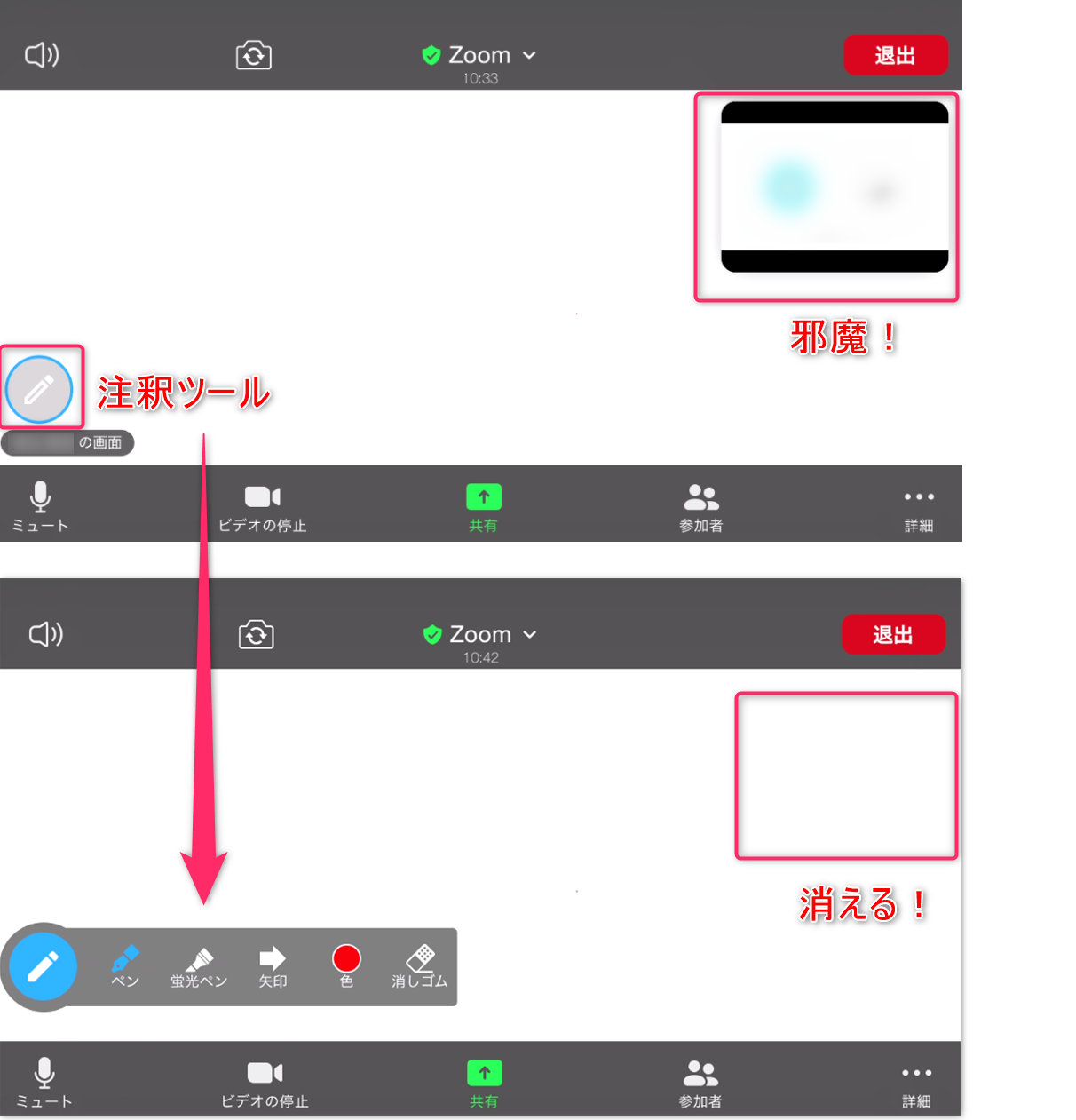 何とかして消す方法はないのかと、色々といじりましたが、残念ながら不可能なようです。Zoomさん、どうなってるんすか?
何とかして消す方法はないのかと、色々といじりましたが、残念ながら不可能なようです。Zoomさん、どうなってるんすか?
なので、私のおすすめはスマホを「横向き」でではなく、「縦向き」で使うことです。これならば、ホワイトボードとビデオ映像がかぶることはないですね。
小さいけど…。( ´︵` )
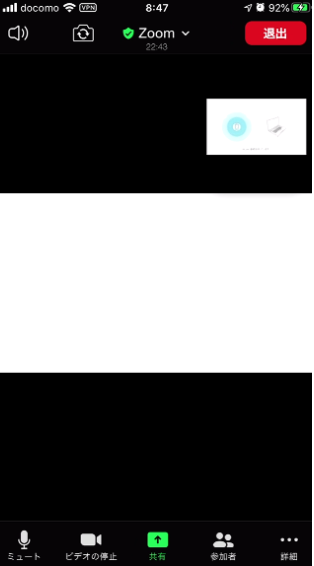 その代わりと言っては何ですが、他の操作と同様に指で”ぐわぁ~ん”※とすれば、拡大することができます。
その代わりと言っては何ですが、他の操作と同様に指で”ぐわぁ~ん”※とすれば、拡大することができます。
※ピンチアウトっていうみたいですね。初めて知りました…。
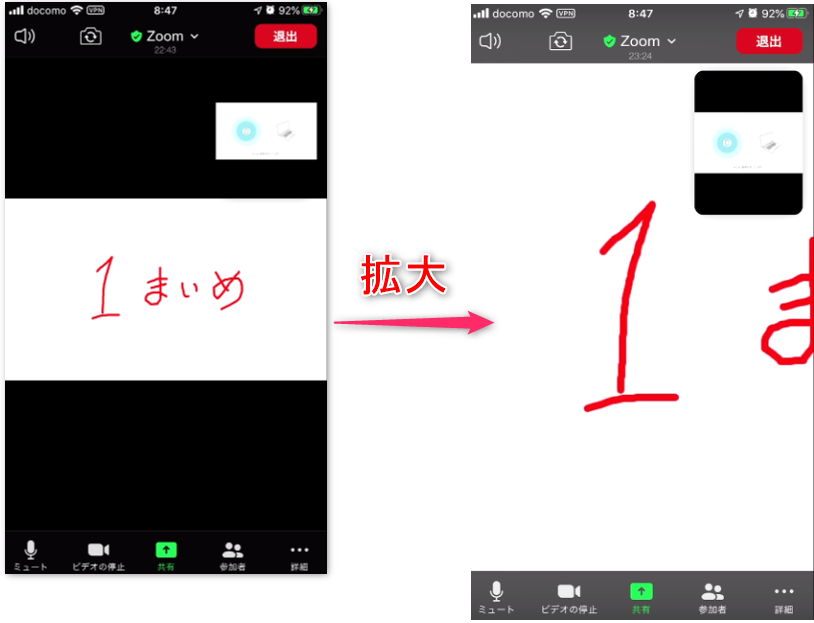
テーマごとにページを分けよう!
知っておいて欲しい2つ目の仕様ですが、ページ分けです。
Zoomのホワイトボードには、新しいページを作成できる機能があります。リアルなホワイトボードでは、いちいち消して確保したスペースに書き足していきますよね。この機能が備わっていることを前提に会議を進めることが望ましく、ややテーマが変わる場合は2ページ目に書くのがおすすめです。
操作方法は、右下の「矢印マーク」をクリックすればページの追加ができます。簡単ですね!
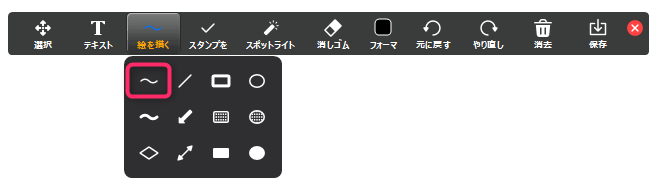 1枚目に戻りたくなった場合は右下の「<」、次のページに進みたくなった場合は「>」をクリックするだけです。直感的に使える仕様なので、頭の片隅に入れておきましょう!
1枚目に戻りたくなった場合は右下の「<」、次のページに進みたくなった場合は「>」をクリックするだけです。直感的に使える仕様なので、頭の片隅に入れておきましょう!
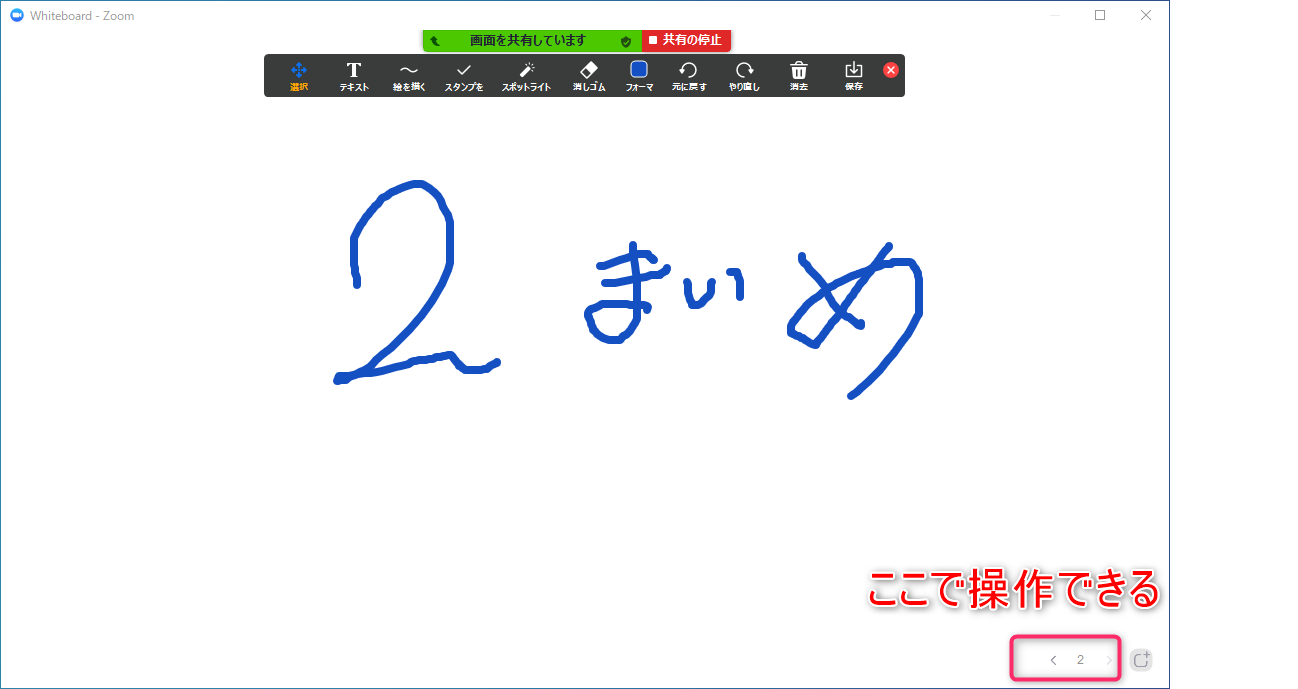
書き込んでみよう!【注釈ツールの使い方】
それじゃ、実際に書き込んでみよう!!
それでは、ホワイトボードへの書き込み方法を解説していきます。今回は、“初心者がこれだけ覚えておけば、最低限の会議ができる”というものに絞って紹介しますね!
これだけ覚えればOK:【基本操作】
書き込みに使うのは、下記のような「注釈ツール」といわれる操作パネルでして、詳しくはこちらの記事で紹介しています。本記事の内容で物足りないと感じた方は、チェックしてみて下さい!
テキストでの入力
まず最初は、テキスト入力になります。Zoomでは、ちょっとクセがある操作方法ですので、注意が必要です。
注釈ツールの「テキスト」をクリックするまでは説明不要ですが、文字の大きさや色、太字への変更などは、別のツールから設定が必要です。 それは、以下の画像に示されている「フォーマ」ツールになります。「フォーマ」ツールはテキストのみでなく、図形を描くときも使うツールで、色や太さなど修飾を設定するツールになります。
それは、以下の画像に示されている「フォーマ」ツールになります。「フォーマ」ツールはテキストのみでなく、図形を描くときも使うツールで、色や太さなど修飾を設定するツールになります。
例えばフォントサイズを変更したい場合は、まず「テキスト」ツールをクリックし、その次に「フォーマ」ツールで指定する必要があります。その後、ホワイトボード上の書きたい場所をクリックして、文字を入力することになります。
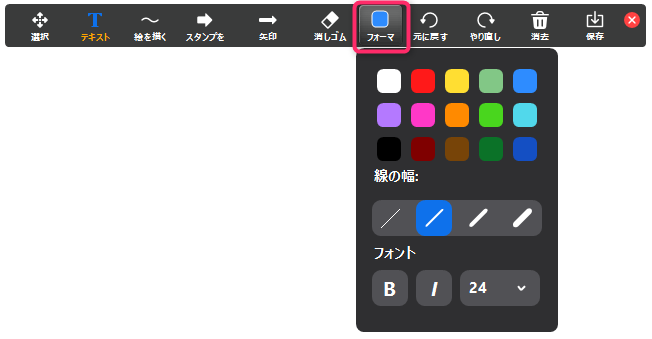
また、ここでもう1つ注意点があります。それは、同じテキストボックス内で”特定の文字”のみの書式変更はできないという点です。
つまり、以下の例のように異なるフォントサイズの文字を書きたい場合は、それぞれ、テキストボックスを作成する必要があります。もっと言うと、『赤青ぱんだ』としたい場合は、『赤』+『青』+『ぱんだ』と別々のテキストを立ち上げる必要があります。
 いかがですか?
いかがですか?
だいぶ、クセが強いですよね…。๛(๑•́ו̀๑)
フリーハンドで記入
テキストと来たら、次は図形ですよね。こちらもテキストと同様に、色や太さを変えたい場合は、好みの「図形ツール」を選んだ後に「フォーマ」で設定が必要です。
そんな中、これだけは覚えて欲しいツールが、「絵を描く」をクリックした後に表示される左上のツールになります。これは、フリーハンドで自由な線が描けるツールで、最も汎用性があります。とりあえず、これさえ覚えておけば全ての図形を描くことができます。
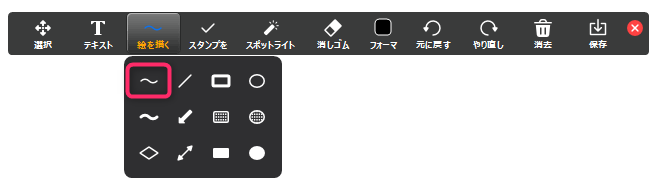 使用例は以下の通りで、太さを変更すると印象がだいぶ変わります。使い方は、いくらでもありますね!
使用例は以下の通りで、太さを変更すると印象がだいぶ変わります。使い方は、いくらでもありますね!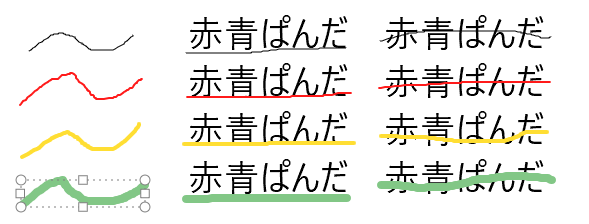
取り消し
ツール紹介としては、これで最後です。今までは、テキストや図形を描くツールでしたが、今度は、消すツールになります。
 使うツールはイメージ通り、「消しゴム」ツールになります。消したい図形上でクリックしても良いですし、ドラックして複数の図形を一気に消すこともできます。
使うツールはイメージ通り、「消しゴム」ツールになります。消したい図形上でクリックしても良いですし、ドラックして複数の図形を一気に消すこともできます。
その他にも便利なツールがたくさん用意されていますし、もっと詳しい使い方や注意点、コツなどについては、こちらの記事で紹介しています。
「もっと知りたいぜ( ・`ー・´) + キ」という方は、是非参考にしてください!
【注釈ツールがない…】こんな時の対処法
復活させるには、どうすれば良いのだろう?
使っていると、こんな事、たまにありますよね。
そんな時は、緑色の「画面を共有しています」(①)上にマウスを移動し、「ホワイトボード」(②)をクリックすると復活させることができます。
 (◎´Å`)〴 ザオリク!!
(◎´Å`)〴 ザオリク!!
いや、”ザオリーマ”か? どうでもいいですね。。。
スマホでできる操作はこんなとこ…
最初にスマホでは、ホワイトボードの共有を立ち上げられないと解説しましたが、パソコンで立ち上げた会議に、スマホから参加することはできます。しかし、扱えるツールがだいぶ限られますが…。
以下のツールが使える全てで、テキスト入力はできません。何かを伝えたい場合は、「ペン」ツール(=フリーハンド)で文字を書くしかないです。
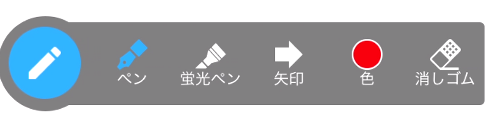
注意点はパソコンと同じで、「ペン」ツールを立ち上げた後に、「色」ツールで指定してから描いてください。書き終わった後からの、変更はできませんよ!
ホワイトボードを使ったミーティングの5つのコツ
なんか、こうやると一目置かれるコツとかは、ないの?
オンライン上でホワイトボードを使った会議は、まだ一般には普及していないですよね。そんな中、手際よく会議を進められると、「こいつ、やるじゃん!」と思われるかもしれません。
それだけでなく、これから紹介する5つのテクニックを知っておくと、ホワイトボード会議がスムーズに進行し、仕事の効率もアップすると思います。是非、取り入れてみて下さい!
文字サイズは最初に確認がおすすめ
Zoom会議はいろいろなデバイスから参加でき、とても便利です。それゆえに、自分の画面では問題なく見えても、相手のデバイスでは見にくい場合も考えられます。
例えば、自分は24インチのモニターにフル画面で表示しているけど、ミーティング相手は出先でスマホから見ているケースも考えられます。ここまで極端でないとしても、「あらかじめ、これくらいの文字で書きますが大丈夫ですか?」と確認してあげると親切でしょう。
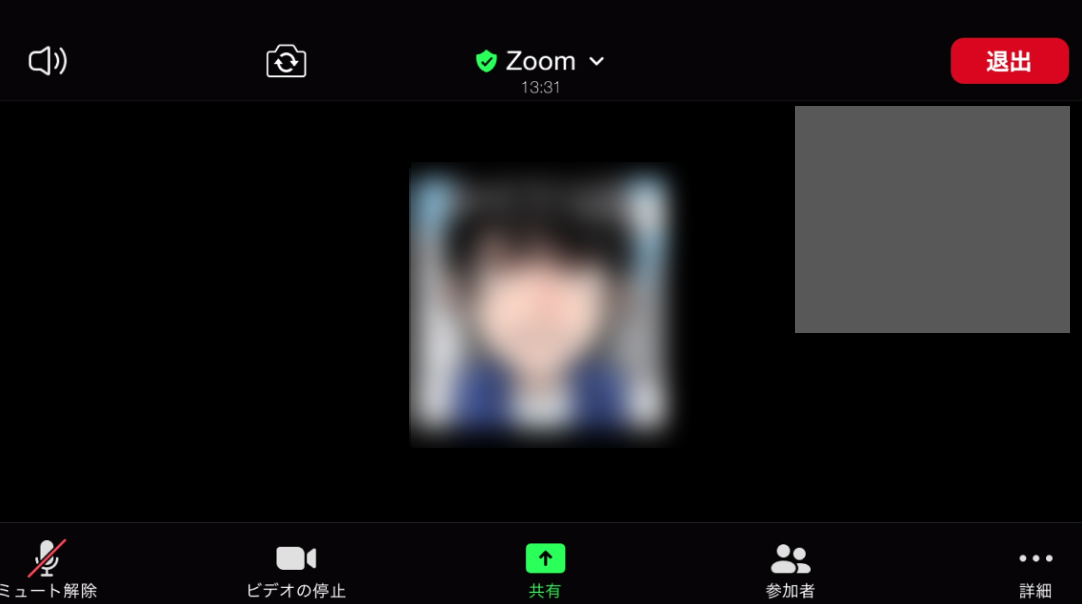 ベストは、このようにサイズ別の文字を書いておき、どれくらいが良いか確認できると理想ですね!
ベストは、このようにサイズ別の文字を書いておき、どれくらいが良いか確認できると理想ですね!
ブレストで活躍|ファシのメモが追い付かない時の対処法
そんな時の、良い対処法ってあるのかな?
アイディア出し(ブレスト)や参加者の意見を聞くときなど、ファシリテーターが出てきた意見をその場でメモして、モニターに映す事ってありますよね。しかし、これはなかなか大変で、ファシは意見を咀嚼してメモする必要があり、高度なスキルが必要です。そんな時に、Zoomのホワイトボード機能が活用できますよ!
Zoomのホワイトボード機能では、参加者が同時に文字を書くことができます。これを利用して、個別に意見を発表するのではなく、各々が考えをホワイトボードにメモします。この際に、参加者ごとの領域を区切っておくとスムーズです。
書き終わった人から意見を発表しても良いですし、参加者が気になった点を質問し、確認しあっても良いですね。この方法であれば、発表者が自分の意見をまとめるため、ファシの高度なスキルは不要となります。さらに、発表者自身がそれぞれ端的にまとめてくれるので、内容の齟齬も生まれにくいというメリットもあります。
 ゲストのコメントが書けない場合は、以下の通り「詳細」(①)をクリックして、「参加者の注釈を許可する」(②)を選択すれば、解決しますよ!
ゲストのコメントが書けない場合は、以下の通り「詳細」(①)をクリックして、「参加者の注釈を許可する」(②)を選択すれば、解決しますよ!
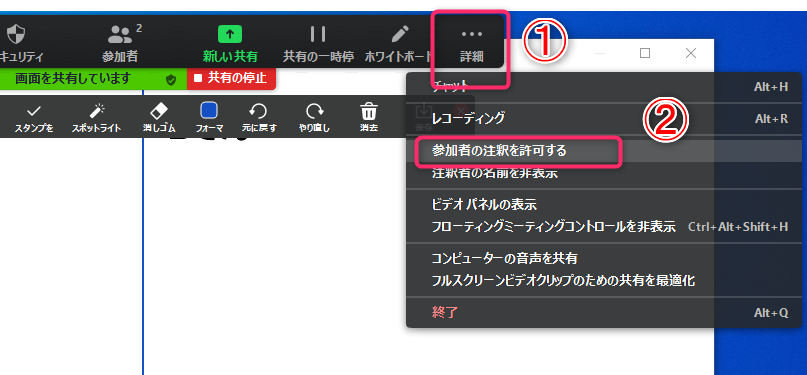
【同時作業の効率アップ】各メンバーの色を決めよう!
また、個人の領域に区切れない場合の方法も紹介しますね。それは、あらかじめ各メンバーの使う色を決めておく方法で、誰がどのコメントを描いたのか、一目瞭然です。このテクニックは、ホワイトボードだけでなく、スライド共有などでも有効ですよ!
「これ誰かいた?」こんな質問は時間のムダです!
「人数が多くて、色の割り振りもできない」という時の方法もあります。Zoomのホワイトボードでは、文字や図形の記入者を表示できる機能が付いています。
やり方は簡単で、「詳細」(①)をクリックして、「注釈者の名前を表示」(②)を選択するだけです。例えば、以下のような落書きがあったとします。
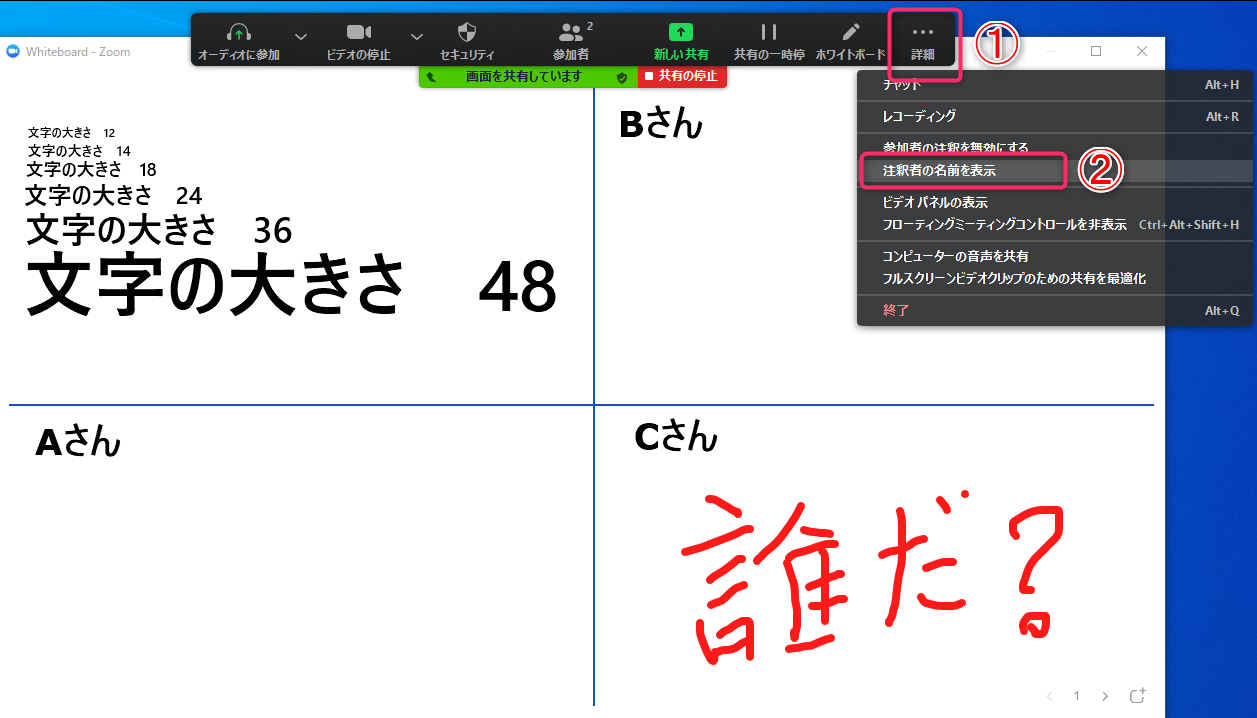 この場合、以下の図のように、マウスを近づけると記入者の名前が表示されます。これで、犯人を特定できますね(笑)
この場合、以下の図のように、マウスを近づけると記入者の名前が表示されます。これで、犯人を特定できますね(笑)
大人数で会議をすると、「これ誰の意見ですか?」と問いかけても、人によっては返事が遅い場合がありますよね。この方法であれば、このような無駄な時間をカットできるので、生産性を上げることができますよ!
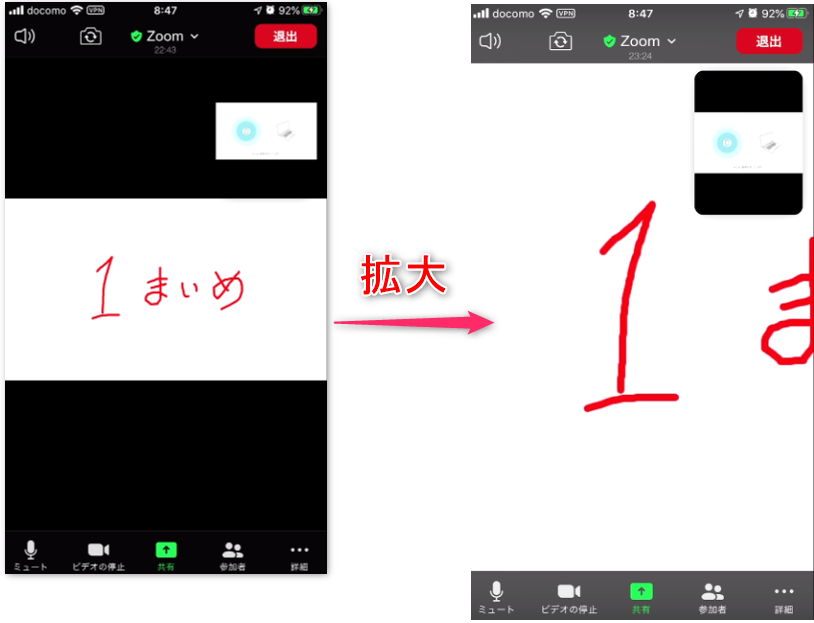
【自動保存で安心】メモの保存忘れを100%防ぐ方法
最後に紹介するのは、うっかりミスを防ぐ方法です。ミーティングによっては、ホワイトボードがそのまま議事録の代わりになることもありますよね。どのような思考を経て結論に至ったのか、ホワイトボードを見ると思い出しやすいと思います。
リアルなホワイトボードであれば、意図的に消さなければ大丈夫ですが、オンライン会議のホワイトボードでは、うっかり保存ボタンを押し忘れる事があると思います。Zoomでは、これを防止するための機能が実装されていますので、是非、この機会に設定しておきましょう!
まずは、自分のZoomアカウントでログインします。そして、左側にある「設定」をクリックしましょう。
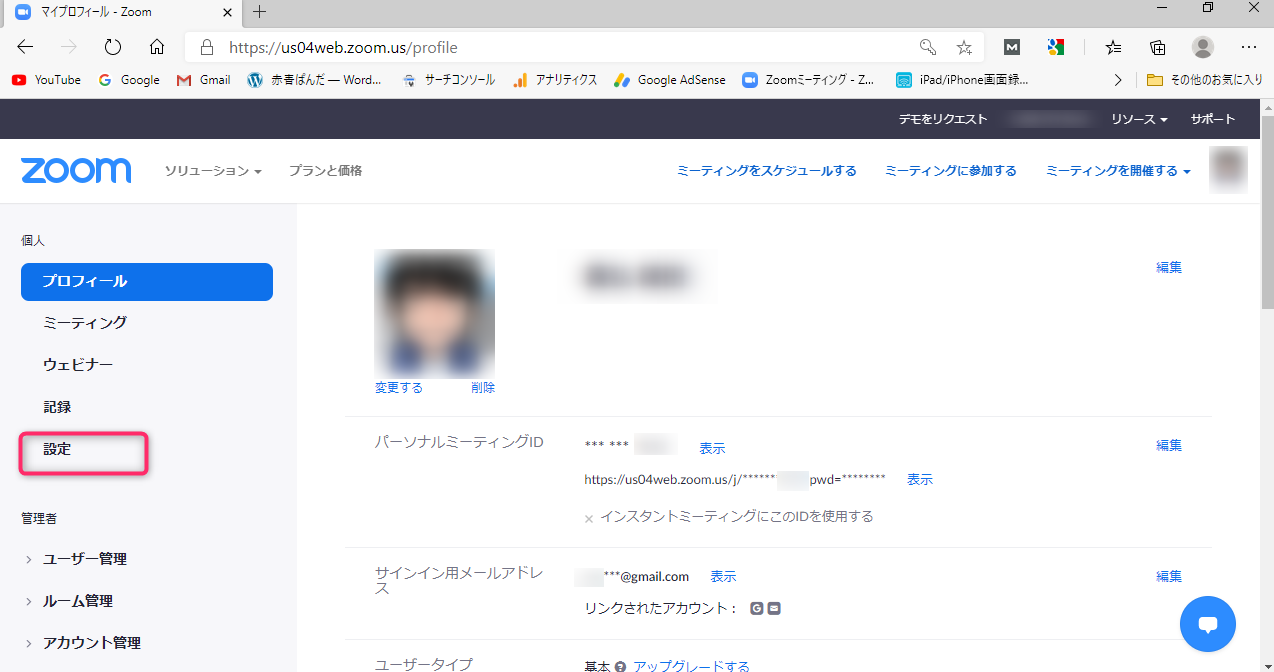 つぎに、「ミーティング」(①)を選択し、下の方に進むと、「ホワイトボード」の設定欄が出てきます。ここで、「共有が停止された場合に、ホワイトボードのコンテンツを自動的に保存」(②)にチェックを入れて、「保存」(③)を押せば、設定完了です。
つぎに、「ミーティング」(①)を選択し、下の方に進むと、「ホワイトボード」の設定欄が出てきます。ここで、「共有が停止された場合に、ホワイトボードのコンテンツを自動的に保存」(②)にチェックを入れて、「保存」(③)を押せば、設定完了です。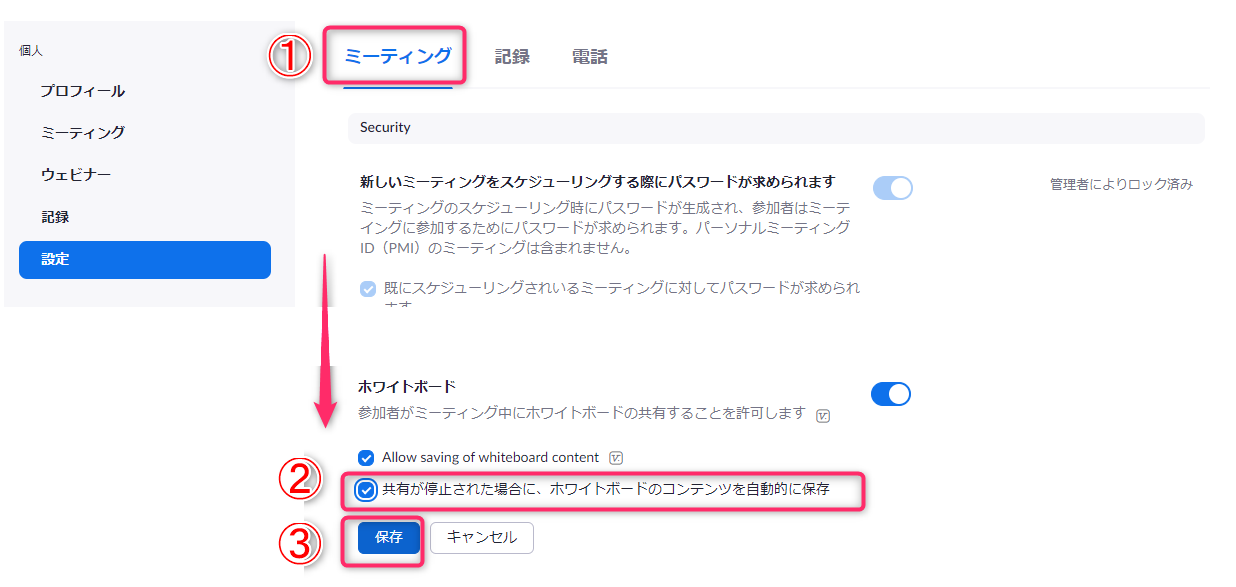
まとめ
Zoom会議でのホワイトボード共有方法を紹介しました。ホワイトボードを共有する会議を開く場合はホスト権限が必要で、ゲストの場合はホスト権限を譲ってもらう必要があります。また、スマホからの招集はできませんが、ゲストとして参加することはできますよ。
さらに、文字や図形を描く方法を紹介しつつ、仕事の効率をアップできるテクニックを5つ紹介しました。いいなと思った方法は取り入れて、”できるビジネスマン”を目指しましょう!!
☆おわり☆






















