パソコンにWebカメラがなくても、ビデオ通話できるのかな?
こんな疑問に答えます。
結論ですが、3つの解決策があります。その選択は、『パソコンのカメラ・マイクを使うのか?』を基準にするとスムーズです。本記事ではそれぞれの長所・短所を明確にしますので、あなたにとってのベストな方法が見つかります!
そして、その中でも特に迷う『スマホをWebカメラ化する方法』で、必要なアプリを紹介します。各アプリの特徴をテーブルにまとめましたので、自分に最適な選択ができますよ!
~本ブログを読むメリット~
- 最適なスマホカメラの代用方法がわかる
- Zoomで使える無料のWebカメラ化アプリを選べる
- おすすめアプリの特徴を比較できる
スマホをWebカメラへ代用する3つの方法
この記事を読んでいる皆さんは、パソコンからZoomに接続したいと考えていますよね。その場合、スマホカメラの代用方法を選ぶポイントは、『パソコンのカメラとマイクは使うかの?』になります。
| パソコン付属の | おすすめ方法 | |
| カメラを使う? | マイクを使う? | |
| × | × | スマホからZoomへ入室 |
| × | 〇 | スマホのWebカメラ化 |
| 〇 | 〇 | 第2カメラ機能の活用 |
※〇:使う、×:使わない(パソコンに付いていない)
それでは順番に解説していきますね!
o(゚▽゚ヽ)(/゚▽゚)o レッツゴー♪
方法その①|スマホからZoomへ入室
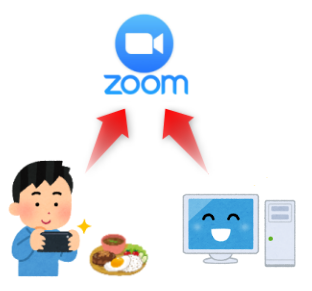 デスクトップパソコンなど、Webカメラやマイクが付いていない場合は『スマホからZoomへ入室』する方法がベストです。
デスクトップパソコンなど、Webカメラやマイクが付いていない場合は『スマホからZoomへ入室』する方法がベストです。
【メリット】
▪マイクなしのパソコンでもビデオ通話ができる
▪パソコンから離れても、スマホからビデオ通話できる
【デメリット】
▪Zoomへはパソコン・スマホの2台から接続
→相手含め3台以上の接続となり、Zoom無料プランでは時間制限あり
スマホからZoomに参加する方法は、参加用URLからアクセスする方法が最も簡単です。初めてスマホでZoomを使う人は、以下の接続方法(Step1→2)を参考にしてください。
| 参加用URL | Step1 パソコンの操作 | Step2 スマホの操作 |
| ある場合 | 必要なし | ①Zoomアプリをダウンロード ②参加URLからアクセスする ③Zoomミーティングへ入室 ※詳細手順はこちらを参考 |
| ない場合 | 自分へ招待メールを送る ※詳細手順はこちらを参考 |
余談ですが、小さいスマホの画面をパソコンモニターに映す方法もあります。ミラーリングと呼ばれるテクニックで、興味のある方はこちらの記事を参考にしてください。
方法その②|スマホのWebカメラ化
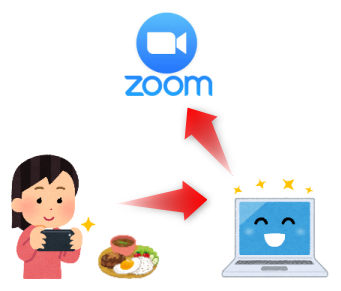
パソコンのマイクは使い、スマホカメラの映像だけが欲しい場合は、『スマホのWebカメラ化』がベストです。
【メリット】
▪Zoomへの接続はパソコン1台のみでOK
▪最新のスマホでなくても、バーチャル背景が利用できる
→パソコンで処理できるため
【デメリット】
▪パソコンとスマホに専用アプリを入れる必要あり
設定方法の流れは、①スマホ・パソコンに専用アプリを入れたあと、②アプリを立ち上げて、③パソコンからZoomへ接続するといった具合です。
そのため、まずは専用アプリをダウンロードする必要がありますが、有料から無料のものまで多く出ています。無料で使えるおすすめアプリを次の章で紹介していますので、参考にして下さいね!
方法その③|第2カメラ機能の活用

パソコン付属のカメラもマイクも使い、2台目のカメラとしてスマホを使いたい場合は、『第2カメラ機能』がおすすめです。
【メリット】
▪『自分の表情』と『手元の様子』を同時に映せる
▪高画質で共有できる
【デメリット】
▪パソコンとスマホに専用アプリを入れる必要あり
▪高スペックなパソコンが必要
設定方法は、先ほどのWebカメラ化と同様に、①パソコンとスマホに専用アプリを入れ、②アプリを立ち上げた後、③パソコンからZoomへ接続して第2カメラ機能を開始します。
専用アプリは次の章で紹介しますので、自分にあったアプリを選んで下さい。パソコンとスマホにアプリを入れ終えたら、こちらの記事にある第2カメラの使い方を参考にして下さい!
スポンサーリンク
Zoomで使えるWebカメラ化アプリおすすめ3選
それぞれのアプリの特徴が知りたいな。
ここでは、Zoomで使える人気の無料おすすめアプリを3つ紹介します。まずは、お使いのスマホとパソコンに適合しているかを確認し、使い易さや機能を元に選んで下さいね!
| iVCam | DroidCam | EpocCam | ||
| 対応 デバイス |
iPhone/Android | 〇/〇 | 〇/〇 | 〇/〇 |
| Windows/Mac | 〇/× | 〇/× | 〇/〇 | |
| 使い易さ | 接続の手間 | ひと手間あり※1 | 簡単 | 簡単 |
| 接続方法 | WiFi/USB | WiFi/USB | WiFi/USB | |
| 利用可能カメラ | アウト/イン | アウト/イン | アウト/イン | |
| アプリロゴ | Zoomで消せる | なし | なし | |
| 機能面 | 解像度 | 640×480※2 | 640×480 | 640×480 |
| ズーム/ライト/左右反転 | 〇/〇/〇 | 〇/×/× | ×/×/× | |
| 写真/動画撮影 | 〇/〇 | ×/× | ×/× | |
| 有料版 価格 |
iPhone | 1,220円 | 500円 | 980円 |
| Android | 1,080円 | 500円 | 980円 | |
〇:使用可、×:使用不可
※1 ファイアウォールを無効にする必要あり
※2 トライアル期間のみ3840×2160,1920×1080,1280×720,960×540,640×360も使用可
私は使える機能の多さに魅力を感じ、iVCamを使っています。設定時には『ファイアウォールの無効化が必要』とひと手間がかかりますが、10秒程度で終わる作業のため、あまりデメリットには感じていません。
(▰╹◡╹▰) 一瞬で終わるよ!
使いたいアプリが決まったところで、次は、それぞれのアプリの設定方法を紹介していきますね!
おすすめ①|iVCamの使い方
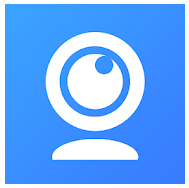 スマホ・パソコンへのアプリのダウンロードは、他の一般的なアプリと同じ要領です。心配な人のために、以下の記事で全ての手順を画像付きで解説しています。なので、ここではポイントだけ解説しますね。
スマホ・パソコンへのアプリのダウンロードは、他の一般的なアプリと同じ要領です。心配な人のために、以下の記事で全ての手順を画像付きで解説しています。なので、ここではポイントだけ解説しますね。

以下のリンクから、スマホ用アプリをダウンロードして開きましょう。「デバイスの検索と接続」の許可は『OK』として、「通知の送信」設定も『許可』とすれば準備OKです。
パソコンは以下のボタンからダウンロードできます。『Download for Windows』をクリックし、ファイルを開きます。変更許可の確認画面が出ますので『はい』を選択し、日本後を選んだ後、インストール先やディレクトリ指定については『次へ』でOKです。
追加タスクの選択では「起動時に実行」のチェックを外して『次へ』を選択し、『インストール』とします。後は、完了後にiVCamを立ち上げるだけです。
スマホ・パソコンともアプリを立ち上げると、自動で接続されます。スマホにてカメラへのアクセスは『OK』、マイクのアクセスは『許可しない』をタップすれば準備OKです。後はZoomへ起動すれば、新しいカメラとして『e2eSoft iVCam』が認識されます。
※自動で接続されない場合は、①スマホとパソコンが同じWiFiに接続していないか、②ファイアウォールの設定を無効にする必要があります。詳しくは、こちらを参考にしてください。
おすすめ③|DroidCamの使い方

『DroidCam』という名前ですが、iPhoneでも使えますよ。設定方法は特に迷うところはないですが、心配な人は以下の記事を参考にしてくださいね。

スマホ用のアプリは、以下のリンクからダウンロードできます。初めて開くと、「DroidCam for iOS」や使い方解説画面が出てきますので、『Next』→『Got it』をタップします。そして、『WiFi IP』と『Port』番号が出ててくれば、準備完了です。
パソコン用のアプリは、以下のリンクにて『Download Windows Client』から、『DroidCam Client』をクリックするとダウンロードできます。ファイルを開き、デバイスへの変更許可にて『はい』を選択するとセットアップ画面が開きます。
「DroidCam Setup Wizard」にて『Next』をクリックすると、利用規約がでてくるので『I Agree』を選択します。インストール先や追加機能の画面は変更せずに、『Next』→『Install』をクリックし、『Finish』とすれば完了です。
パソコンにてアプリを立ち上げると、スマホとの連携に『Device IP』と『DroidCam Port』の入力欄が出てきますので、スマホに表示されている『WiFi IP』と『Port』を入力しましょう。この時、「192.xxx.x.xx」のようにカンマ『.』も入力して下さい。
後は、スマホにてカメラへのアクセスは『OK』、マイクのアクセスは『許可しない』をタップすれば準備OKです。この状態でZoomへ接続すれば、新しいカメラとして『DroidCam』が認識されます。
おすすめ③|EpocCamの使い方
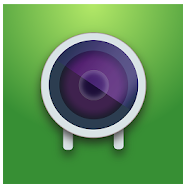
『EpocCam』はWindowsとMACの両方で使えるアプリです。ダウンロード方法や使い方に、特に難しいことはありませんよ!
以下のリンクから、スマホ用のアプリをダウンロードできます。初めて開くと、「デバイスの検索と接続」画面と「カメラへのアクセス権限」の確認が出てきますので、『OK』→『OK』と進めましょう。次に「EpocCamにようこそ」と使用方法の説明が出てきますので、画面をタップすれば準備完了です。
パソコン用のアプリは以下のボタンからダウンロードできます。下の方にスクロールすると、「Download Windows drivers」と「Download macOS drivers」の選択箇所がありますので選んで下さい。後はファイルを開くをクリックすると、デスクトップに保存されます。
ダウンロードしたファイルの中にある「EpocCamInstaller298.exe」をダブルクリックすると、「デバイスへの変更」に関する確認画面が出てきます。『はい』を選択して、セットアップ開始画面では『次へ』をクリックします。
利用規約やインストール先の選択画面が出てきますので、『同意する』→『インストール』へと進み、『完了』をクリックすれば設定終了です。
(。-`ω´-)ンー あと、ちょっと!
デスクトップにショートカットは作成されないので、スタートボタン(Windowsマーク)や検索にて『EpocCam Viewer』を起動すれば、スマホの映像がパソコンに映ります。この状態で、Zoomに接続すれば、新しいカメラとして『EpocCam』が認識されます。
まとめ
Zoomで、スマホをパソコンのWebカメラへ代用する方法を3つ紹介しました。それぞれの特徴を整理すると、こんな感じです。
■スマホからZoomへ入室
・スマホのカメラとマイクを使える
・パソコンから離れていてもビデオ通話が可能
・相手含め3台以上の接続になり、Zoom無料プランでは時間制限
■スマホのWebカメラ化
・スマホのカメラ映像だけをパソコンに送信
・最新のスマホでなくても、バーチャル背景が使える
・パソコンとスマホへ専用アプリを入れる必要あり
■第2カメラ機能の活用
・パソコンのカメラに加え、スマホ映像もパソコンへ送信
・2台のカメラから、同時に映像を高画質で送信できる
・専用アプリが必要かつ、高性能なパソコンが必要
『スマホのWebカメラ化』や『第2カメラ機能』を使う時は、専用アプリが必要になります。無料で使える人気のアプリ3つの特徴をまとめると、以下の通りです。
■おすすめ①:iVCam
・Macでは使用できないが、その他は使える
・パソコン設定でひと手間(ファイアウォール無効化)
・ズームやライトアップなど便利な機能が使える
■おすすめ②:DroidCam
・Macでは使用できないが、その他は使える
・設定はとても簡単
・ズーム機能は使えるが、その他はなし
■おすすめ③:EpocCam
・Macも含め、すべて使える
・設定はとても簡単
・機能はほとんどなし
本記事ではパソコンからZoomへつなげる前提で、スマホの活用方法を紹介しました。パソコンでは大きな映像で見れ、画面共有など多くの機能が利用できます。一方で、小さい画面でも問題ない場合は、スマホ単独でZoomへつなげる方法も有効です。
手軽に使えますし、スマホスタンドなどを設置すると快適に操作できます。ゲストとして参加する場合はこちら、ホストとして開催する方法はこちらの記事でそれぞれの手順を解説しています。便利アイテムも紹介していますので、是非、チェックしてみて下さいね!
☆おわり☆

















