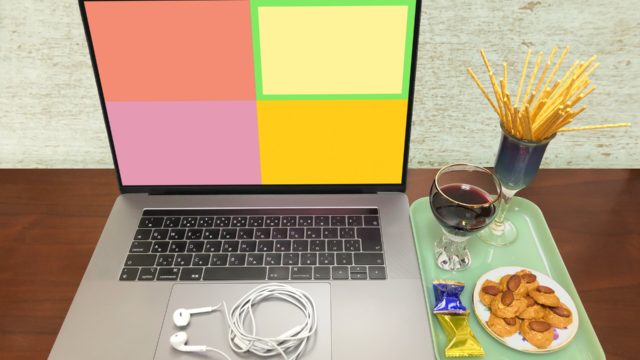てか、『Zoom』って何なんだ?
Zoom飲み会で使う知識だけ、教えて欲しいな。
こんな疑問に答えます。
本ブログは、ビジネスマン向けの詳細記事ではなく、オンライン飲み会などのプライベートでZoomを使いたい人に向けた内容です。なので、その際に使う知識や機能をしぼって、紹介していきます。気になった機能については、細かな使い方などを別記事で解説していますので、必要な個所のみ各リンクで確認してみて下さいね!
また、『オンライン飲み会』自体の注意点については、こちらの記事で説明していますので、参考にしてください!
~このブログを読むメリット~
- オンライン飲み会にしぼった『Zoomの必要知識』がわかる
- Zoomで使う5つの機能について、概要がわかる
- 料金プランのポイントを知り、無料で十分と自信がもてる
- SkypeやLINEなど他アプリとの比較ができる
- 楽しく理解できる ←ここ重要!
本記事の目的は、サクッと読んで「Zoomって、こんな感じか~」と概要をつかんでもらう事です。実際に使う時の手順や追加情報については、画像付きで解説している記事がありますので、そちらを確認して下さいね!
長い記事って、読むの大変ですから(笑)
「(≧ロ≦) アイヤー
【Zoomとは?】最大の特徴は手軽さ!
ビデオ通話をするアプリっていう事ぐらいしか、知らないんだけど…
まずは、『Zoom(ズーム)』そのものの説明ですが、ひと言でいうと『ビデオ会議ツール』になります。
このようなツールに慣れていない人でも、簡単に使えるように作られている事からビジネスマンだけでなく、プライベートでも使われるようになりました。『オンライン飲み会』の他にも、『オンラインレッスン』や『オンラインヨガ』なども出てきていますね。
他のビデオ会議ツールとしては、『Skype』や『Microsoft Teams』、『Google Hangouts』などがメジャーどころですが、国内シェアではZoomが一番です。ある調査では、日本で約3割、アメリカでは約5割のシェアがあるとの事です。
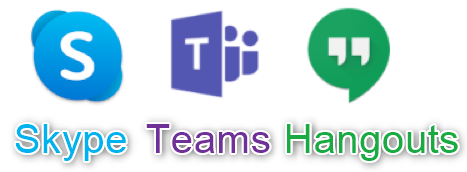
プライベートな利用にしぼって言うなら、『LINE』でビデオ電話をする人もいますよね。後ほど、これらのアプリとの比較を一覧で紹介しますが、Zoomの最大の特徴は手軽さにあります。
これらアプリでビデオ通話をするまでのハードルとして、アカウント登録がどうしても発生します。でもZoomでは、このアカウント登録は主催者(ホスト)1人だけでOKです。この手軽さが、ここまで普及した最大の要因ではないかと思います。
ふ━━( ´_ゝ`)━( ´_ゝ`)━( ´_ゝ`)━━ん
【Zoom機能紹介】オンライン飲み会で使える5つの機能
とりあえず、Zoom飲み会で使う機能だけ、教えて下さい!
最初も言いましたが、本ブログではオンライン飲み会などのプライベートでZoomを使う場合を想定しています。なので、知ってもらいたい機能はこれから紹介する5つだけですので、一緒に見ていきましょう!
ヾ(๑❛ ▿ ◠๑ )
機能①|ビデオ通話
何と言っても、基本中の基本は『ビデオ通話』になります。
マイクやビデオのON、OFF切り替えは大きなアイコンがあるので、イメージ通りの操作で問題ないと思います。ここで皆さんに知ってもらいたい機能は、『バーチャル背景』と『美肌もモード』になります。
꒰* ॢꈍ◡ꈍ ॢ꒱ .*˚‧♡ 何それ、気になる~。
ですよね! それでは順番に紹介していきます。
バーチャル背景
『バーチャル背景』とは、簡単に言うと、好きな画像を背景にできる機能です。
テレビの天気予報など、合成背景を映しだす場面をイメージしてもらえれば、分かり易いと思います。これを使えば、部屋を見られないで済むというメリットもありますね!
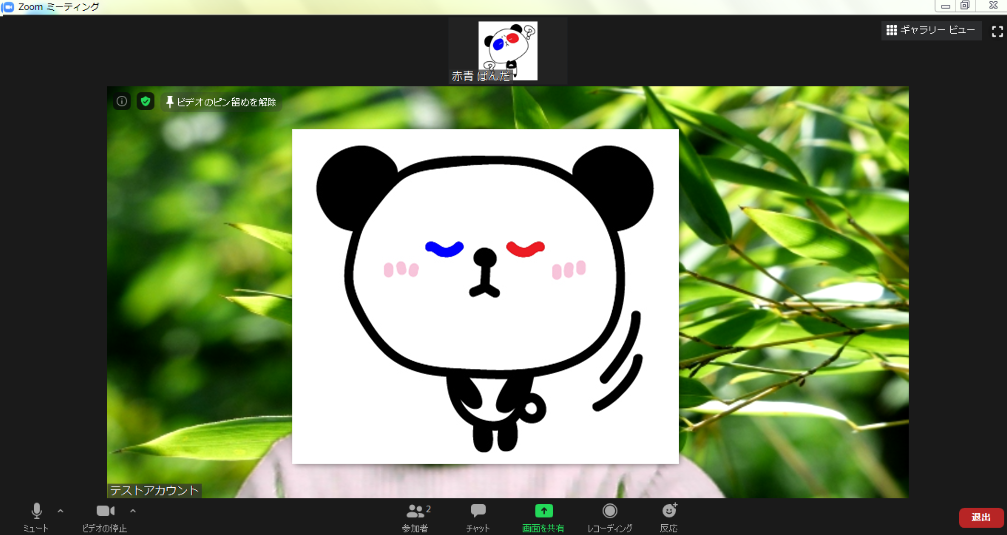
この機能はパソコン性能がある程度必要になりますが、ここ2~3年の新しいパソコンであれば、十分使えると思います。それに、設定方法もとても簡単ですよ!
使い方とスペック確認の方法は、以下の記事で紹介しています。ちなみに、背景画像を探すときのおすすめサイト(無料で登録不要)はこちらにまとめていますので、ご参考までに!

美肌モード
次は、是非とも使いたい『美肌モード』になります。
やはり一番気になるのは、「どれくらい変わるのか?」ですよね。
ワク(灬ºωº灬)テカ
美肌補正の有無の比較について、参考になる動画がありますので、こちらを見てみて下さい! 上が『補正なし』、下が『補正あり』になります。
盛れるアプリやプリクラとは異なり、自然な仕上がりですよね。
この機能はZoomに標準搭載されているので、無料で使う事ができます。使い方についても、動画内で説明されていますので、是非、活用してみましょう!
(⋈◍>◡<◍)。✧♡
機能②|画面共有
ビデオ通話の次に紹介するのは、『画面共有』機能になります。
Zoomに接続しているパソコン画面そのものを、参加者にも見てもらう機能になります。ビデオ通話をしながら共有できるので、いろいろな使い方ができますよ!
オンライン飲み会を想定すると、『動画映像の共有』、『スマホ画面の共有』、『落書き機能』の3つが使えると思いますので、見ていきましょう!
動画映像の共有(YouTubeなど)
自分のパソコンで表示している画面を共有することが出来るので、YouTubeなどの動画も一緒に見ることができます。
「最近、どんな動画みてるの~」など、飲み会でよく話題に上がりますよね。そんな時は、この機能を使っておすすめの動画をシェアすることが出来ますよ!
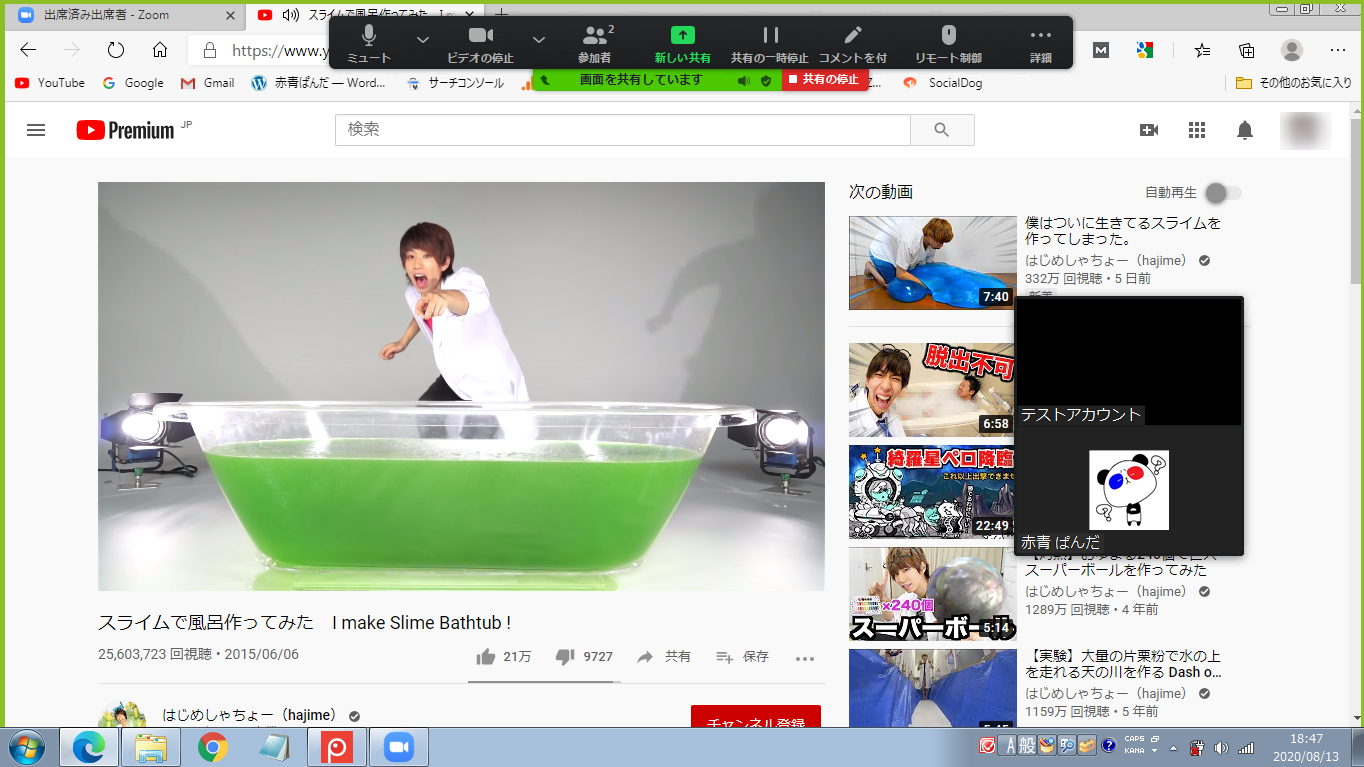
O(≧▽≦)O 私も使ってみた~い!
そんな方は、手順をすべて画像付きで解説していますので、この記事を参考にして下さい!

スマホ画面の共有
次に紹介するのは、スマホ画面の共有になります。
Zoomに繋いでいるのはパソコンからでも、スマホ画面をパソコンに取り込めば、参加者と画面を共有することができます。以下のように、スマホゲームの画面をみんなで見ることができますよ!
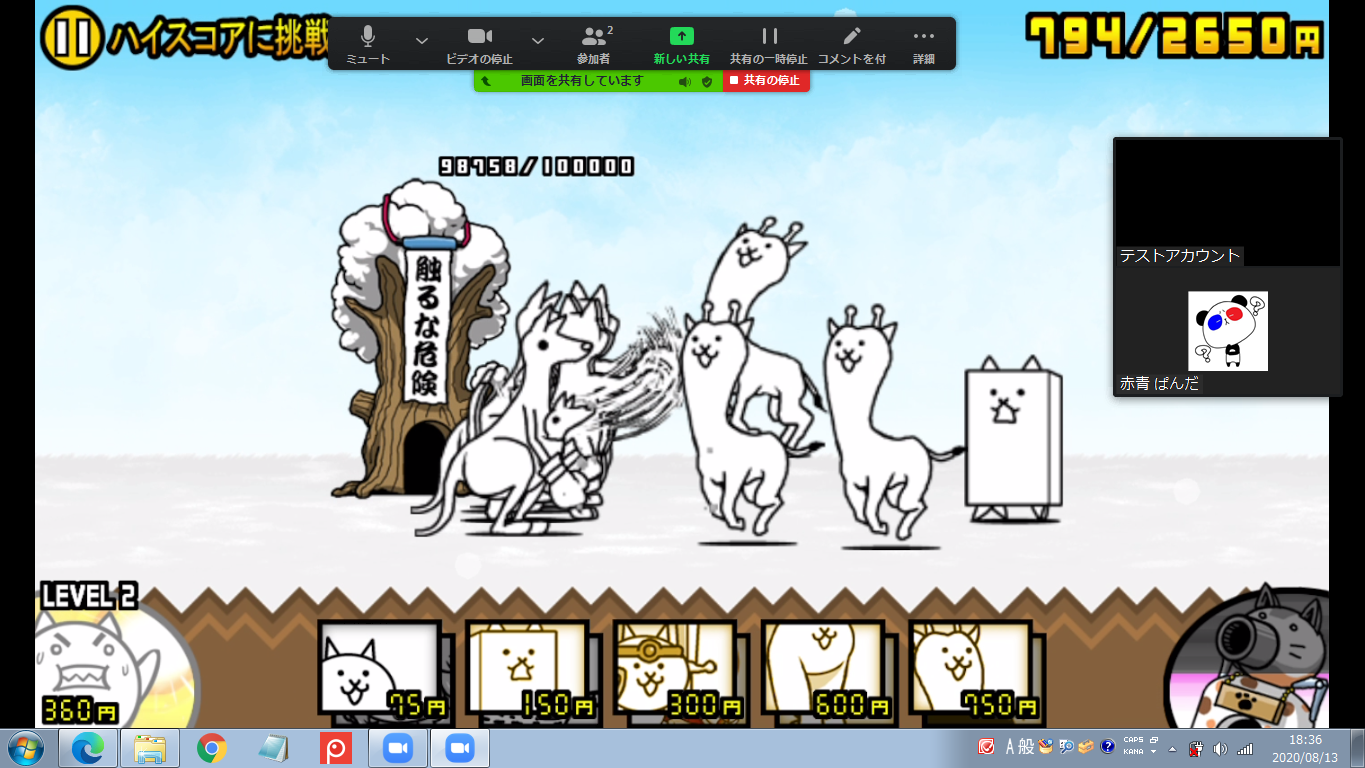
スマホ画面をパソコンに取り込むのは、普通は他のアプリを使う必要があります。しかし、iPhoneやiPadの場合は、Zoomでこの取り込み機能が標準搭載されています。興味がある方は、以下の記事で手順をすべて解説していますので、参考にして下さいね!

落書き機能(注釈コメント機能)
画面共有の最後の機能は、落書き機能になります。
これは、共有している画面にみんなで注釈コメントを描くことができる機能でして、「テキスト入力」や「フリーハンド」で色々な図形を描くことができます。スマホゲームで、「ここを押して~」など、言葉では伝えづらい場合に使える機能ですね。
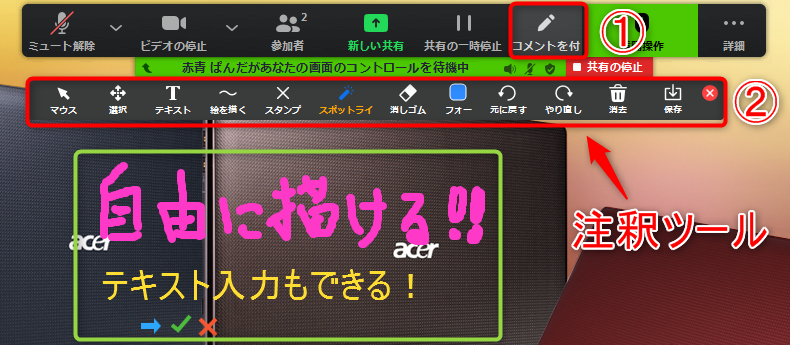
使い方はとてもシンプルで、「コメントを付」(①)をクリックすると、「注釈ツール」(②)が出てきます。後は好きに書くだけですが、ちょっとコツがいるツールもありますので、詳しく知りたい方は以下の記事を参考にしてください。

機能③|音楽(BGM)共有
そんな時の沈黙対策に、BGMをかけておくと良いかもね!
リアルな飲み会では正面や隣の人など、1つのグループでもいろいろな会話が同時に交わされるので、沈黙になることはありません。
しかし、オンライン飲み会は同時に複数人が話すと聞き取れないので、ひとりずつ話すのが基本になります。したがって、会話がひと段落すると、しばらく沈黙が発生します。
(;´・ω・)ウーン・・・ 沈黙はちょっと気になるな…
そんな場合は、あらかじめ音楽(BGM)を流しておくと良いですよ。居酒屋とかでもBGMって必ず流れていますよね。そんな感じで、よく聴いている音楽を流しておくことで、リラックスして会話ができますよ。
「やって見ようかな~」という人は、こちらの記事がおすすめです!

機能④|チャット
4つ目の機能は、チャットになります。
オンライン飲み会の弱点は、『同時に話すと聞き取れない』という点です。人数が少ない場合は問題ありませんが、5人以上になるとチャット機能を使うと便利ですよ!
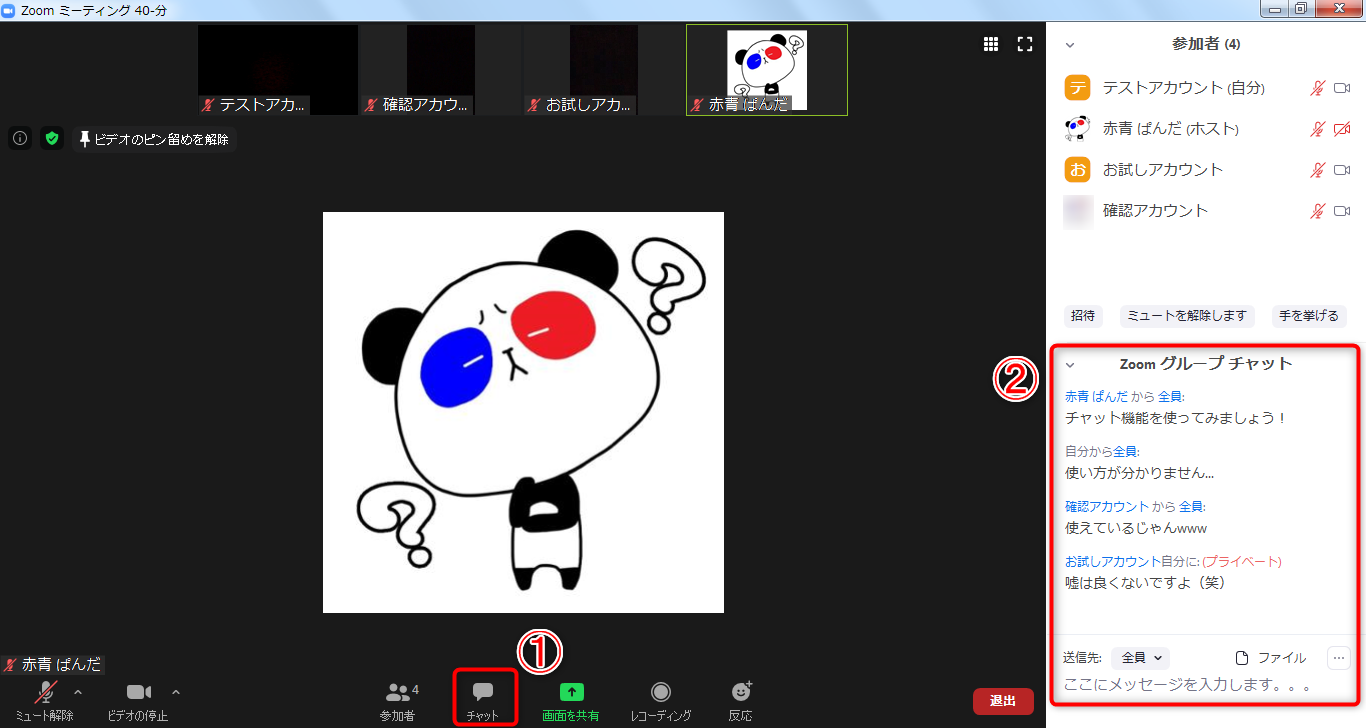
使い方はとても簡単で、「チャット」(①)をクリックすると右側(②)にチャット画面が現れます。下の方に、メッセージ入力欄がありますので、初心者でもすぐに使いこなせます。
また、便利な使い方として、送信先を『全員』ではなく、「個人宛」にすることが出来ます。画面内で、『(プライベート)』と書かれているのは、他の人には見えていないチャットになります。
(๑¯ω¯๑) へぇ~。いいじゃん!
機能⑤|簡単な意思表示
最後に紹介するのは、10人以上の大人数のオンライン飲み会で使える機能です。
何かのアンケートや質問をした時に、人数が多いとその把握が大変になります。Zoomでは、例えば以下のような『挙手アイコン』が用意されています。
 その他にも、『拍手アイコン』や『賛成アイコン』などもありますので、状況に応じて使うと便利だと思いますよ!
その他にも、『拍手アイコン』や『賛成アイコン』などもありますので、状況に応じて使うと便利だと思いますよ!
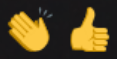
【料金プランを確認】結論:無料で十分です!
有料版じゃないと、『機能制限がある』って、あるあるだと思うんだけど…
機能は大事ですが、やはり値段も気になりますよね。Zoomには主に4つのプラン(基本、プロ、ビジネス、企業版)がありますが、最初に結論を言わせてもらいます。
オンライン飲み会に使うのであれば、無料プラン(基本)で十分!
(¬д¬。) えぇ~、でも機能制限とかあるんでしょう?
それでは、無料プラン(基本)と最も安いプラン(プロ)の比較を見てみます。今回はオンライン飲み会などプライベートでの利用を前提として、関係があるかもしれない機能の差異をまとめました。
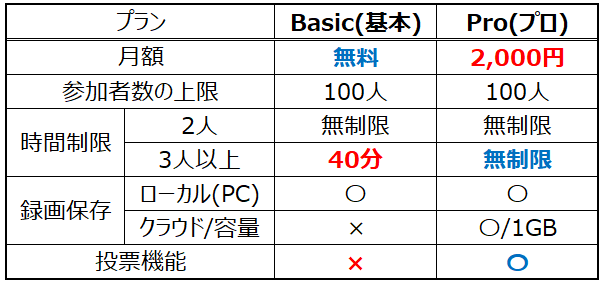
このように、無料と有料の最大の違いは、3人以上が参加する際の時間制限になります。無料プランでは、1回の招集で40分までの利用となり、時間を超えると強制終了されます。
(○`ε´○)ぶぅ~ 飲み会が40分って短すぎ!
でも安心して下さい。たとえ強制終了になったとしても、直後に再度、Zoomミーティングを招集すれば何回でも使う事ができます。ちょっと手間ではありますが、めったにやらないオンライン飲み会に月額2,000円もかけるくらいなら、無料プランで十分だと思いますよ。
それに40分で一区切りすると、飲み物を取りに行ったり、トイレ休憩などに利用できるので、意外とストレスなく使えます。また、オンライン飲み会はリアルな飲み会と違って、店員による「そろそろ、お時間で~す」だとか、終電時間などがないため、終わりどころが難しいという問題もあります。
(゚ー゚*;)ナルホド
無料プランであれば、自然と区切りができますので、ダラダラと続けなくて済むと考える事もできますよね!
あっ、言い忘れていましたが、今回紹介した5つの機能はすべて無料版でも使えますよ~。
(。-`ω´-) それ、一番大事なとこじゃん!!
無料で1番使えるのはどれだ?【他のアプリとの比較】
でも、他のアプリも気になるな~。
どんな違いがあるの?
これまでZoomの紹介ばかりをしてきましたが、他のアプリも気になりますよね。そこで、最後に他のビデオ会議ツールと比較してみたいと思います。
最初に紹介したメジャーなビデオ会議ツールにて、無料プランどうしでの比較をまとめてみました。
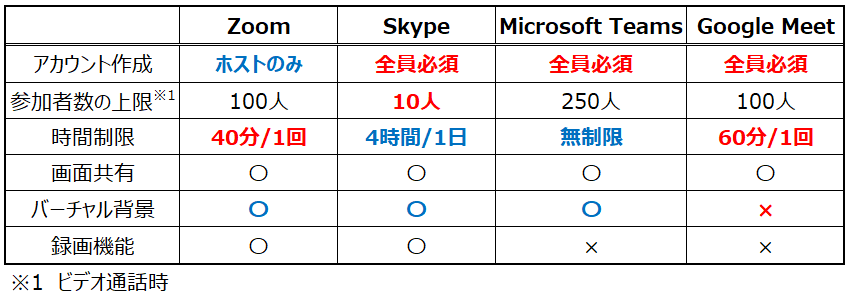
こうして見てみると、Zoomは良くも悪くも1回40分の時間制限があるという点以外は、申し分ないですね! 特に大きなメリットとしては、面倒なアカウント登録が主催者(ホスト)だけでOKであるという点です。
これであれば、直前での開催だったり、忙しい人がいたとしてもスムーズにオンライン飲み会が開けますね!
!(・。・)b そうだ!
「ビデオ会議ツールじゃないけど、LINEと比べるとどうだろう?」と疑問に思った方のために、その比較もまとめておきました!
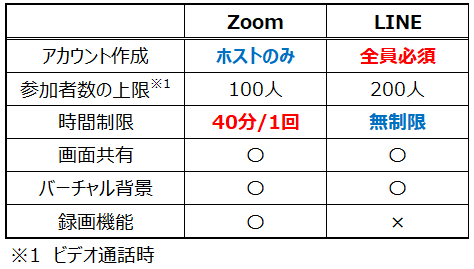
こちらもビデオ会議ツールと同じような結果となりました。表には載せられませんでしたが、LINEは回線混雑時に落ちてしまう印象があります。
もともとLINEは、メッセージや音声通話がメインのアプリである一方、Zoomはそれが専門であるという違いが大きいかなと思います。Zoomであれば、回線やパソコン(スマホ)の処理が重い時は、通信データを小さくして回線切れを防止する機能が搭載されています。
(。╹ω╹。) やっぱり、オンライン飲み会にはZoomがベストだね!
まとめ
『Zoomとは何か?』について、オンライン飲み会などプライベートで利用する機能にしぼって、紹介しました。ここで、大事なポイントをおさらいしてみましょう!
≪Zoomとは?≫
・ビデオ会議ツール
・無料で十分使える!
・アカウント作成はホストだけしか必要ない。
≪使える5つの機能≫
・ビデオ通話:バーチャル背景、美肌モード
・画面共有:動画共有、スマホ画面、落書き機能
・音楽(BGM)共有
・チャット機能
・簡単な意思表示
Zoomの概要は理解できましたか?
もし、この機会にZoomを始めようと考えている方は、こちらの記事が参考になります。パソコン・スマホのどちらも、全て画像付きで解説していますよ!

また、「これからZoomを使おうかな?」と考えている人むけに、Zoomの注意点をまとめました。『セキュリティ』や『データ通信量』などから、ビデオ通話で良く映るためのテクニックまで解説していますので、気になる方はチェックして見て下さい!

☆おわり☆