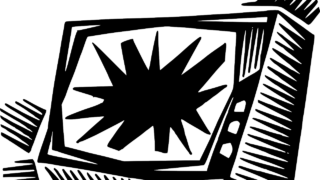この画面を非表示にするのは、どうやれば良いんだろう?
こんな疑問に答えます。
Zoomの画面共有では、発表者や参加者がビデオ通信をONにしていると、その映像が右側に表示されます。ミーティングなどでは、相手の表情を確認しながら話し合いができるので便利ですが、セミナーや講義を受ける場合は必要ありません。
そこで本記事では、相手の映像画面(ビデオパネル)を非表示にして、後ろに書かれている文字を見やすくする方法を紹介します。まず最初に、ビデオパネル自体を完全に消す方法を紹介し、その後、発表者(アクティブスピーカー)のみの映像を表示する方法を説明します。
【顔が邪魔!!】Zoom画面共有でビデオパネルを非表示にする方法
非表示にする方法を教えて欲しいな!
まずは、ビデオパネルを消す(=非表示にする)方法を紹介しますね! パソコンとスマホでの操作方法が異なるので、まずは、パソコンから紹介します。
パソコンでの設定
まずはパソコンでの操作方法ですが、例えば以下のような画面が共有されているとします。こちらは自分を含めて3人の参加者がいる状態ですが、ビデオ表示をOFFにしている人もアイコンが表示されており、邪魔ですよね。
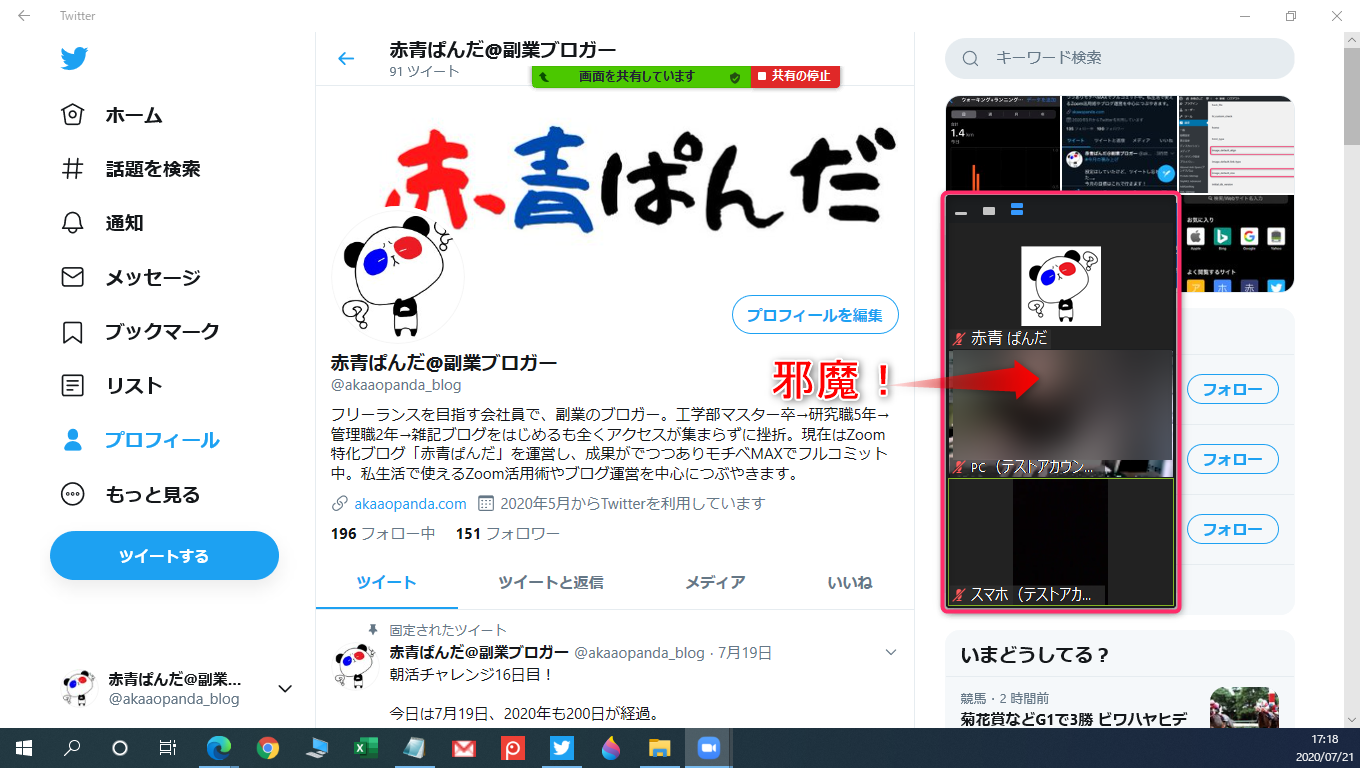
操作方法はシンプルで、操作パネル上の「詳細」(①)を選択して、「ビデオパネルの非表示」(②)をクリックすれば、消えますよ!
なお、操作パネルが隠れている場合は、緑背景の文字(発表者:画面を共有しています、参加者:”発表者”の画面を表示しています)の上にマウスを移動させると、表示されます。
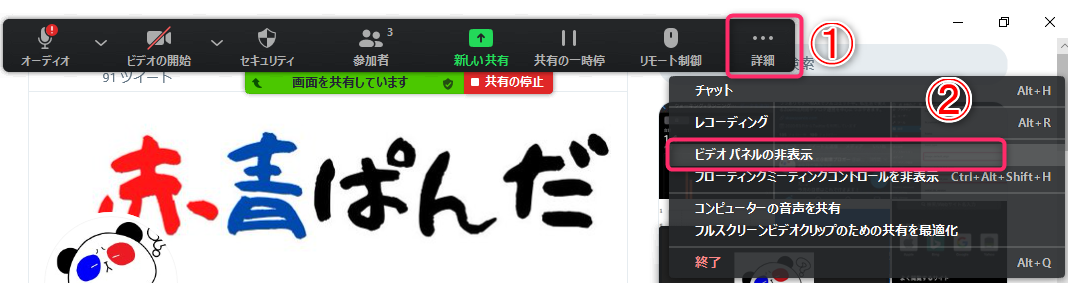
1度消したビデオパネルを表示したい場合は、同じ個所が「ビデオパネルの表示」に切り替わっていますので、再度選択をすれば元に戻りますよ!
スポンサーリンク
スマホでの設定
つぎにスマホでの操作方法ですが、こちらは参加者の協力が必要になります。というのも自力では消すことが出来ません。
2020年7月22日現在の仕様ですが、自分を含めた全員がビデオ通信をOFFにする必要があります。全員のビデオがOFFになれば、表示する映像がなくなりますので、以下の通り画面が表示されなくなります。
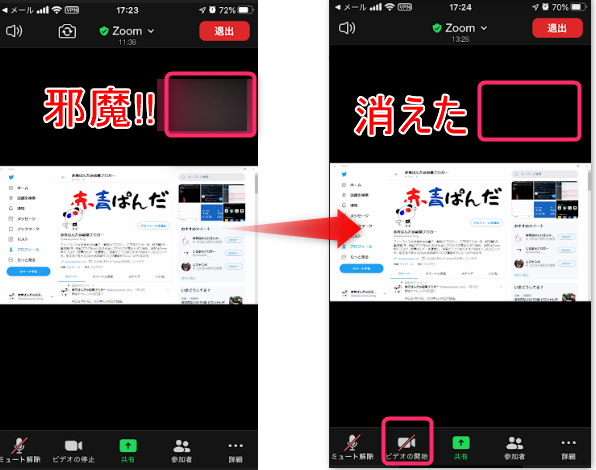
とは言ったものの、裏技的に、自力で映像を消す方法もあるにはあります。それは、注釈ツールを活用する方法でして、注意が必要な方法になります。
まずは手順ですが、左下にある「ペンマーク」をタップします。すると、注釈を記入するためのツールが現れます。と同時に、右上の映像も消える仕様になっています。
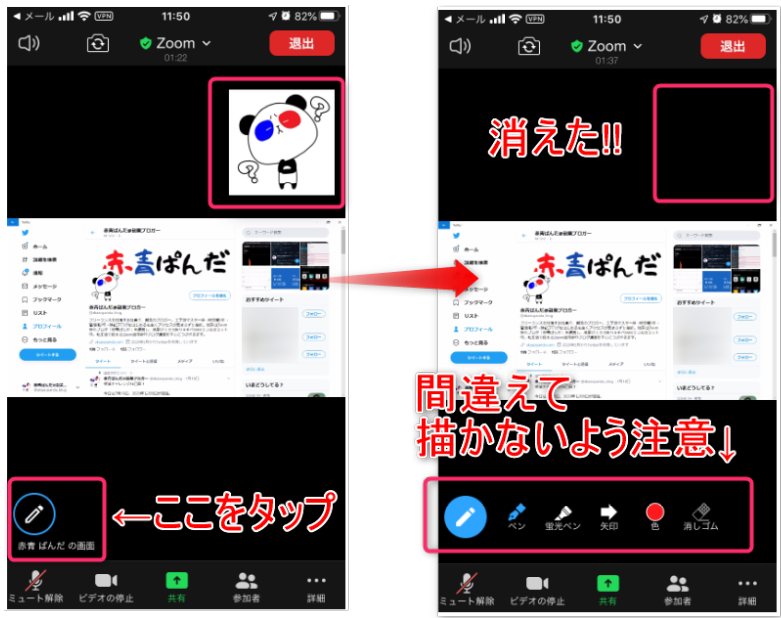
・誤タップによる、落書きには十分注意!!
・ホストによって、注釈できない設定のケースもあります。
→その場合は、この方法は使えません。
発言者(アクティブスピーカー)だけ表示する方法
話している発表者だけ表示して欲しい場合は、どうするの?
つぎに、現在話しかけている人(アクティブスピーカー)のみを表示する方法を紹介します。参加者が多い場合は、これだけでも結構、視界が広がりますよ!
手順としては、ビデオパネルの上の真ん中(①)をクリックすればOKです。ちなみに左(②)をクリックすると、黒いバーだけ残ります。先ほどの方法よりも、手軽に元に戻せるメリットはありますね。
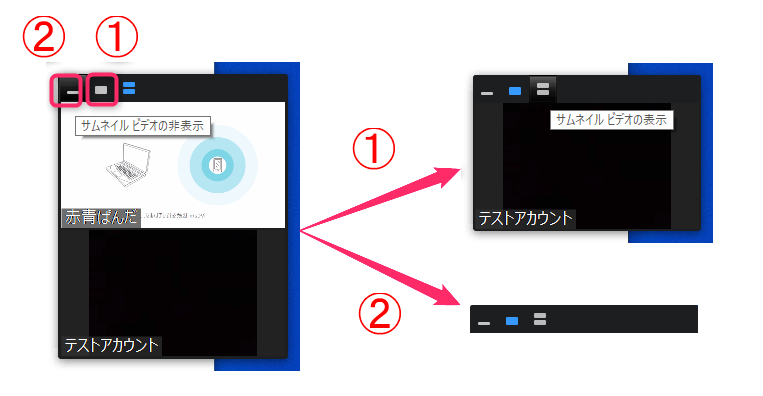
まとめ
Zoomの画面共有で、右側に映っている相手の映像(ビデオパネル)を非表示にする方法を紹介しました。
パソコンでの操作手順は、画面上部の「詳細」から「ビデオパネルの非表示」でOKです。スマホでは、このように非表示にする方法はありませんが、注釈ツールを起動(ペンマークをタップ)することで、非表示にすることができますよ。
また、完全に非表示にするのではなく、発言者(アクティブスピーカー)の映像のみを映す方法もありますので、是非、活用して下さい!
☆おわり☆