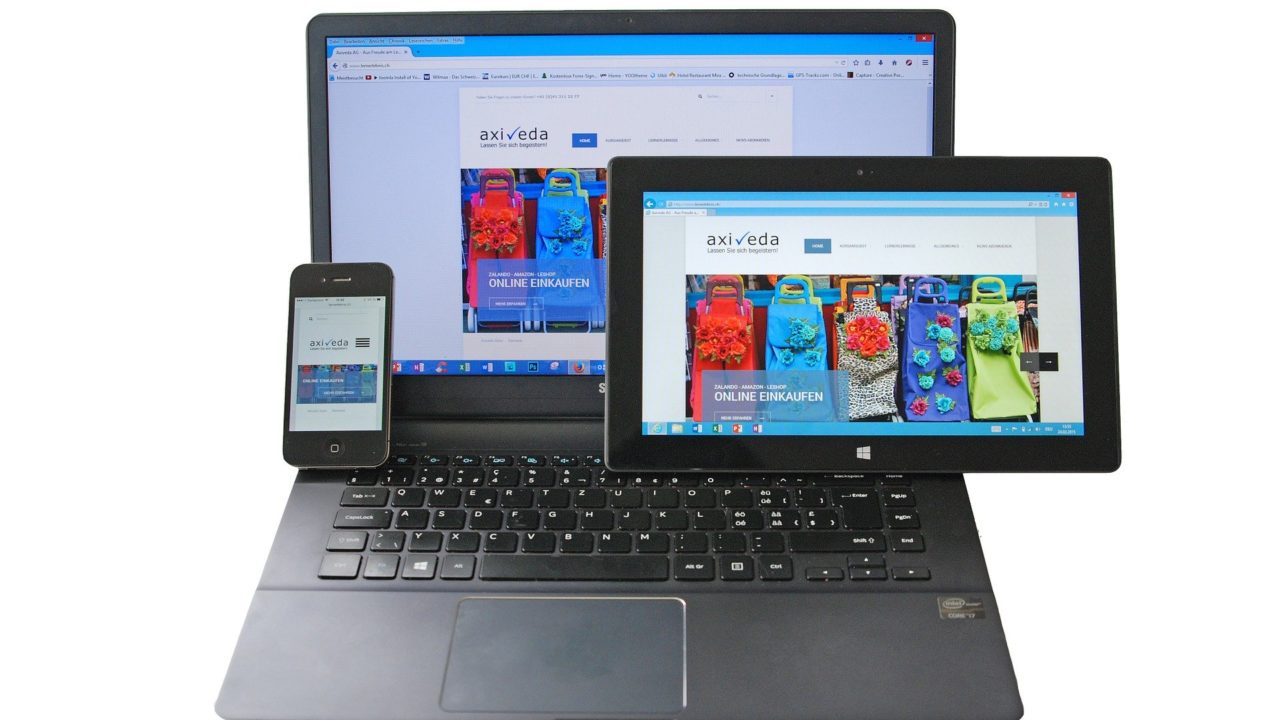いちいち、メールやLINEで送るのも面倒だし、iPhoneで映している画面を共有する方法ってないのかな?
こんな疑問に答えます。
Zoomの画面共有には、iPhone/iPadの画面や音声をそのまま共有できる機能が付いています。なので、「Zoom会議にiPhoneから別アカウントで入り直して、画面を共有する」といった、面倒な操作はする必要がありません。パソコンと同じWiFiにiPhoneを接続するだけで出来ますので、是非、活用しましょう!
~このブログを読むメリット~
- パソコン経由でiPhone/iPadの映像・音声の共有方法がわかる
- パソコンを経由することによる長所・短所が理解できる
- 画面共有時に絶対に使う3つの操作方法がわかる
- 知っていると快適に使える3つのコツも公開
- 楽しく理解できる ←ここ重要!
このブログで紹介するのは、Zoom画面共有の上級テクニックになります。なので、操作手順を分かり易くするため、すべて画像付きで解説します。
Zoomの接続方法はこちら、パソコン画面の共有方法はこちらの記事で、手順を細かく解説していますので、不安がある方は軽く目を通してから、これ以降を読んでもらうとスムーズかと思います。
パソコンからiPhone/iPadの映像と音声を共有する長所・短所
そもそもiPhoneの画面を共有するのって、どんな方法があるの?
iPhone/iPadの画面や音声を共有する方法としては、大きく分けて以下の2つがあります。
- iPhone画面をパソコンに取り込み、パソコンからZoomに送る
- iPhoneから直接Zoomに接続し、やり取りする
これを見ると、みなさん、こう疑問に思いますよね?
「 (゚ー゚*?)オヨ? 直接iPhoneからZoomにつないだ方がスマートじゃない?」
しかし、この記事ではパソコンを介する①の方法をおすすめしています。その理由は、これから説明しますが、端的に言うと、使いやすいからです。
パソコンを経由しない方法との比較
それでは、パソコンを経由する方法(①)と、経由しない方法(②)の違いを比較して見ましょう!
①パソコンを経由する方法
■メリット
・共有する動画の音量が変更できる
・画面共有をしながらマイクを通して会話ができる
・共有画面のカクツキが少ない
・注釈コメントを描くツールが豊富
■デメリット
・デバイスがパソコンとiPhoneの2つで面倒
・YouTubeの共有ができない
②パソコンを経由しない方法
■メリット
・iPhoneだけで手軽にできる
・YouTubeの共有もできる
■デメリット
・共有している動画の音量を調整できない
・動画共有をしている間は、会話ができない
※マイク音量が小さく、動画の音声でかき消される
・共有画面のカクツキがヒドイ
・注釈コメントを描くツールが最低限しかない
こちらは、実際に私が使ってみて感じた感想になります。iPhone7での検証ですので、最新のiPhoneやiPadでは性能が上がり、カクツキの差異は小さくなっている可能性があります。
確かにそれも一理ありますが、それでも私はパソコンを経由する方法を、おすすめします。なぜなら、パソコンを経由しない方法では致命的な欠点があり、動画共有をしている時に会話が困難だからです。
パソコンを経由しない(=iPhoneで直接Zoomに接続する)方法では、iPhoneで音量を変更しても、参加者側の音量は変わりません。変わるのは自分のiPhoneから出ている音量であり、こちらの記事でも検証済みです。
そんな状況でマイクから話しかけたとしても、声が動画でかき消されてしまいます。パソコンであれば、共有する動画の音量をコントロールすることができ、マイク音声と丁度いい具合に調整できます。
パソコンを経由する方法のおすすめ使い方
でも、どういう人におすすめなのか、教えて欲しいな。
パソコン経由でiPhone/iPadを共有するメリットは理解してもらえたと思うので、次におすすめの使い方を紹介しますね。以下の3つの使い方をする方は、パソコン経由で共有すると便利ですよ。
① 動画を共有しながら、会話がしたい
② ゲームなどの重いアプリを共有したい
③ iPhone/iPadの使い方を説明したい
①と②は先ほど説明したメリットから、明らかだと思うので説明は省きますね。
③の「iPhone/iPadの使い方説明」ですが、これは、注釈コメントを付けるツールが充実しているためです。例えば以下のように、「ここをタップして下さい」など、いろいろな文字や図形を簡単に描くことができるので、とても便利ですよ。
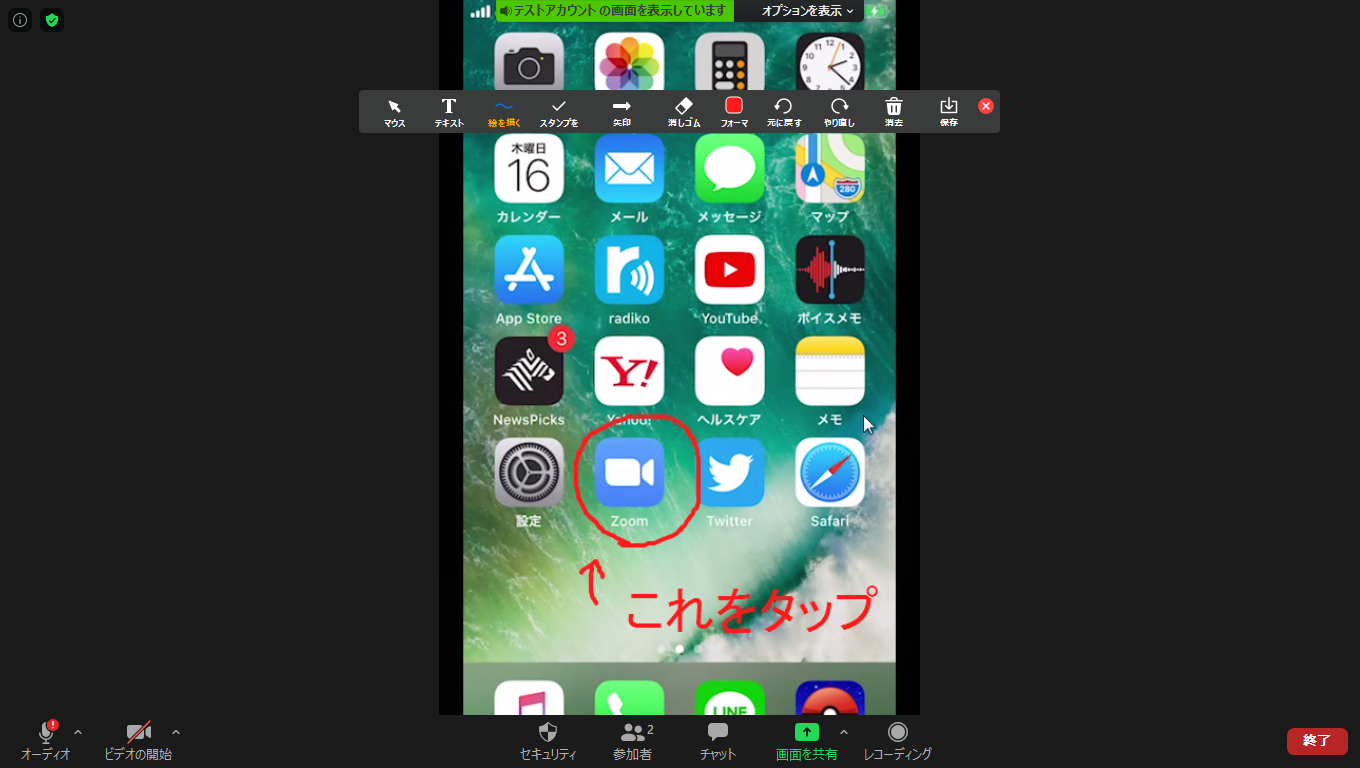
Zoom画面共有機能を使ったiPhone/iPadのミラーリング方法
早く、実際の使い方を教えて欲しいな!!
それでは、さっそくパソコンを経由したiPhone/iPadの画面共有(ミラーリング)の方法を見ていきましょう。
【画面共有してみよう!】初期設定から共有までの操作解説
パソコンでZoomに接続している状態から、見ていきます。通常の画面共有と同様に、「画面を共有」をクリックし、以下の選択画面(共有するウインドウまたはアプリケーションの選択)を表示して下さい。
最初に触れましたが、ここまでの操作が分からない方は、以下の記事を参照してくださいね。


まずは、「iPhone/iPad」(①)を選択し、iPhoneで再生している音楽を共有したい場合(動画やゲームなど)は、「コンピューターの音声を共有」(②)にチェックを入れましょう。そして、「共有」(③)をクリックします。
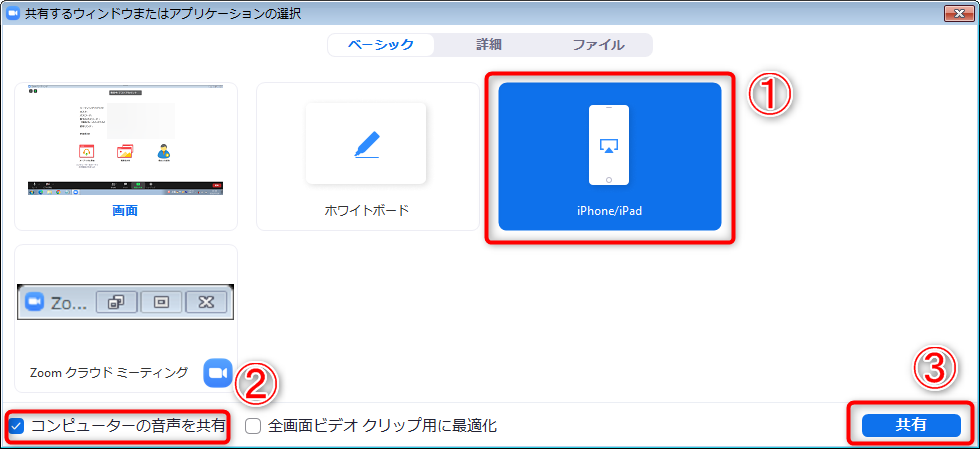 初めてこの機能を使う場合は、プラグインと呼ばれる付属機能をインストールする必要があります。その場合は、以下の画面が出てきますので、「インストール」をクリックすれば、自動で開始されます。
初めてこの機能を使う場合は、プラグインと呼ばれる付属機能をインストールする必要があります。その場合は、以下の画面が出てきますので、「インストール」をクリックすれば、自動で開始されます。
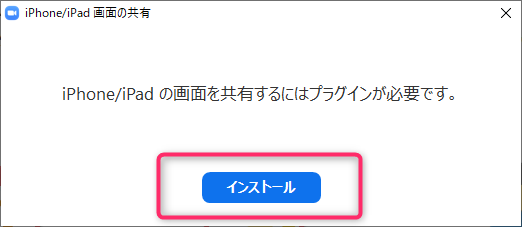 つぎに、以下の画面が現れますので、「Wi-Fiネットワークの選択○○○」(①)と記載されているものと、同じネットワークにiPhoneを接続する必要があります。また、「選択Zoom-○○○」(②)はiPhoneの画面をミラーリングする際に、必要になる情報です。
つぎに、以下の画面が現れますので、「Wi-Fiネットワークの選択○○○」(①)と記載されているものと、同じネットワークにiPhoneを接続する必要があります。また、「選択Zoom-○○○」(②)はiPhoneの画面をミラーリングする際に、必要になる情報です。
つまり、これでパソコン側は待機状態となり、iPhone側の設定を待っている状態になりました。これからは、iPhone側で、①接続しているネットワークを合わせる、②ミラーリングの設定が必要になりますので、順番に見ていきましょう。
?(・ω・`ωα)? (κα´・ω・) ?(γα´・ω・`η)?
文章にすると難しそうですが、簡単にできますので安心して下さい。
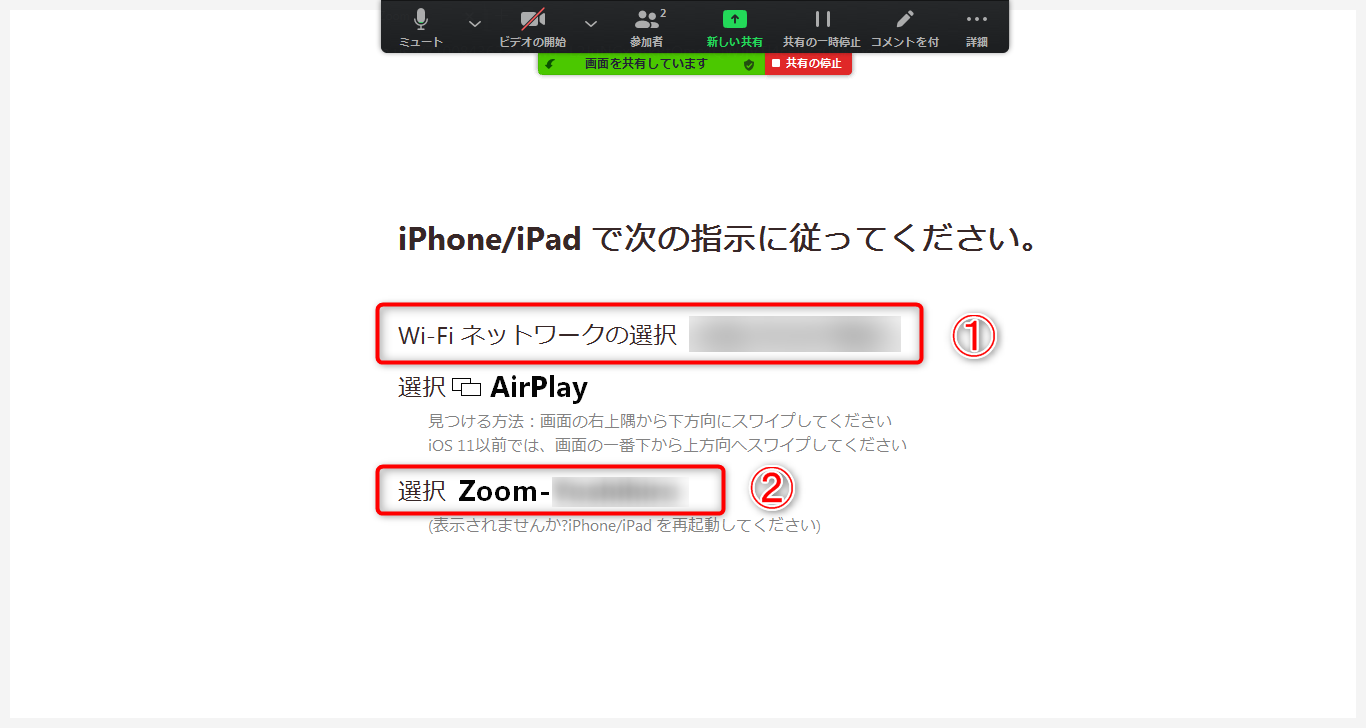
ここからは、パソコン画面に映したいiPhone側での操作になります。
まずは、WiFiの設定をしますので、「設定」アプリをタップしましょう。

そして、「Wi-Fi」(①)を選択し、以下の画面右のようにWi-FiをON(②)にして下さい。続いて、接続されているWi-Fiを、先ほどパソコンの画面に出ていたものと同じに揃えましょう(③)。
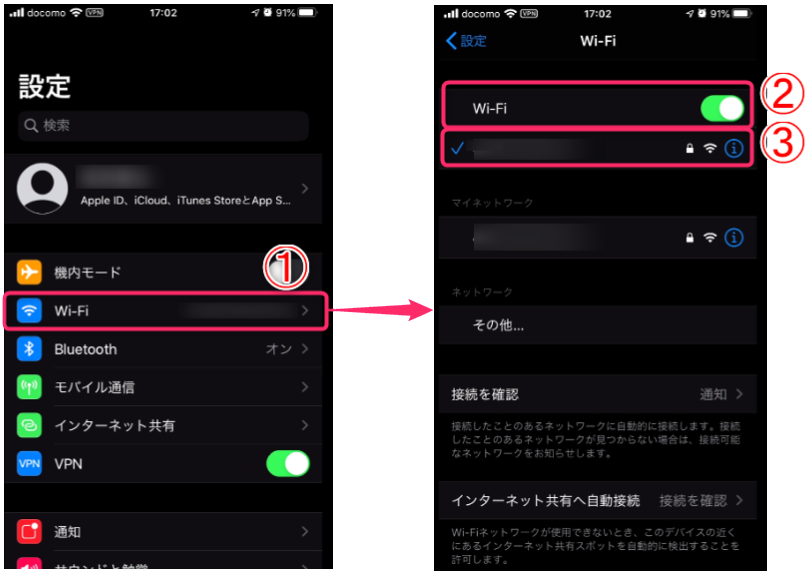 次は、ミラーリングの設定になります。
次は、ミラーリングの設定になります。
画面の1番下から上の方へスワイプして「コントロールセンター画面」を表示します。次に、「画面ミラーリング」(①)をタップし、先ほどのパソコン画面で表示されていた「Zoom-○○○」を選択(②)すれば、完了です。これでもう、自分のパソコンや参加者の画面に、iPhone画面が共有されています。
もし、停止したい場合は、「ミラーリングの停止」(③)をタップすればOKです。
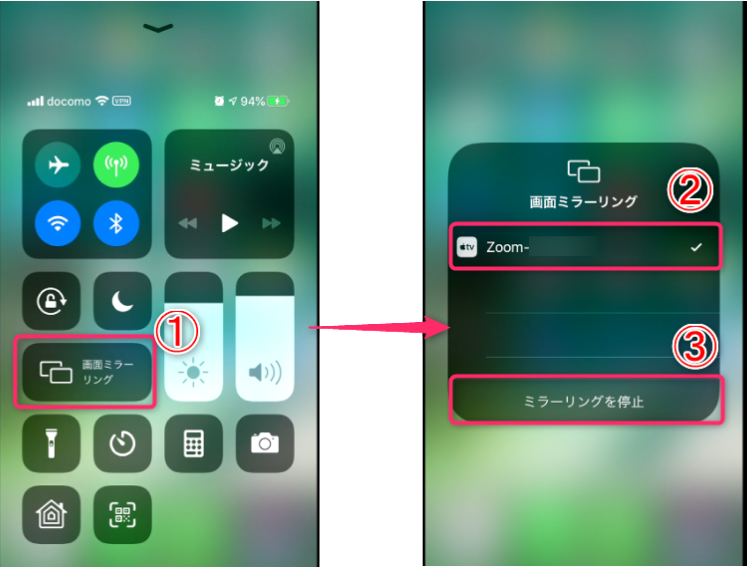 試しに、ホーム画面に戻ってみましょう。他の参加者からは、以下の通りにあなたのiPhoneの画面が、すでに共有されていますよ。
試しに、ホーム画面に戻ってみましょう。他の参加者からは、以下の通りにあなたのiPhoneの画面が、すでに共有されていますよ。
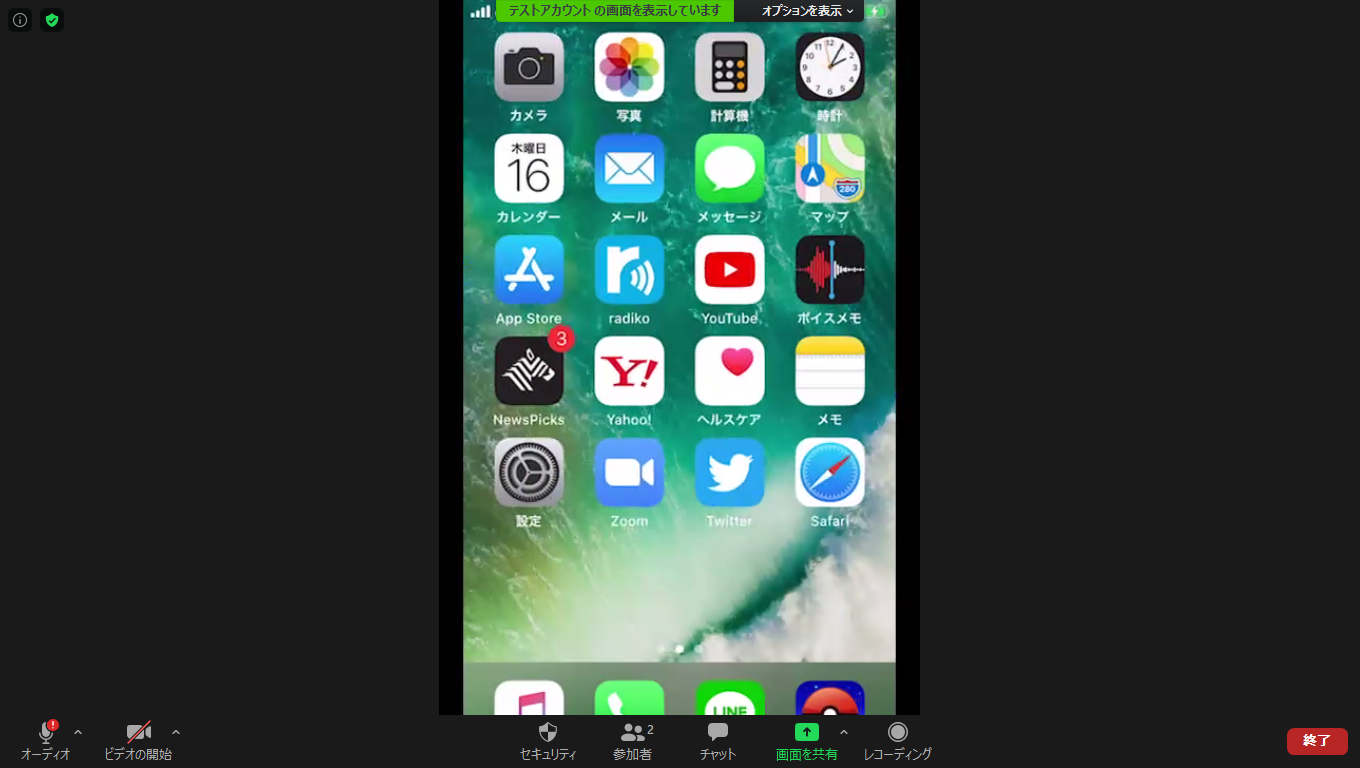
それでは、実際にアプリを共有してみましょう。
音楽の共有をしてみよう!
iPhoneを操作して、「ミュージック」アプリから好きな曲を再生して下さい。

あなたのパソコンで曲が聞こえれば、参加者にも聞こえています。聞こえない場合は音量が低いか、Zoomに参加しているパソコンのオーディオ接続が切れている可能性がありますので、見直してみましょう。
それでも、聞こえない場合は以下の画像の通り、画面下部(①)をタップしてみて下さい。真ん中のように、「Zoom-○○○」(②)に”✓”が入っていれば正常ですが、「iPhone」(③)になっている場合は、音楽が共有されていません。「Zoom-○○○」(②)をタップして、切り替えましょう。
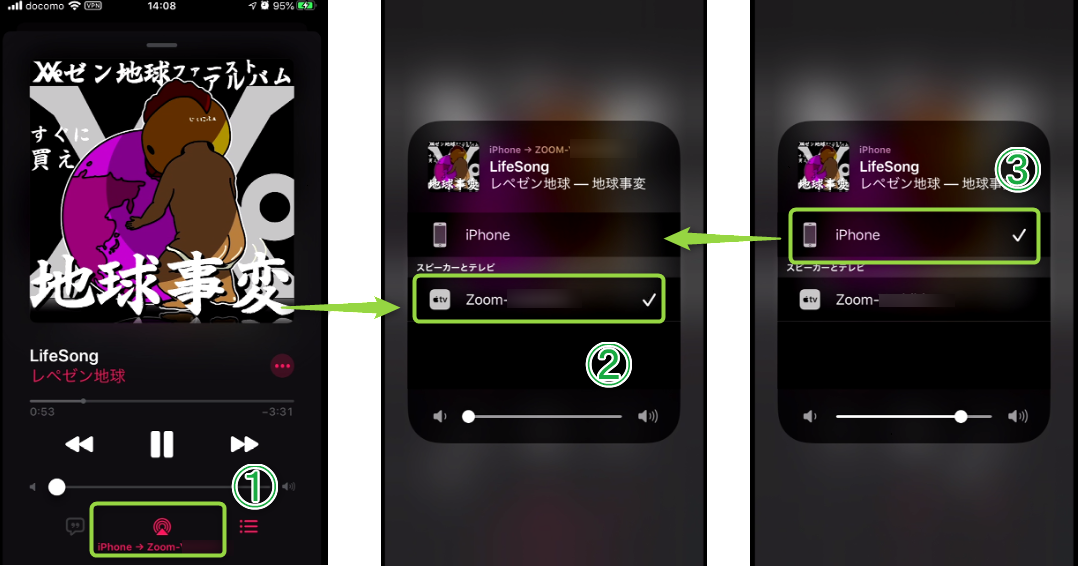 (; ̄ー ̄)…ン? なんでこの曲を例に出したの?
(; ̄ー ̄)…ン? なんでこの曲を例に出したの?
DJ社長の動画に影響されたらしいよ。( ̄ー ̄)ニヤリッ
ゞ(キ▼ー▼)ゞ よせやい!
動画の共有をしてみよう!
ぱんだ
気を取り直して、カメラで撮影した動画の共有を見ていきましょう。まずは、「写真」アプリを起動してください。

好きな動画を選択し、再生しましょう。問題なければ、相手のパソコンでは以下のように再生されていると思います。
ただし、ファイルが大きすぎる場合は10fps前後と、だいぶカクついてしまいます。自分のパソコンではスムーズでも、相手のパソコンではカクついている場合もありますので、注意しましょう。
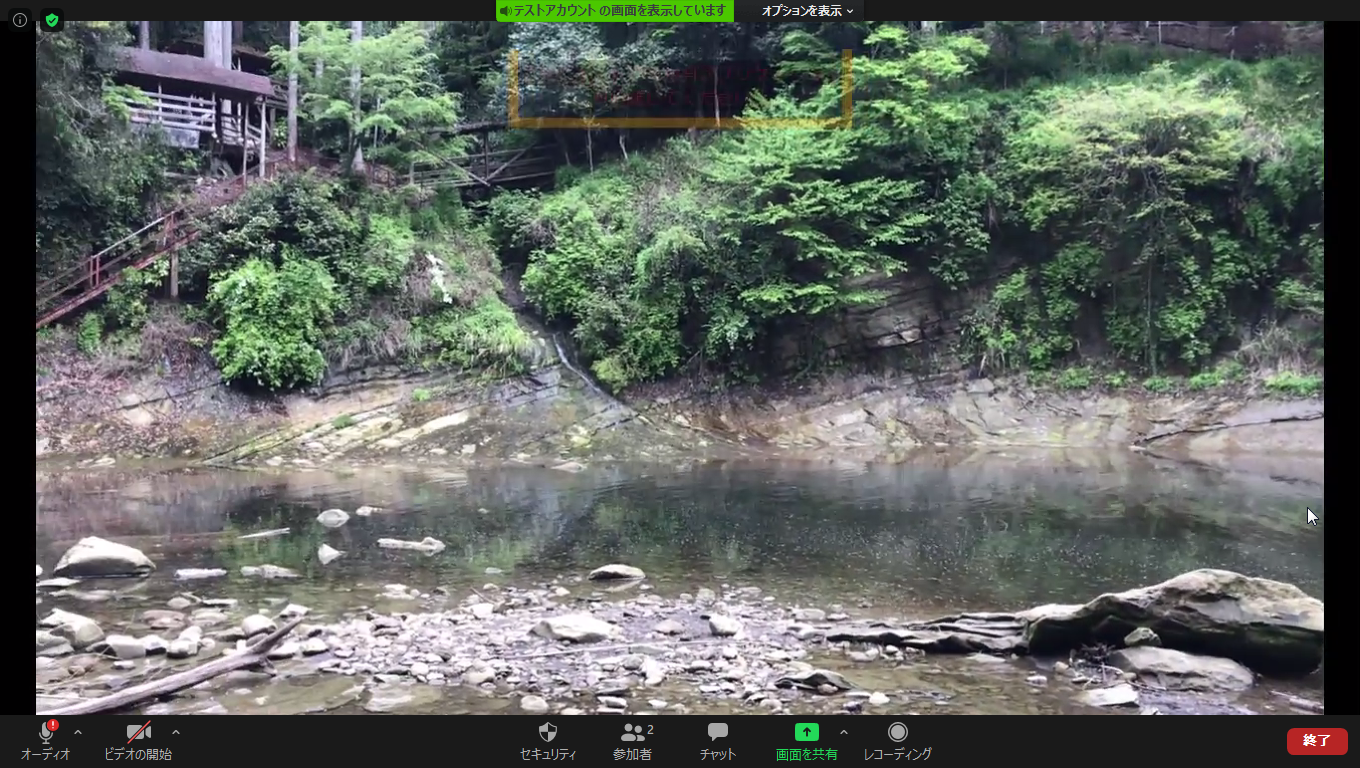 時々、相手の画面で以下のように、一部が暗くなって見えない場合があります。これは、送信側のあなたのパソコンで、他のウインドウが表示されている時に発生します。
時々、相手の画面で以下のように、一部が暗くなって見えない場合があります。これは、送信側のあなたのパソコンで、他のウインドウが表示されている時に発生します。
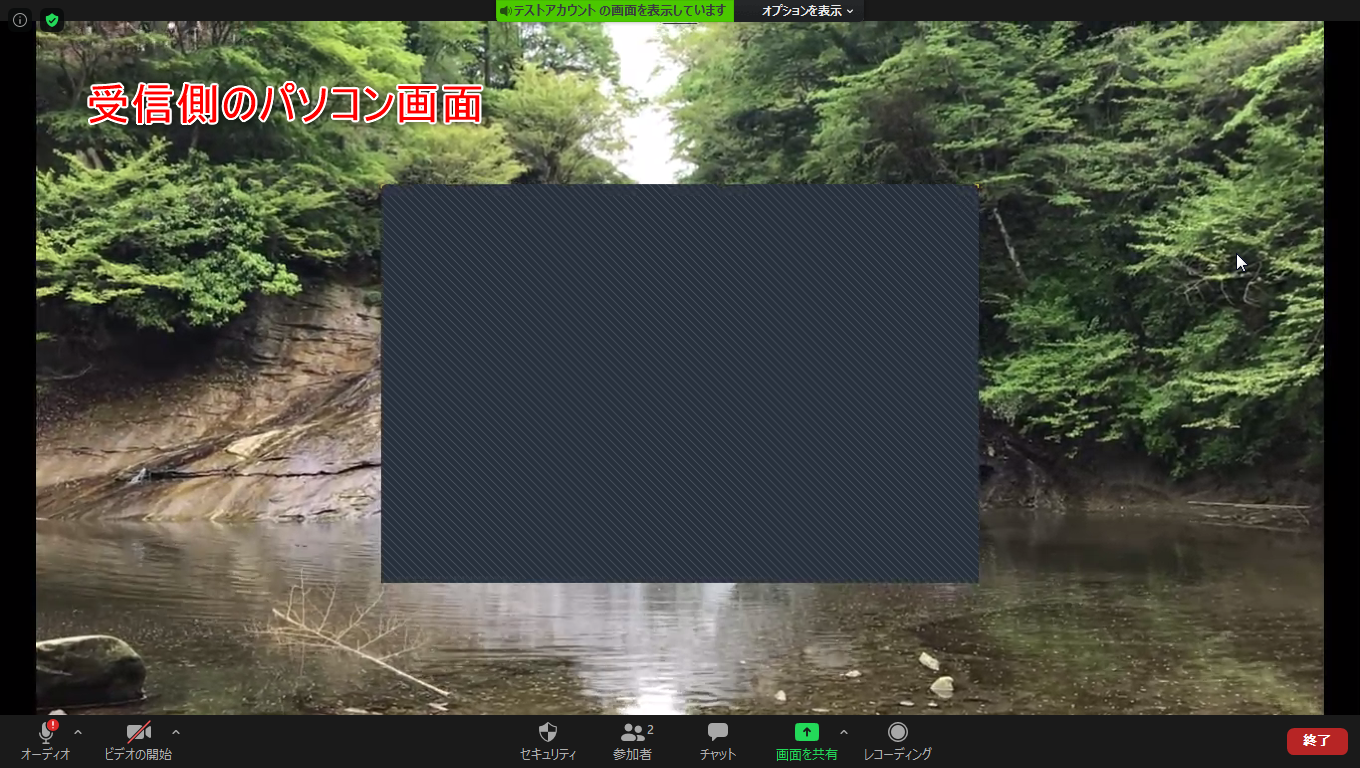 送信側のあなたのパソコンに、うっすらと「このウインドウを共有アプリケーションから離してください」と出ている場合は、黄色い枠で囲われているウインドウをしまいましょう。
送信側のあなたのパソコンに、うっすらと「このウインドウを共有アプリケーションから離してください」と出ている場合は、黄色い枠で囲われているウインドウをしまいましょう。
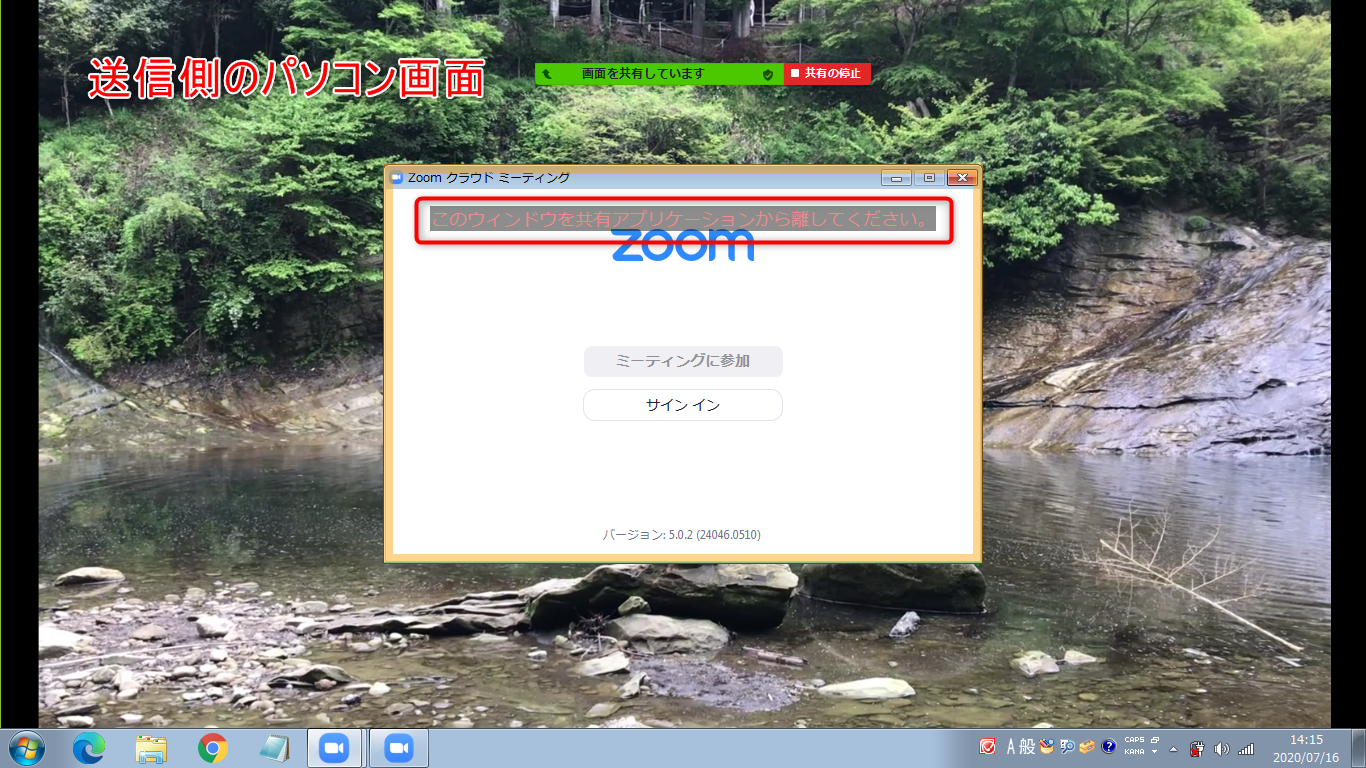
ゲームを共有してみよう!
動画がうまく再生されたら、最後にゲームを共有してみましょう。今回はPokémon GOを例に見ていきます。

以下の画面のように、音声も映像も問題なく共有できました。こちらは先ほどの動画と比べて、解像度が低いため、25fps程度は出ていました。ゲームとしてはやや低いものの、「見れなくは無いかな」といった印象です。
ちなみにYouTubeの一般的なフレームレートは30fpsで、一部は60fpsの動画もあるといった状況なので、まあまあの数字なことが分かると思います。
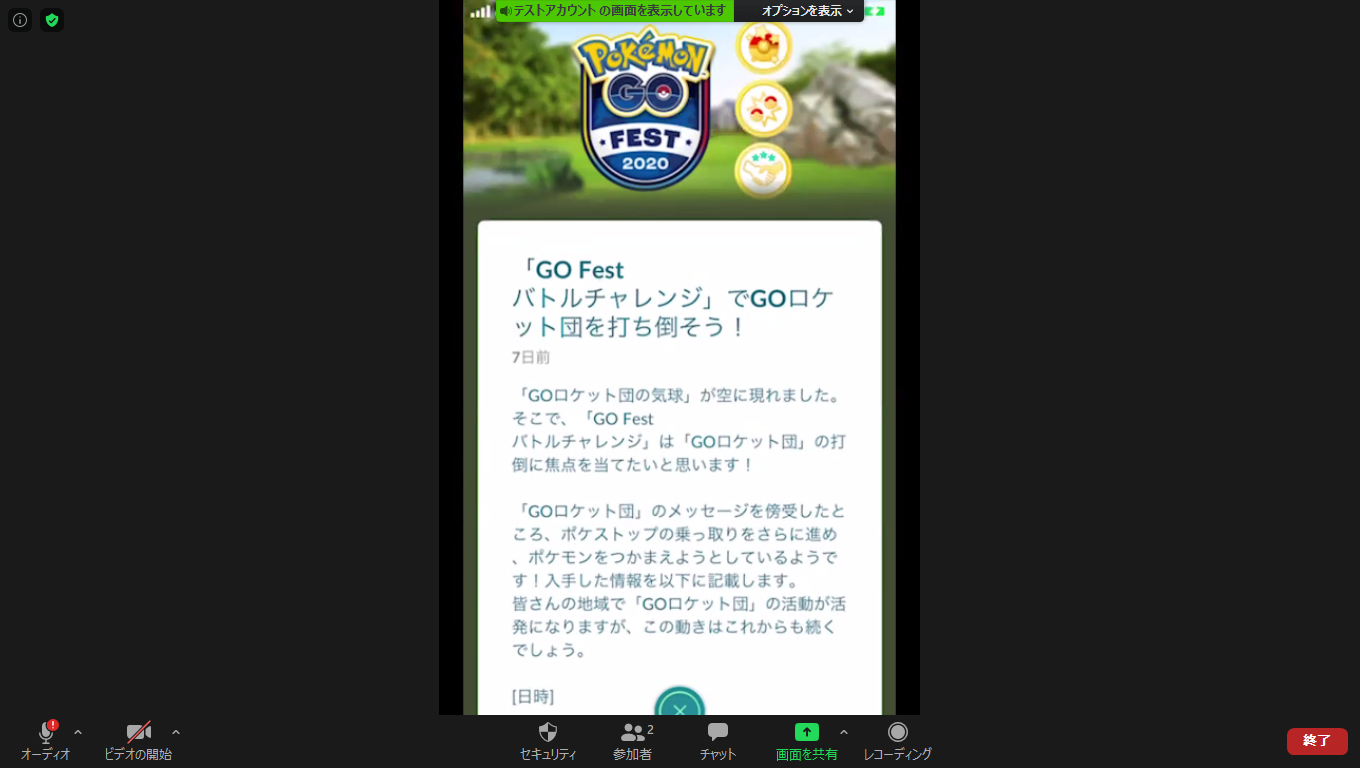
【これだけは知っておきたい】必須操作3選
最低限、これだけは知っておいた方が良い操作って、あるのかな?
ここまで読んでくれた方は、こんな疑問が浮かんでいる事かと思います。
知って欲しい機能は沢山あるのですが、一気に言われても困りますよね。なので、ここでは最低限、「この3つだけ抑えておけば良いよ」というものを紹介します。
音量変更の方法
基本操作の1つ目は、音量調整になります。
iPhone側で音量の大小を変更すれば、参加者に聞こえている音量も変化します。一方で、Zoomに接続している自分のパソコンの音量を変更しても、参加者の音量は変化しないので注意しましょう。
また、動画を共有しながら話しがしたい場合は、マイクの音声と動画の音量のバランスが良いところを探しましょう。ここで、あるあるのミスとしてiPhoneのマイクは使用できませんよ。パソコン側のマイクで話しかける必要がありますので、お間違えなく!
 なお、話しかける必要がない場合や、部屋がうるさい場合はマイクをOFFにしましょう。上記の画像のように「ミュート」をクリックすればOFFになります。
なお、話しかける必要がない場合や、部屋がうるさい場合はマイクをOFFにしましょう。上記の画像のように「ミュート」をクリックすればOFFになります。
この画面が表示されていない場合は、緑色の「画面を共有しています」という文字の上に、マウスを移動させてください。すると、この操作パネルが表示されますよ。
画面共有の一時停止
基本操作の2つ目は画面共有の一時停止でして、操作途中などで見られたくない画面が映ってしまう場合に使います。
詳しくはこちらの記事でも紹介していますが、パソコンから画面共有をすることで一時停止の作業性は格段に上がります。パソコンを経由しないでiPhoneから直接、画面共有をしていると、停止作業がわりと面倒なので、この点もメリットのひとつですね。
 操作は簡単で、「共有の一時停止」をクリックするだけです。再生したい場合は、この箇所が「共有の再開」に変わっていますので、それをクリックすればOKです。
操作は簡単で、「共有の一時停止」をクリックするだけです。再生したい場合は、この箇所が「共有の再開」に変わっていますので、それをクリックすればOKです。
注釈コメントの使い方
基本操作の3つ目は、最初に軽く触れた注釈コメントの書き方です。
こちらも以下の画像の通り、「コメントを付」と書かれているアイコンをクリックすれば、注釈を記入するツールが表示されるようになります。

以下の画像の通り、注釈ツールが表示されたら、準備OKです。
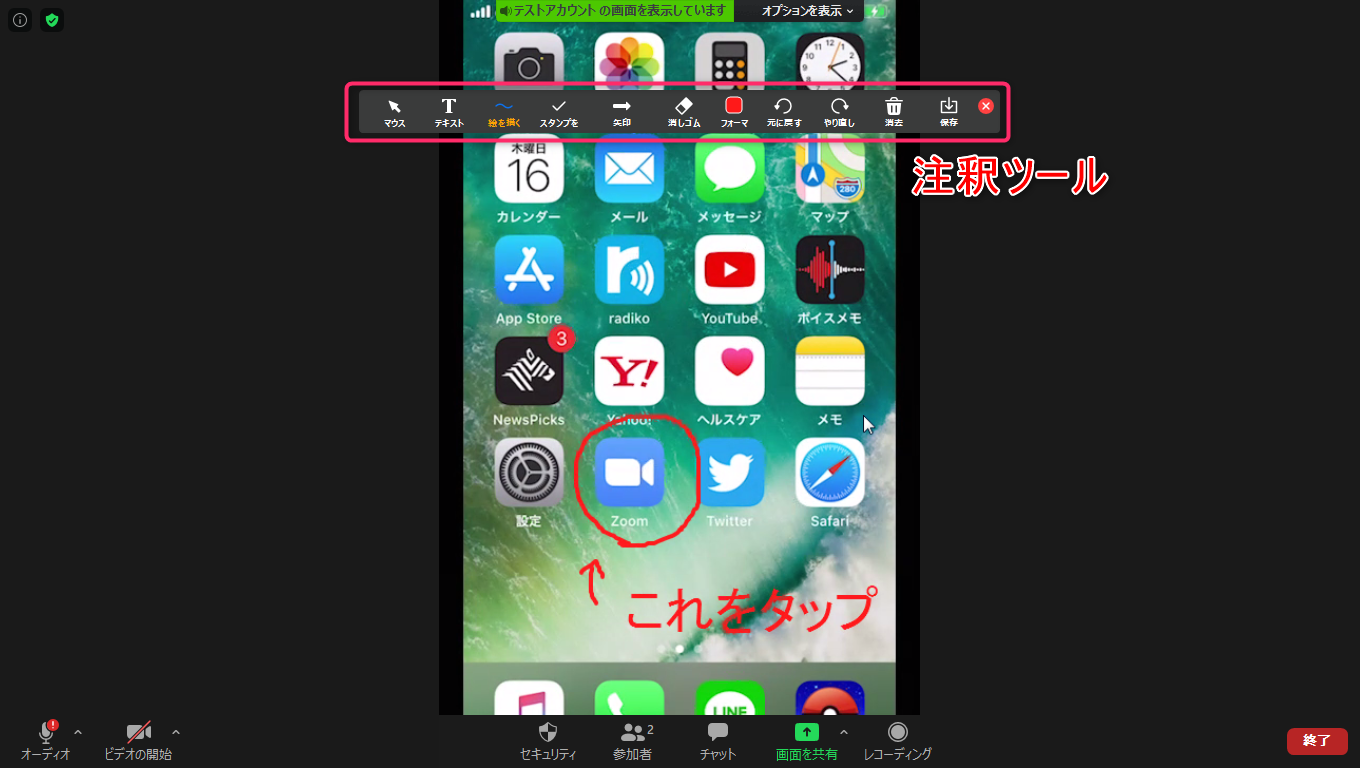
使い方は、以下の記事の「これだけ覚えればOK:【基本操作】」の項目を参照していただければ十分だと思います。

さらに詳しく知りたい方は、すべての機能についてこちらの記事で紹介していますので、興味のある方はチェックしてい下さい。
本当にさわりだけ紹介しますと、「テキスト」ツールで文字が書け、「絵を描く」ツールの「~」を使えばフリーハンドで描くことが出来ます。それぞれ、事前に色や太さなどを「フォーマ」ツールで指定する必要があります。
なお、自分が参加者の場合は画面が異なります。注釈ツールの出し方は、「オプションを表示」(①)から、「コメントを付ける」(②)を選択すればOKですよ!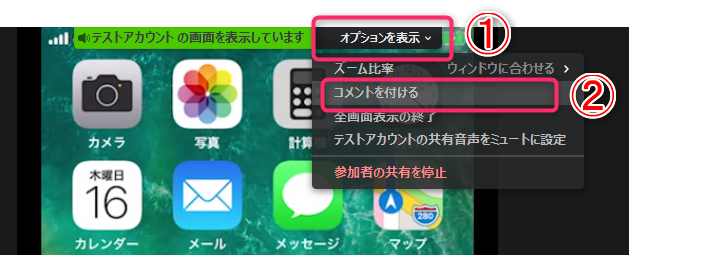
【覚えておくと役に立つ】画面共有のポイントと注意点
その他にも、「これは知っておくと役に立つよ」というコツとか注意点はあるのかな?
それでは、画面共有の操作以外に、気を付けた方がいい3つのポイントを紹介しますね。
通知はOFFにしておこう!
まず1つ目は、メールやアプリの通知になります。
特にLINE通知などは冒頭のメッセージが表示されて、他の人に見られてしまう可能性があるので、注意しましょう。変更の方法は、「設定」アプリから、「通知」(①)を選択し、「おやすみモード」をONにしましょう。
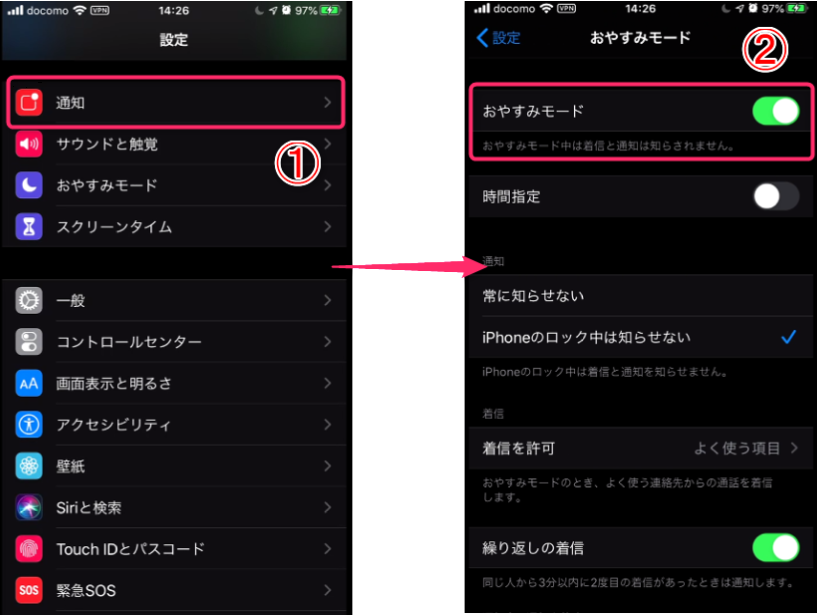
スマホの充電は必須
2つ目のポイントは、バッテリーに関してです。
特にゲームなどは、多くの電池をただでさえ消費します。それに加えて、ミラーリングをしていますので、普段よりもバッテリー消費が加速されます。
ゲーム画面の共有などでは長時間になることも多いと思いますので、充電しながら画面共有した方が良いですよ!
YouTubeの共有はできない
3つ目のポイントは、YouTubeの共有になります。
残念ながら、ミラーリングをしながらYouTubeの再生はできません。「YouTube」アプリからも、「Safari」や「Yahoo」などのブラウザアプリからのYouTube再生も出来ませんので注意しましょう。
ただし、YouTubeの共有がしたいのであればiPhoneのミラーリングではなく、現在ひらいているパソコンでYouTubeを再生し、その画面を共有すれば大丈夫ですので、大きな問題にはならないと思います。
まとめ
Zoomでパソコンを経由したiPhone/iPadの映像・音声の共有方法を紹介しました。パソコンを経由(iPhone画面をミラーリング)することで、音声のコントロールができ、会話をしながら動画やゲームを共有するとができます。また、コメントも書きやすく、画面のカクツキも少ないといったメリットがあります。
本記事では、パソコンを経由したiPhoneの共有をおすすめしてきましたが、経由しない方法がどうなのか気になるという方もいると思います。以下の記事にレビューをまとめていますので、参考にしていただければと思います。

☆おわり☆