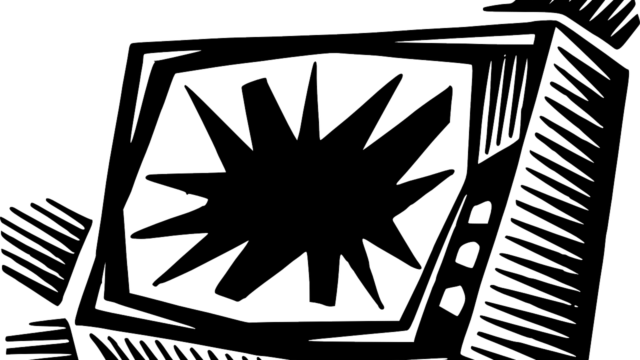初めて使う事になるけど、何から覚えればいいんだろう?
こんな悩みに答えます。
Zoomはビジネスでも広く利用されているテレビ会議ツールです。なので、さまざまな機能が付いていますが、最近はその手軽さから、オンライン飲み会などプライベートでも良く使われるようになりました。
しかし、いろいろな機能が付いているからこそ、難しいと感じる人も多いですよね。そこで本ブログでは、Zoomをプライベートで利用する方向けに、覚えておいた方が良い機能を厳選しました。
パソコンだけでなく、スマホでの利用者も多いため、すべての使い方を両方とも記載しています。それに、使用頻度の高い順番に並べていますので、完全初心者の方はひとまず、上から順番に覚えてもらえればOKです。肩の力をぬいて、一緒に見ていきましょう!
~この記事を読むメリット~
- 画像付き解説のため、Zoom完全初心者でも分かりやすい
- プライベートでよく使う機能順に覚えられる
- パソコン・スマホの両方の手順を解説している
- よくつまづくトラブルについて、対処方法がわかる
- 楽しく理解できる ←ここ重要!
そもそも、『どのような機能があるのか知りたい』という人は、以下の記事で紹介しています。その記事をさぁ~っと眺めて、「この機能を使いたい」というものが見つかったら、本記事の該当箇所をピンポイントで見てもらってもOKですよ!

【PCとiPhone比較】オンライン飲み会で使う7つの機能を比べてみた!
そもそも、『その機能は使えません』ってなったら悲しいから、最初に教えて欲しいな。
これから機能ごとの使い方を説明していきますが、スマホでは使える機能には制限があります。今回、紹介する機能について、パソコンとスマホでの対応状況をまとめましたので、確認して下さいね。
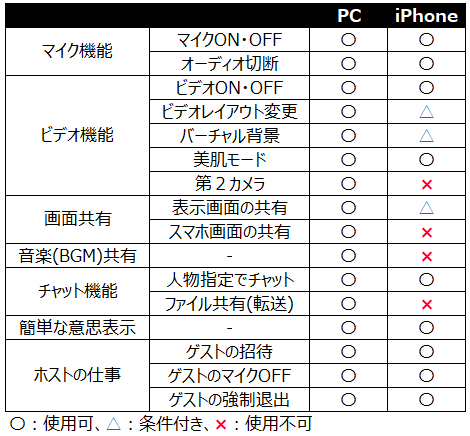
「(゚ペ)ありゃ? 『△』って、どういう事だろう?
条件付き(△)となっている機能についての詳細は、こんなイメージです。自分の条件に当てはまっているか、確認して下さいね!
≪ビデオレイアウト≫
参加人数が3人以上から変更可能。
≪バーチャル背景≫
Androidでは使用不可。iPhone 8以降の機種では使用可能。
≪表示画面の共有≫
画面の一部分のみの共有や、アプリ単位での共有は不可。画面全体の共有は可能。
o( ̄◇ ̄ゞラジャ
それでは、『実際の使い方を見ていきましょう!』と行きたいところですが、ひとつ、言い忘れていたことが…。今回はプライベートでの利用という前提ですので、無料版Zoomの機能になります。
ヽ(*`Д´)ノ おぃ、ちょー重要なことじゃないか!!
○┓ペコ すみません
Zoomの使い方①|マイク機能
絶対に使う機能だから、しっかりと覚えよう!
まずは、基本中の基本であるマイクの使い方を紹介します。『オン(ON)』、『オフ(OFF)』の切り替えに加えて、マイクやスピーカーをZoomで使う時の設定方法を解説します。
設定というと難しそうに聞こえますが、一瞬で終わる作業なので、ちょちょいと済ませてしまいましょう!
【基本操作】マイクオン・オフ
操作方法は、パソコンもスマホでも同じです。
Zoom画面の下部にある以下のマークから、切り替えができますよ。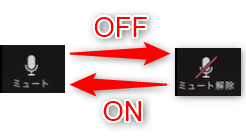 もし、このマイクマークが見当たらない場合は、Zoomでの設定が必要です。その方法を次に紹介しますね。
もし、このマイクマークが見当たらない場合は、Zoomでの設定が必要です。その方法を次に紹介しますね。
【ハウリング対策】オーディオの切断
2つ目に紹介するのは、マイクやスピーカーをZoomで使う設定になります。パソコンとスマホでの操作方法を順番に説明していきますね。
パソコンでの操作
以下の右の画像のように「オーディオに参加」となっている場合は、マイクやスピーカーがZoomに認証されていません。一度クリックすれば使えるようになりますよ。
また、同じ部屋でZoomに複数のデバイスで接続している場合は、ハウリングが発生することがあります。その時は、他のデバイスのマイクをオフにするか、それでも収まらない場合はオーディオを一時、切断しましょう。
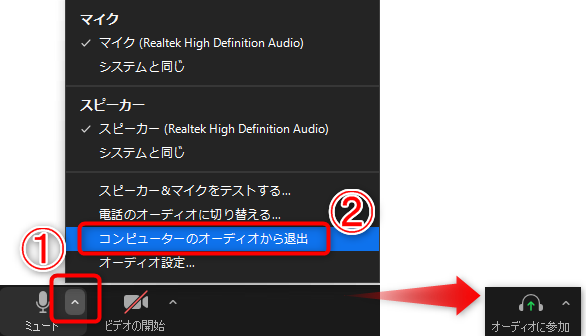
操作手順は上の通りで、マイク横にある「^」(①)から、「コンピューターのオーディオから退出」(②)をクリックしましょう。すると、右のように「オーディオに参加」となりますので、切断された状態になります。
スマホでの操作
スマホでの操作方法は、画面右下の「詳細」(①)の中に、「オーディオの切断」(②)があります。
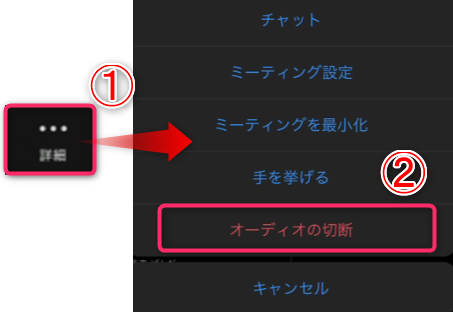
簡単ですね!
(*。>ω<)vブィッ~☆
Zoomの使い方②|ビデオ機能
5つの機能を紹介するけど、自分が使いそうなものを優先して覚えよう!
Zoomではテレビ通話として使う人がほとんどなので、この章がメインの内容になります。オンライン飲み会などで使えそうな機能を5つ紹介しますので、興味のある機能を使ってみましょう。
【基本操作】ビデオオン・オフ
まずは、基本操作として、ビデオの『オン』、『オフ』切り替えになります。パソコン、スマホともマイクの隣にある、以下のアイコンから操作できますよ!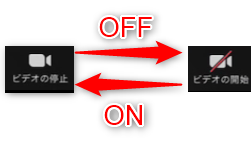
【画面の表示方法】ビデオレイアウトの変更
Zoomでの画面表示には、2種類の方法があります。それぞれの特徴をまとめると、こんな感じです。
≪スピーカービュー≫
話をしている人がメインの画面に表示され、それ以外は上部に小さく表示される。発言者が目立つメリットがあるが、人数が多いと全員が表示されない。
≪ギャラリービュー≫
全員、同じ大きさで表示される。全員の様子を一度に確認できるが、人数が増えると発言者の画面も小さくて見にくい。
それでは、実際の画面と切り替え方法を見ていきましょう!
パソコンでの操作
パソコンでのスピーカービューのイメージは、以下の通りです。メイン画面いっぱいに、発言者の顔が表示され、上部にそれ以外の参加者が表示されます。
切り替え方法は、右上の「ギャラリービュー」という個所をクリックすればOKです。
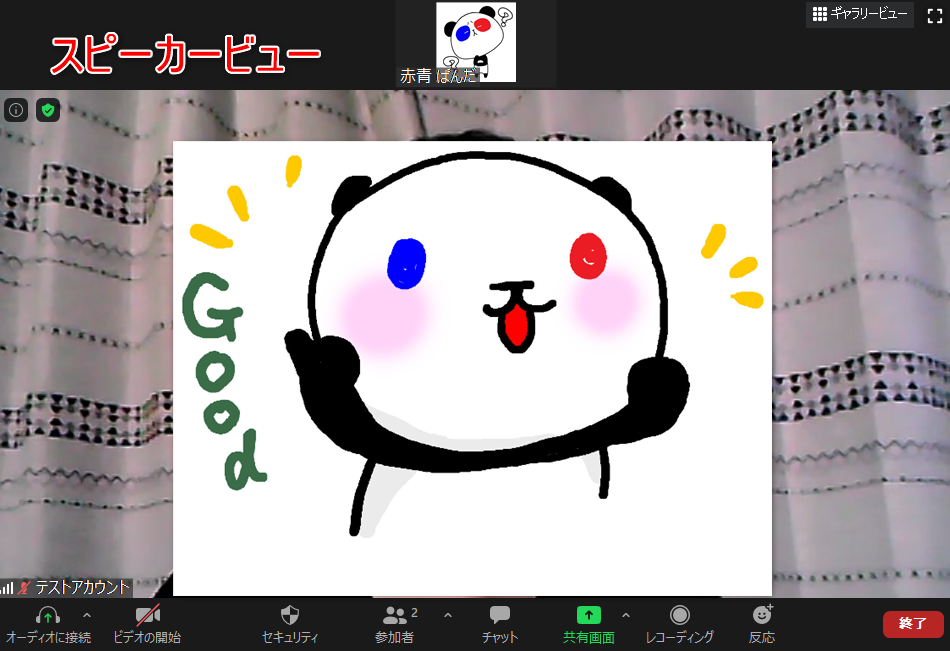
ギャラリービューに切り替えると、こんなイメージになります。人数が増えても、一度に全員の表情を見れるので、結構便利ですよ!
ただし、10人以上になるとかなり小さくなるので、きびしいかも…
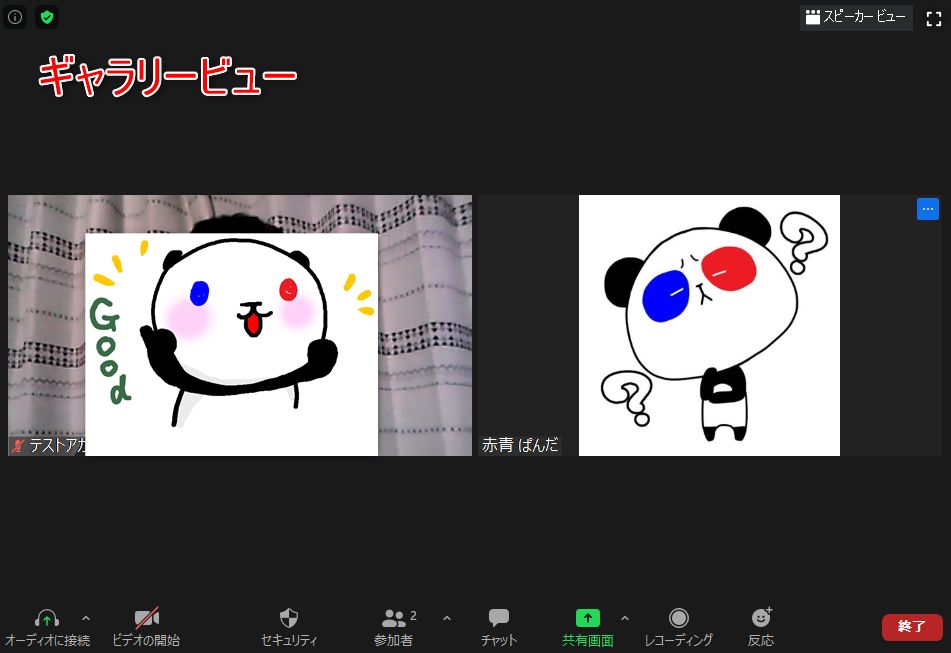
スマホでの操作
続いて、スマホでの操作になります。
最初に紹介した通り、スマホでのギャリービューは参加者が3人以上からの利用になります。2人ではスピーカービューだけになりますよ!
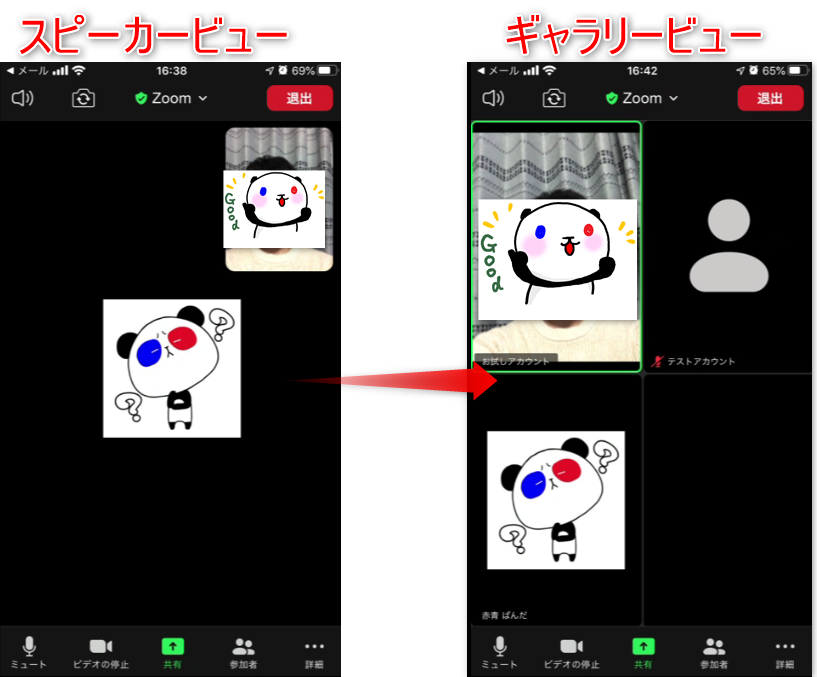
画面イメージは上の通りでして、スピーカービューでは発言者と、もう1人だけの表示となります。オンライン飲み会で使うには、「ちょっと、使いづらいかな…」という印象です。
画面を左にスワイプするとギャラリービューへ変更できます。
(。╹ω╹。) こっちの方が、いいかも!
【部屋を見られたくない】バーチャル背景の使い方
みんなに見られるの、恥ずかしいな。
こんな時に使えるのが、これから紹介するバーチャル背景になります。最初に紹介した通り、パソコンと新しめのiPhone(8以降)で使える機能になります。
私のiPhoneは、7なので使えません。今回はパソコンでの設定方法のみの紹介となりますが、許してください…。
┐(-。ー;)┌ しょうがないな~
パソコンでの操作
設定方法は、ビデオの横にある「^」(①)から、「仮想背景を選択して下さい」(②)をクリックします。そうすると、いろいろな設定画面のうち「バーチャル背景」(③)が表示されます。
後は、自分の好きな画像を選択(④)するだけです。画像候補を追加したい場合は、右上にある「+」から出来ますよ。
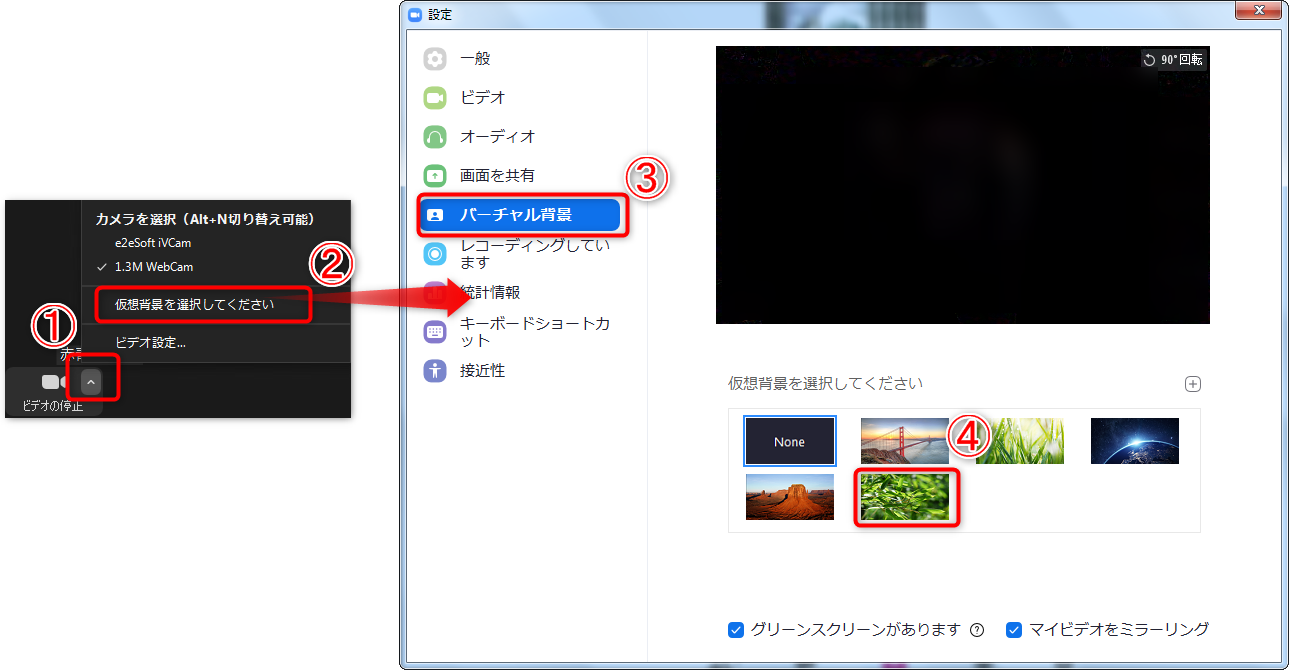
光の加減や服装にコツが必要ですが、うまく使えばこんな感じで、部屋は見られずに済みます! 細かなテクニックについては、こちらを参考にしてください。
+。:.゚٩(๑>◡<๑)۶:.。+゚ 使ってみよう~
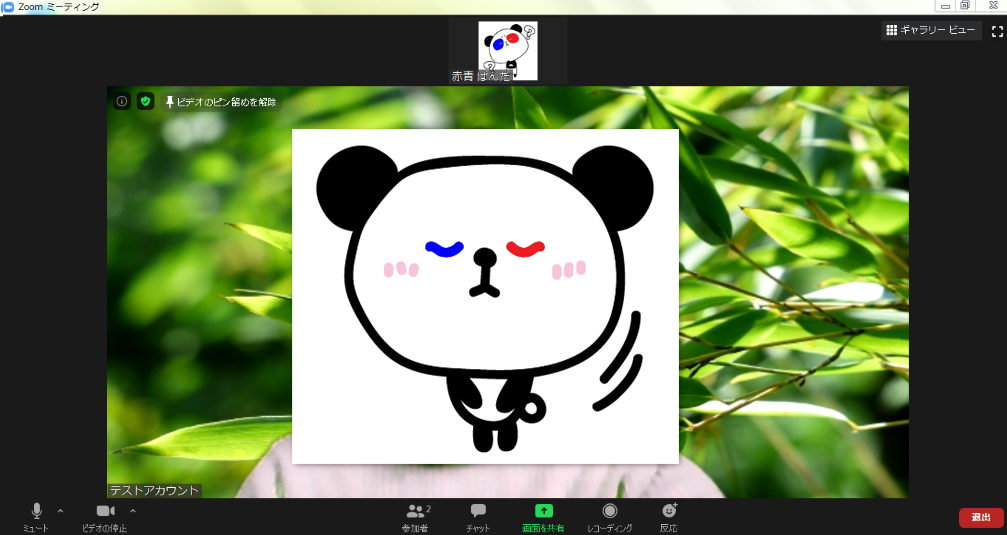
【便利な機能】美肌モードの活用
次に紹介するのは、とても便利な『美肌補正』機能になります。
°˖✧◝(⁰▿⁰)◜✧˖ 何それ!うれしい~。
この記事では設定方法を紹介しますが、機能のON、OFFの違いが気になる方もいますよね。それは、こちらの記事の「ビデオ通話」の中にある「美肌モード」を参照してください。
パソコンでの操作
設定方法は、ビデオの横にある「^」(①)から、「ビデオ設定」(②)を選択します。すると、設定画面のうち「ビデオ」(③)の項目が開きますので、その中の「外見を補正する」(④)にチェックを入れれば、OKです。
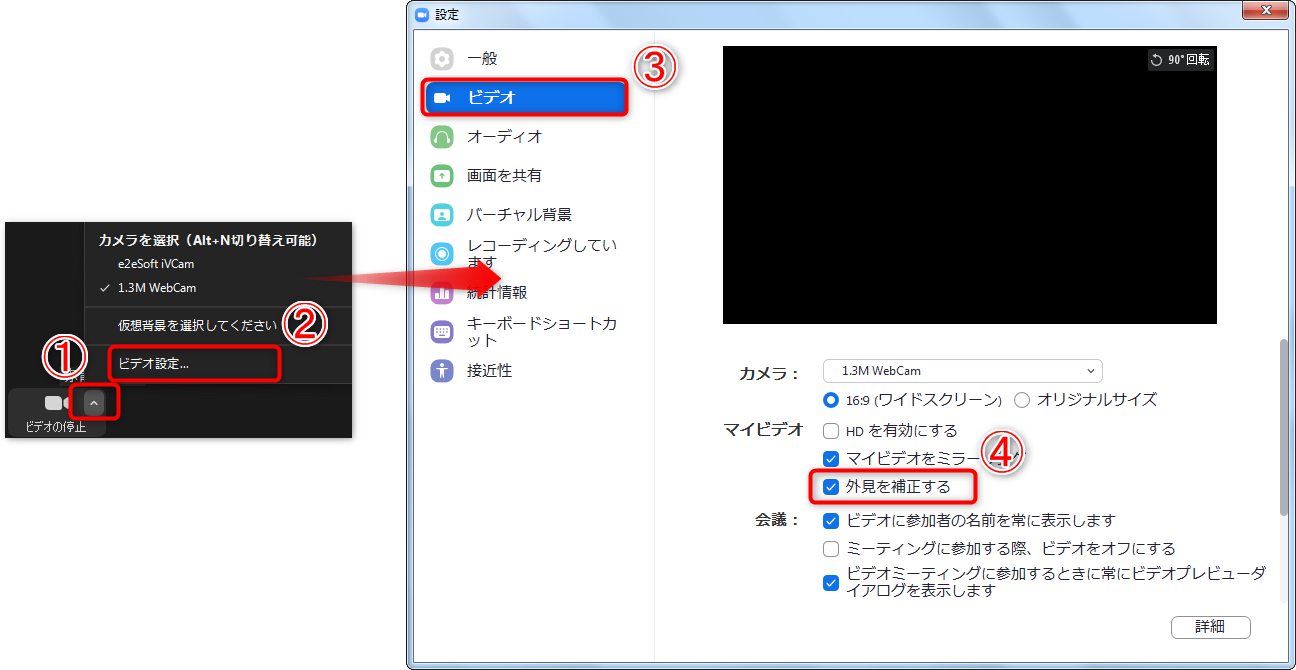
スマホでの操作
スマホでの設定方法は、「詳細」(①)から、「ミーティング設定」(②)をタップして下さい。そして、「外見を補正する」(③)を画面のようにON(緑色)にして、「完了」(④)を選択すれば、準備OKですよ!
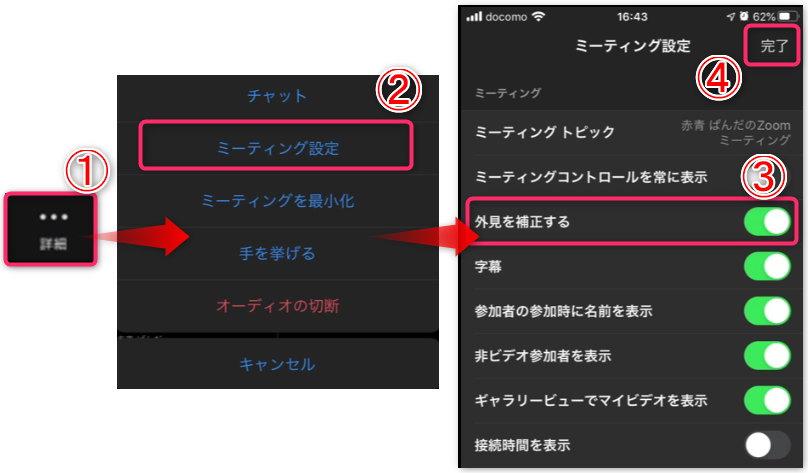
【手元も映したい】第2カメラの使い方
オンライン飲み会の冒頭などで、料理紹介をする機会がありますよね。その時に便利なのが、『第2カメラ機能』になります。
こちらは、パソコン限定の機能でZoomに認識されているカメラが2台以上ある場合に使う事ができます。
設定方法としては、「画面を共有」(①)から「詳細」タブ(②)を開いてください。そして、「第2カメラのコンテンツ」(③)を選択して、「共有」(④)をクリックすれば完了です。

2台目のカメラで映している映像が表示されていると思います。しかし、カメラの切り替え方法などの設定が、必要な場合もあるかもしれません。詳しくは以下の記事で解説していますので、つまったら参照して下さい。

Zoomの使い方③|画面共有
オンライン飲み会なら、再生している動画を共有できないかな?
こんな場合に便利なのが、『画面共有』機能になります。
YouTubeなどの動画を音声付きでシェアできますし、GoogleマップやWebブラウザなども共有できます。要するに、パソコンやスマホで表示している画面そのものを、参加者全員で見ることができます。
オンライン飲み会ならではのメリットですので、是非、使いこなして下さいね!
(๑ゝڡ◕๑) これは便利だ!!
【基本操作】表示している画面の共有方法
まずは基本的な画面共有の仕方として、パソコンやスマホで表示している画面の共有方法を紹介しますね。Zoomでは、この機能も簡単に使えるように設計されていますので、安心して下さい!
パソコンでの操作
まずは「画面を共有」(①)から、左上にある「画面」(②)を選択して下さい。そして、「共有」(③)を押せば、現在パソコンで表示している画面自体をみんなで見る事ができます。
動画などの音声も共有したい場合は、「コンピューターの音声を共有」(④)にチェックを入れて、「共有」(③)を押せばOKですよ!
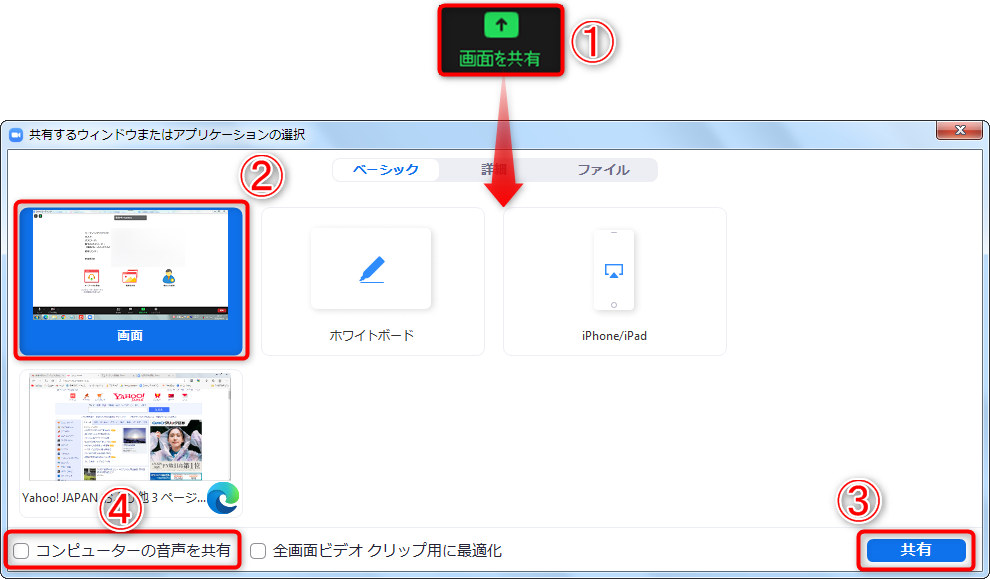
(▰╹◡╹▰) おぉ~、簡単じゃ~ん。
もし、「デスクトップ画面を見られるのは恥ずかしいな~」という方は、画面の一部分だけの共有だったり、指定したアプリだけの共有などもできますよ。興味がある方は以下の記事で解説していますので、参考にしてください!

スマホでの操作
次にスマホでの画面共有の方法を紹介しますね。こちらはパソコンのように、一部分のみの共有や指定したアプリだけの共有などは使えません。見られたくないものがある場合は、画面表示を始める前に、準備をしておいてくださいね!
それでは手順ですが、「共有」(①)から「画面」(②)をタップして下さい。次に、「ブロードキャストを開始」(③)を選択すると、右下の画面のように「画面収録」(④)と表示が切り替わります。この画面になると、すでに参加者に見えるようになっていますよ!
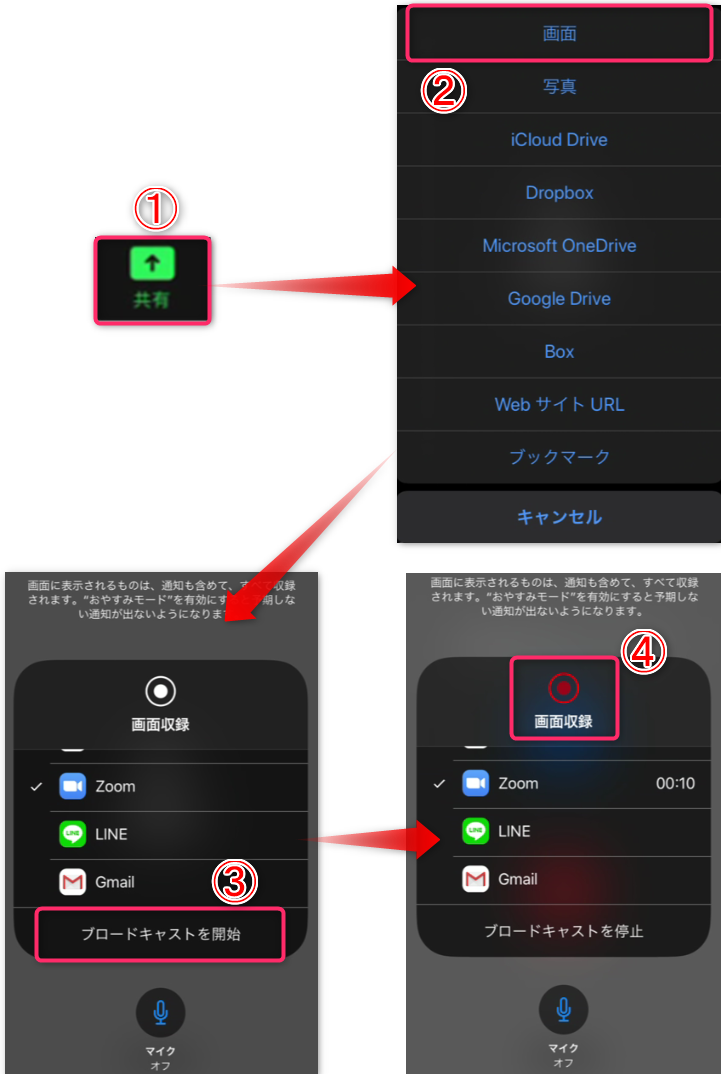
ただし、スマホからの画面共有は『おまけ』的な機能になります。なので、参加者は表示されている画面のカクツキが、気になると思います。それぞれのアプリで、フレームレート(1秒間に何画面が表示されるか?)をこちらの記事で調べました。
結果は、YouTubeの通常再生が30fpsであるところ、スマホでの画面共有では10fpst程度と3分の1くらいでした。ゲームに至っては1fpsであり、重いアプリの共有は厳しいので、次に紹介する方法をおすすめします。
(o´罒`o) うーん。パラパラ漫画以下だね…
【パソコン操作限定】スマホの画面も共有できる
つぎに、パソコンでZoomにつないでいる状態で、スマホ(iPhone)の画面を共有する方法を紹介します。
これを使えば、スマホ内に入っている写真を共有する場合など、いちいちスマホでZoomにつなぐ手間が省けます。それに、ゲームなど重いアプリをシェアしたい場合も有効な方法ですので、結構、活用できる場面は多いと思いますよ!
(* ╹ヮ╹*) わー、使ってみた~い!
操作手順ですが、画面共有から「iPhone/iPad」(①)を選択して、「共有」(②)を押します。すると、以下の画面のように、パソコンを繋いでいるWiFi(③)とAirPlay(④)の情報が表示されます。この状態で、iPhoneの操作に移ります。
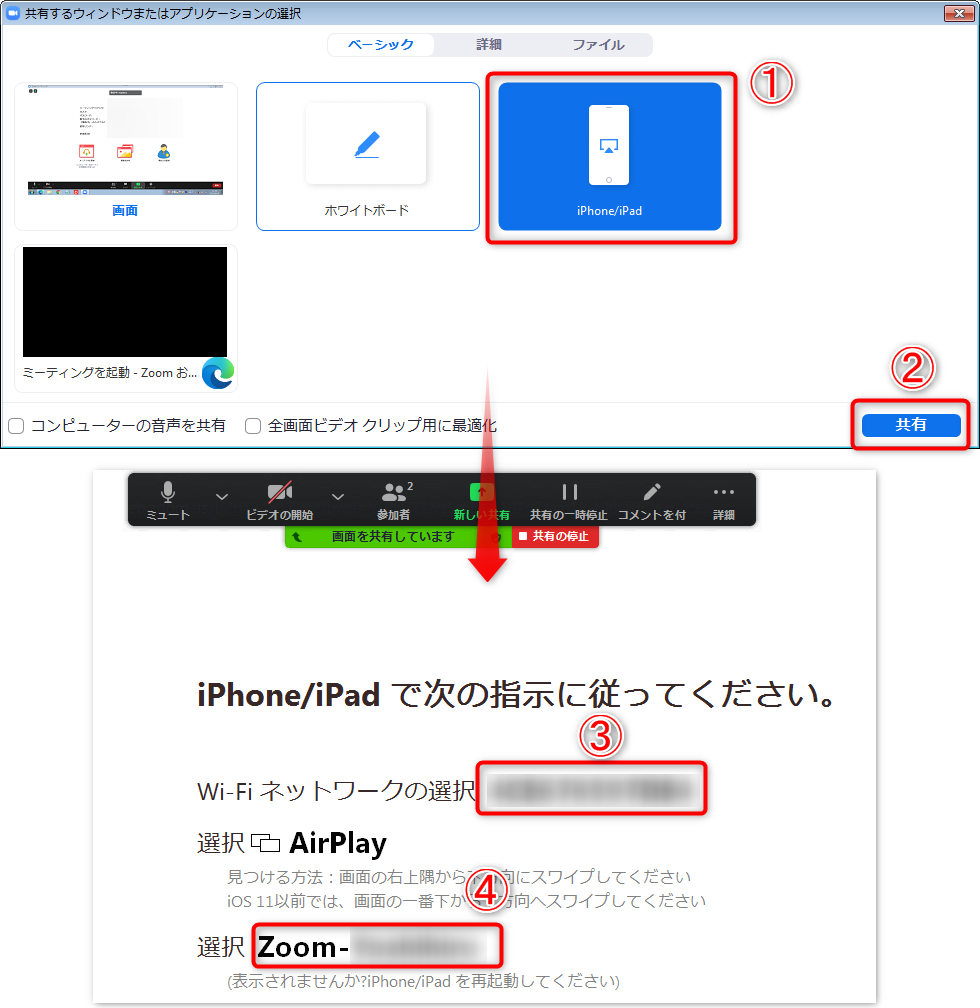
iPhoneではどの画面でもいいので、下から上にスワイプすると左のような画面になります。ここで、「画面ミラーリング」(①)をタップして、先ほど表示された「Zoom-○○」(②)を選択しましょう。
もしも、パソコンで表示されている「Zoom-○○」が出てこない場合は、パソコンとiPhoneが接続しているWiFiが違っています。「その設定が分からない…」という方は、こちらの記事で解説していますので、参考にしてください。
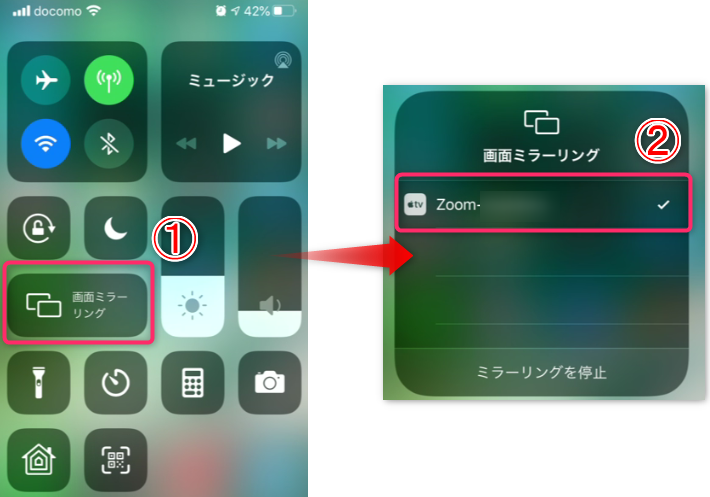
上手く画面共有ができれば、以下のようにスマホアプリのゲームも滑らかに、シェアすることが出来ます。
(*ฅ•ᗜ•*)♡(*•ᗜ•ฅ*) お~、すごーい!
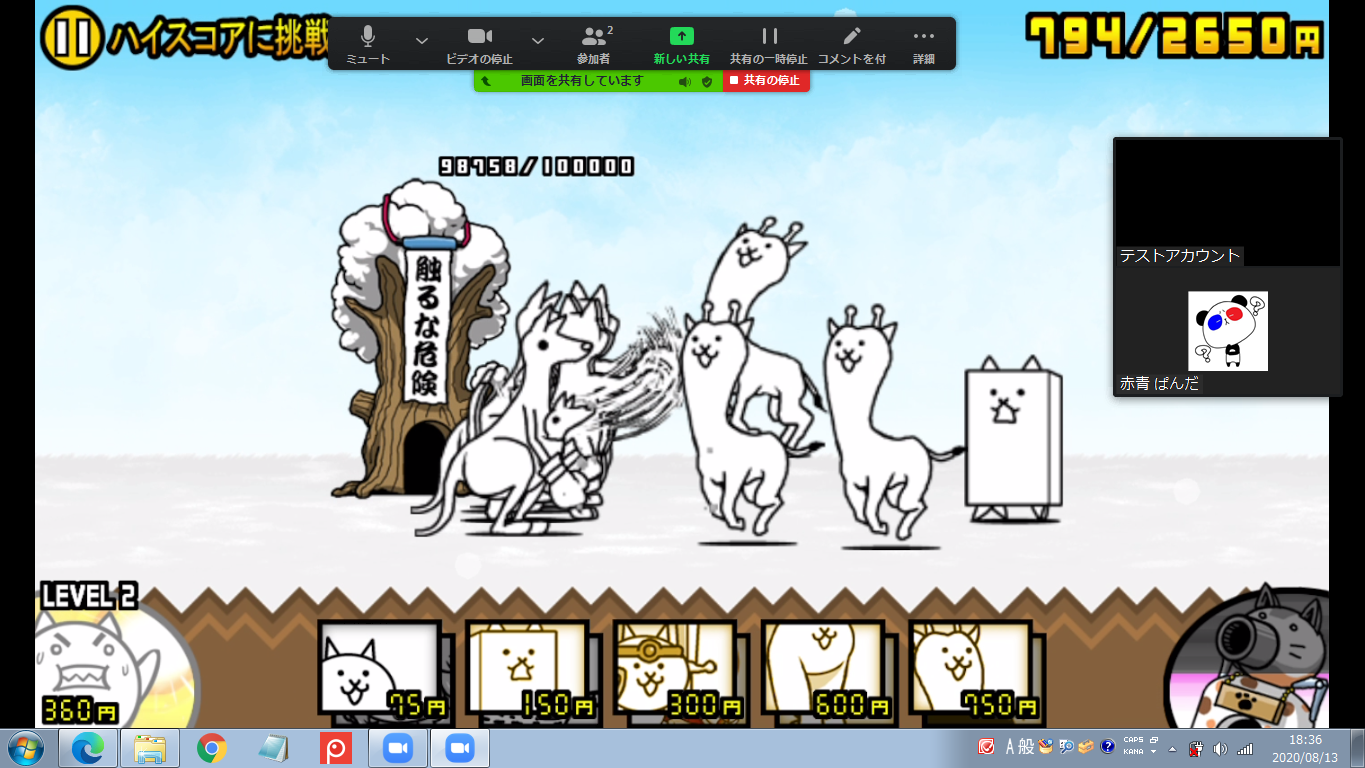
Zoomの使い方④|音楽(BGM)共有
BGMを共有する事ってできるの?
Zoomでは、パソコンで再生している音楽(BGM)を共有する機能が付いています。マイク入力でも行けそうですが、こちらの機能を使った方が、断然、音質が向上します。というのも、Zoomのマイク入力は音声を聞きやすくするために、ノイズ処理をしてくれています。
BGMはノイズとして処理されてしまうため、途切れ途切れになってうまく聞こえません。これから紹介する機能を使うのがお勧めですので、手順を説明していきますね!
レッツ――ヽ(@,,>∀<)ノ――ゴォォ♪
手順と言っても、画面共有の「詳細」タブにある、「コンピューターサウンドのみ」(①)にチェックを入れて、「共有」(②)をクリックするだけです。
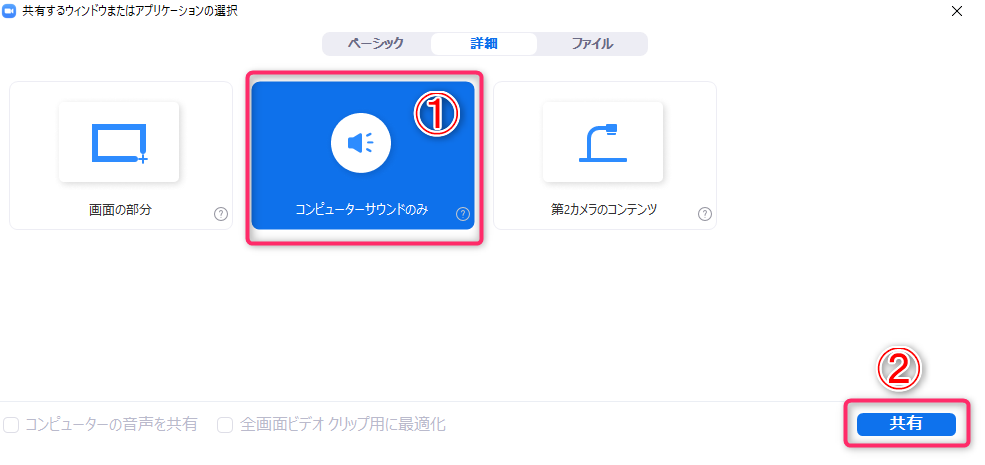
ただし、この機能には『タイムラグが数秒ある』という弱点があります。オンライン飲み会のBGMを共有する分には問題ありませんが、ダンスレッスンなどの用途に使いたい場合は致命的です。
対処方法としては、マイク入力を活用する事になりますが、ノイズ処理の設定をOFFにする必要があります。結構マニアックな使い方になると思いますので、興味のある方はこちらを参考にしてください。

Zoomの使い方⑤|チャット機能
『チャット機能がある』って聞いたけど、どうやって使うの?
オンライン飲み会では、同時に2人以上が話すと全く聴き取れなくなってしまいます。そのため人数が多くなると、話し出すタイミングが難しくなってしまいますが、そんな時に便利なのがチャット機能になります。
『参加している全員』や『特定の人』に向けたプライベートチャット機能もあります。また、ファイル自体を転送する機能などもありますので、結構、便利ですよ!
(○`・v・) 使ってみたいな!
【基本操作】特定の人に向けたチャットも可能
まずは、基本的なチャットの操作方法を紹介しますね。この機能は、スマホでも使える簡単なものになりますので、是非、使ってみて下さい!
パソコンでの操作
まずはパソコンでの操作方法ですが、画面下部にある「チャット」(①)をクリックすると、右側にチャットの画面が表示されます。その中で、送信先を選択すると誰にメッセージを送るか選ぶ(②)ことができます。
その後、「ここにメッセージを入力します。。。」(③)の欄に文章を書き、「Enter」を押すと送信されます。ちなみに、改行したい場合は、「shift + Enter」で出来ますよ!
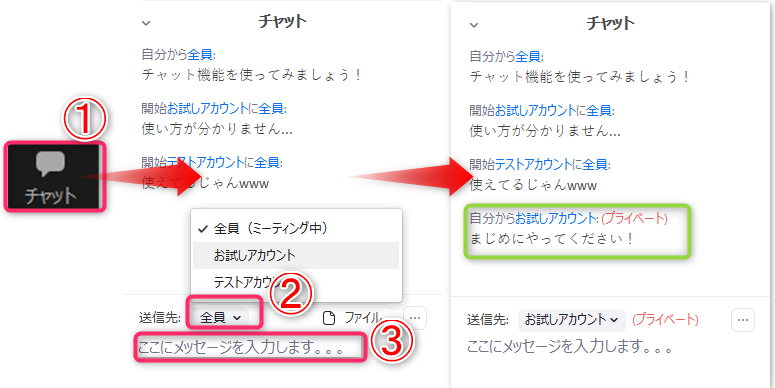
スマホでの操作
次にスマホでの操作方法ですが、「詳細」(①)の中にある「チャット」(②)で使う事ができます。パソコンと同様に送信先を選択(③)し、文章を入力した後に「送信」(④)で送れます。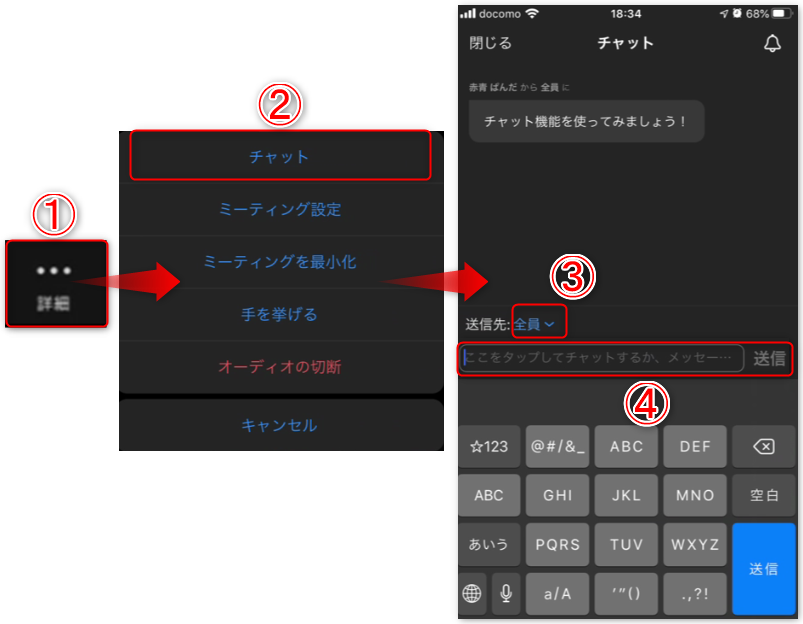
(。╹ω╹。) 簡単だ!
【チャットの便利機能】ファイル共有の使い方
次はファイルの共有方法を解説しますね。
画面共有とは異なり、ファイルそのものを送る機能になりますので、状況に応じて使い分けましょう。ちなみに、この機能はパソコンだけのもので、参加者の中にスマホユーザーがいたとしても届きませんので、注意して下さいね!
( ̄Å ̄) そっかぁ… 仕方ないね。
操作方法は、通常のチャットと途中までは同じで宛先を選択(①)した後に、「ファイル」(②)をクリックします。そして、「コンピューター」(③)を選択した後、送りたいファイルを探して「開く」(④)をクリックすれば完了です。
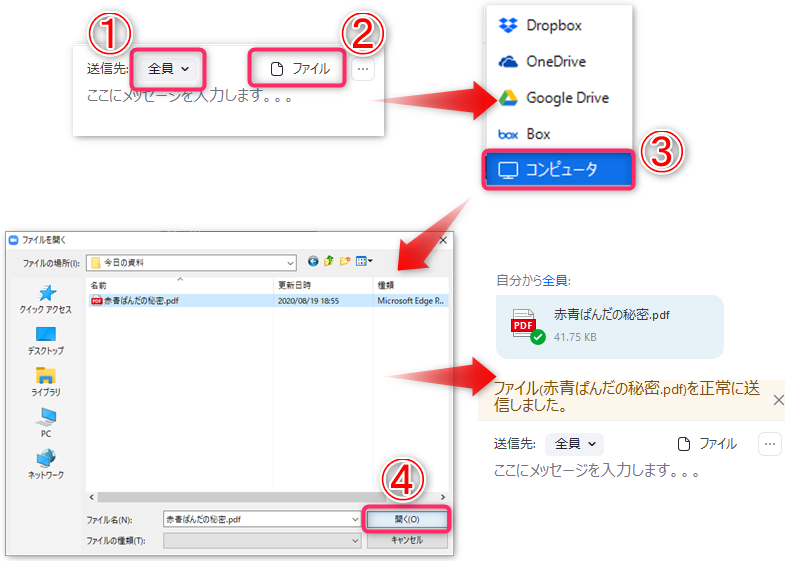
Zoomの使い方⑥|簡単な意思表示
酔っていると文字入力するの、面倒だし…。
LINEのスタンプのように、Zoomにも簡単に意思表示ができるツールが用意されています。例えば、『挙手』だったり、『いいね!』だとか『拍手』などがありますので、使い方を紹介しますね!
パソコンでの操作
パソコンでの操作方法としては、「参加者」(①)から、画面右下に「手を挙げる」(②)をクリックすればOKです。すると、画面のように『挙手マーク』(③)が表示されます。
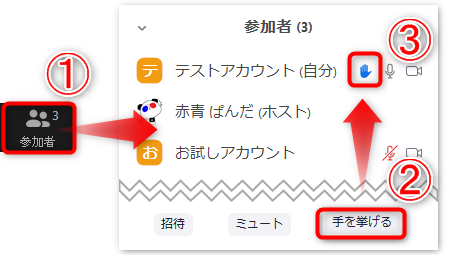
この機能は本来、セミナーなどで生徒が質問のある時に使うツールになります。手を挙げた後は、同じ個所が「手を降ろす」になっていますので、使い終わったら忘れずにクリックしましょう。

ちなみに、ホストには『手を挙げる』機能はありませんよ。
w(゜o゜)w えぇ~、飲み会では不便じゃ~ん。
その代わりに使える意思表示の方法としては、「反応」(①)をクリックすると、画面のようにいろいろなスタンプ(②)があります。こちらは約10秒の間、表示される機能ですので、降ろす作業は不要ですよ!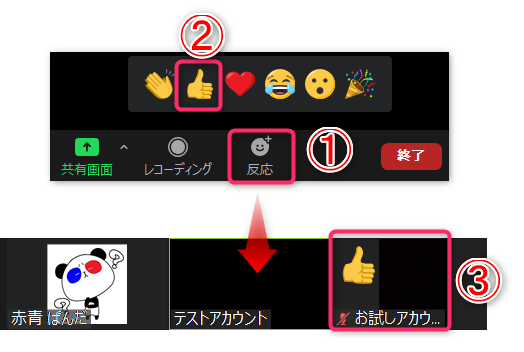
スマホでの操作
スマホでの操作としては、「詳細」(①)から「手を挙げる」(②)をタップすればOKです。パソコンと同様に、上げた後は「手を下ろす」に変わりますよ!
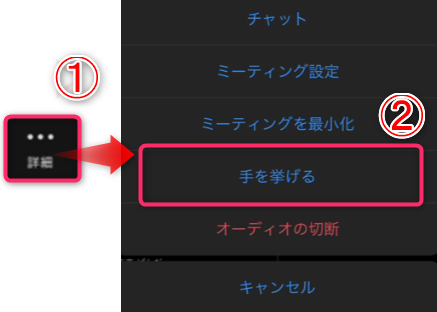
また、以下の画面のように、同じく「詳細」(①)をタップすると上部に、各種スタンプ(②)があります。
簡単なアンケートを取る時などに便利な機能ですので、覚えておいて損はないですよ!
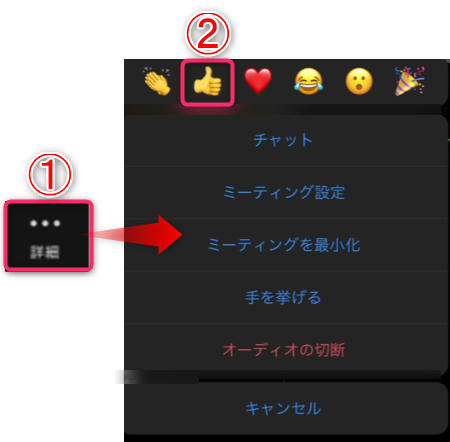
Zoomの使い方⑦|ホストの仕事
ホストが知っておくべき機能の使い方を教えて教えて欲しいな!
オンライン飲み会での幹事が覚えておくべきZoomの機能は、これから紹介する3つになります。それは、ゲストに対しての『招待方法』、『ミュート方法』、『強制退出』です。
そこまで難しくはないので、1つずつ一緒に見ていきましょう!
ヾ(๑❛ ▿ ◠๑ ) よろしく!
【参加者を招待】ゲストへ招集メールを出す方法
まず、なんといっても1番大事なゲストの招待方法を解説しますね!
今回は、現在開いているZoomミーティングへ参加者を招待する方法を紹介します。ミーティングの開き方自体は、こちらの記事で紹介していますので、参考にして下さい。

パソコンでの操作
パソコンからの招待は、基本メールでの連絡になります。操作方法ですが、まずは「参加者」(①)から「招待」(②)をクリックしましょう。
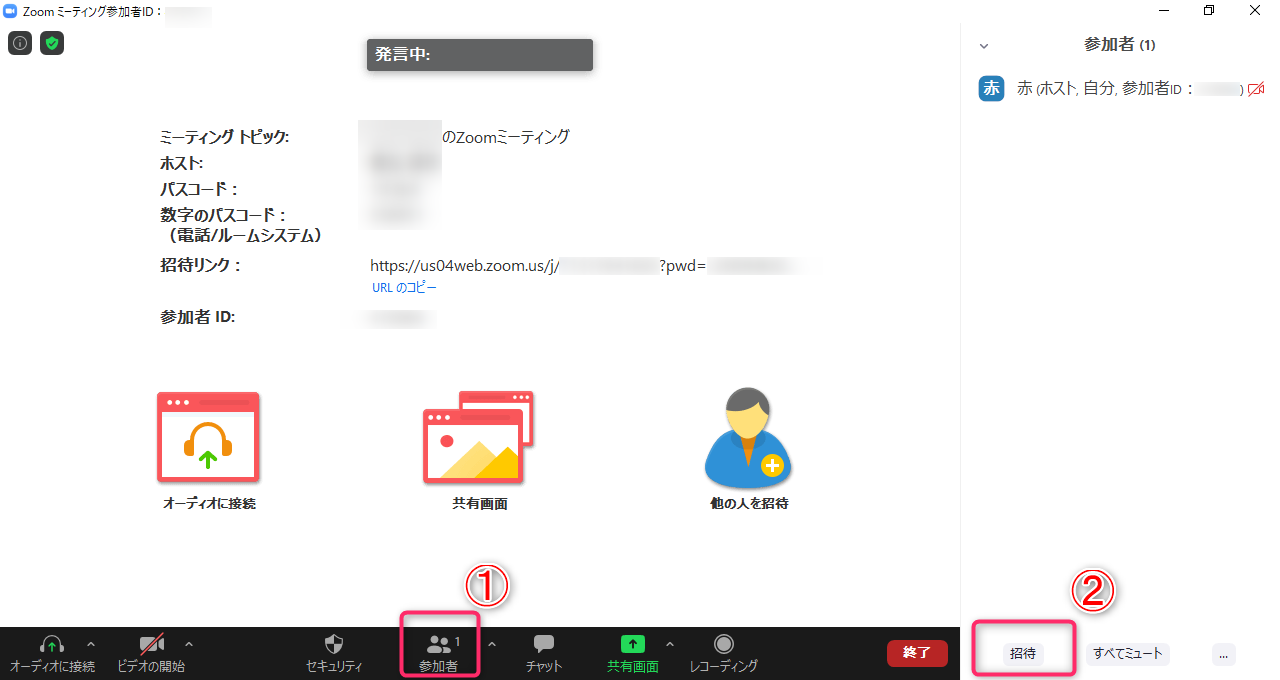
すると、以下の画面のようにメールサービスの選択画面になりますので、自分が使いたいもの(③)を選択して下さい。
その後は、ミーティングに参加するためのリンクアドレスやID、パスコードなどが書かれたメールの下書きが自動で生成されます。なので、宛先を入力(④)して、「送信」(⑤)すれば完了です。
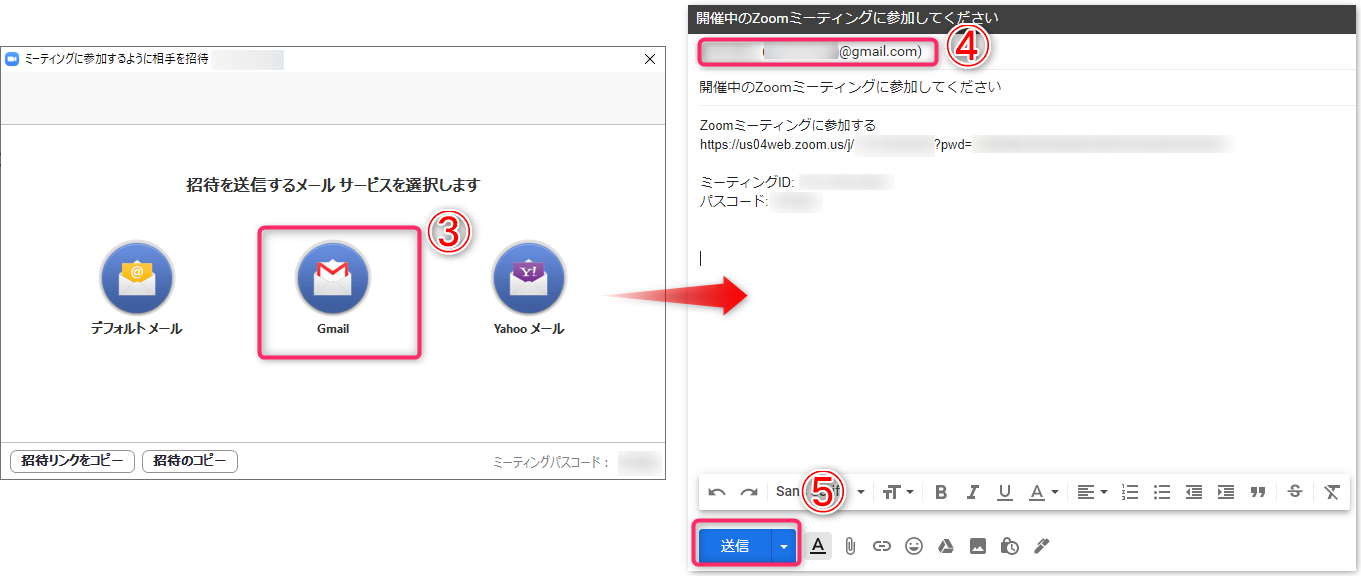
ちなみに、メール以外で連絡したい場合は、このメッセージをコピーして貼り付ければ大丈夫ですよ。
次の操作は、ゲストが送ったリンクからZoomミーティングへアクセスしてきた後になります。以下のような画面になりますので、「許可する」(⑥)をクリックすれば、無事にゲストと会話ができるようになります。
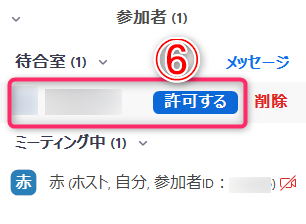
スマホでの操作
スマホでの招待方法もほぼ同じ操作でして、「参加者」(①)から、「招待」(②)をタップします。
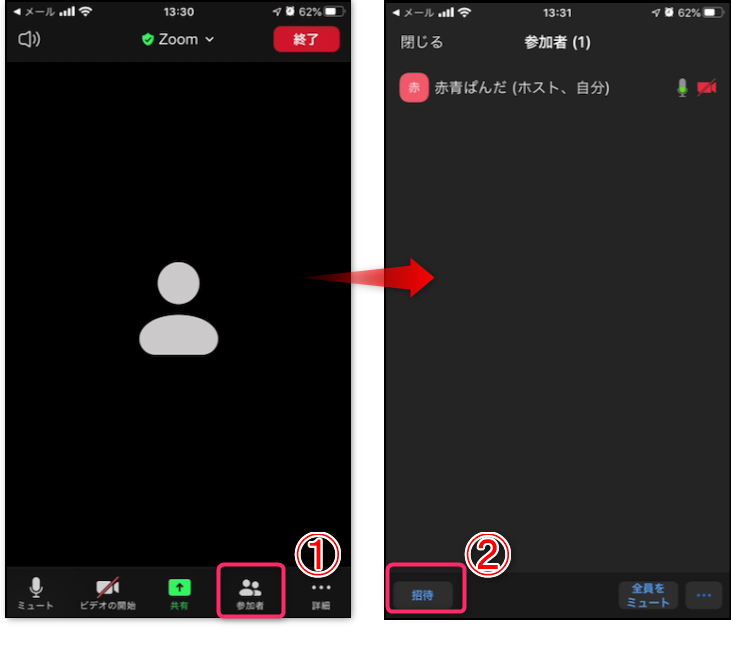 「メールの送信」(③)を選択すると、下書きが出てきますので宛先を入力(④)して、送信マーク「↑」(⑤)で完了です。
「メールの送信」(③)を選択すると、下書きが出てきますので宛先を入力(④)して、送信マーク「↑」(⑤)で完了です。
ちなみに、LINEなどで連絡したい場合は、招待リンクをコピーして、張り付けてもOKです。
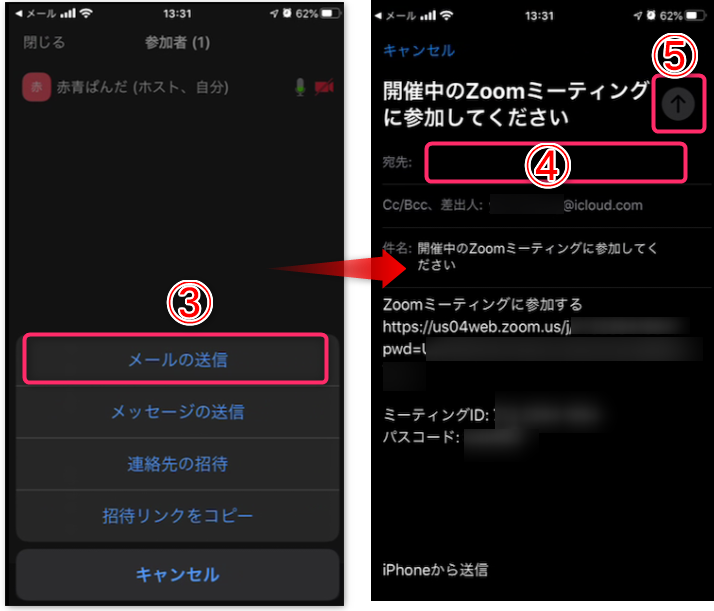
ゲストが参加してきたら、入室許可の確認が出てきます。「許可」(⑥)とすれば、会話ができるようになります。
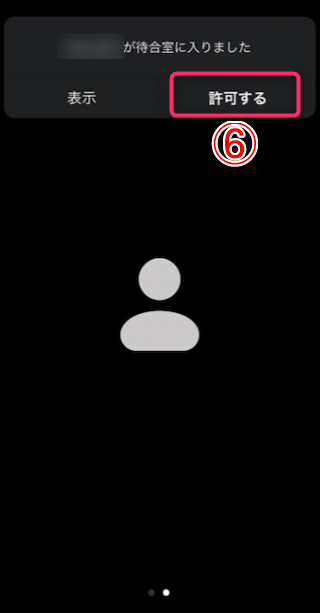
オンライン飲み会で初めてホストをやる場合は、事前に少し練習しておいた方が良いかもしれません。手間取って、せっかく温かい料理が覚めてしまっても、残念ですからね。。。
(o≧▽゜)o 了解!
【強制ミュート機能】うるさい人はマイクオフに!
次に、ホストが知っておいた方が良い機能は、ゲストをミュートに変える方法です。
(・-・)・・・ん? そんな機能、必要ある?
そう考える人もいるかもしれません。しかし、あまり付き合いがない人だったり、酒癖が悪い人がいる場合は、知っておいた方が無難です。というのも、オンライン飲み会だと、つい飲みすぎてしまう人がいて、タガが外れる可能性があるためです。
この機能を使わないと、その飲み会自体が崩壊しますので、頭の片隅に入れておいてくださいね!
パソコンでの操作
パソコンでの操作方法としては、「参加者」から、ミュートにしたい人の上にマウスを合わせます(①)。すると、画面右のように選択肢が出てきますので、「ミュート」(②)とすれば完了です。
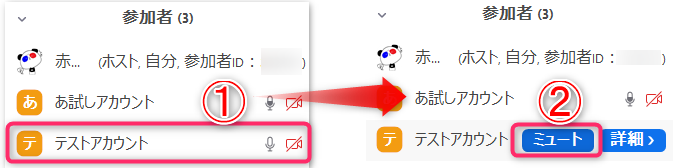
これなら、簡単ですよね!
スマホでの操作
スマホの操作としても、「参加者」の画面からミュートにしたい人をタップ(①)して、「ミュート」(②)とするだけです。
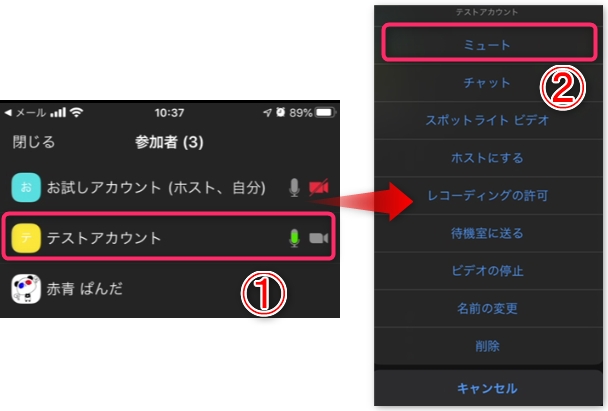
【セキュリティ対策】邪魔する人を強制退出させる方法
3つ目の機能は、招待していない人など望ましくない相手を強制的に退出させる方法です。招待時のリンクをしっかりと管理していれば必要ないですが、覚えておくと安心な機能です。
パソコンでの操作
ミュートにする時と同様に、退出させたい参加者の上にマウスを合わせて、「詳細」(①)をクリックします。そして、「待機室に送る」(②)とすれば完了です。
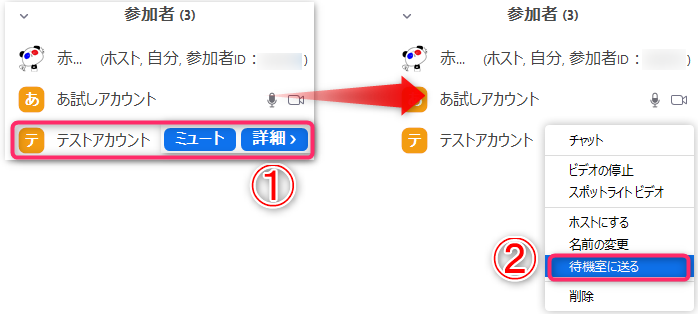
ちなみに、2度と参加できないようにブロックするためには、その下の「削除」を選択すればOKです。これをクリックすると、以下のように確認画面が現れますが、もう一度「削除」を選択しましょう。
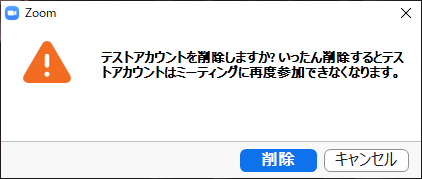
これで、もうその人は、Zoomミーティングには参加することが出来なくなります。もし参加しようとアクセスしてきても、以下の画面のように表示されるようになります。

(ー’`ー;)ムムッ 場を乱すやつは、削除!削除!
スマホでの操作
スマホでの操作も同様です。「参加者」画面から、退出させたい人をタップ(①)して、「待機室に送る」(②)を選択すればOKです。削除したい場合は、一番下から2番目の「削除」としましょう!
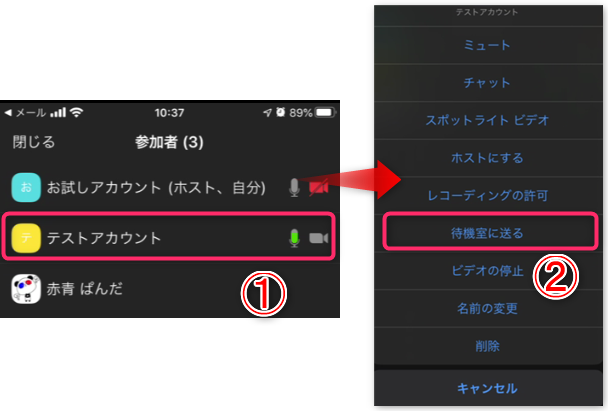
ちなみに、おまけとして「ビデオの停止」も覚えておいてもいいかもしれません。というのも、よくトイレにスマホを持っていく人っていますよね。
オンライン飲み会にスマホから参加している人は、あられもない姿が映ってしまうかもしれませんので、そうなる前にビデオを切ってあげましょう。
(゚ー゚)(。_。)ウンウン やさしさ、だね!
トラブル対応|よくある3つの問題に対する解決方法
Zoomへの接続はうまくいったんだけど、相手の声が聞こえないな。
Zoomで最も多いトラブルは、相手の音声が聞こえないというものです。特に、ビデオ会議ツールに不慣れな人は、原因が分からずに時間を浪費してしまいがちです。
そこで本章では、Zoomを使ったオンライン飲み会でよくあるトラブルを3つ取り上げ、その対処方法を解説します。ひとまずは、「こんな事があるんだ~」程度に読んでいただき、実際に不具合が生じた時に読み直していただければと思います。
≪良くあるトラブル≫
- 音声が聞こえない
- ハウリングがする
- 動作が重い
それでは、順番に解説していきます。
レッツ――ヽ(@,,>∀<)ノ――ゴォォ♪
【トラブルその①】音声が聞こえない場合の対処方法
まずは、最も多い音声トラブルの解決方法を解説します。これから紹介する4つの手順を順番に進めてもらえれば、大抵の問題は解決できると思います。
音声トラブルの対処①:ミュート確認
初心者に多い設定ミスは、マイクがミュートになっている状態です。
以下のように、「オーディオに参加」であったり、「ミュート解除」となっている場合は、一度クリックすれば、マイクがONになりますので、簡単に解決します。
焦っているときは、見落としがちなポイントですので、まずは最初に確認しましょう!

音声トラブルの対処②:ミュート確認
2つ目の原因は、音量不足になります。
これには、『Zoom側の音量』と『パソコン側の音量』の2か所の設定を確認しましょう。
Zoom側の音量確認の方法としては、マイク横の「^」から「オーディオ設定」(①)を選び、設定の一覧画面を開きます。「自動で音声を調整」(②)にチェックが入っていれば、問題ありませんが、チェックが外れている場合は、「スピーカーの音量」(③)や「マイクの音量が」(④)小さすぎないか確認しましょう。
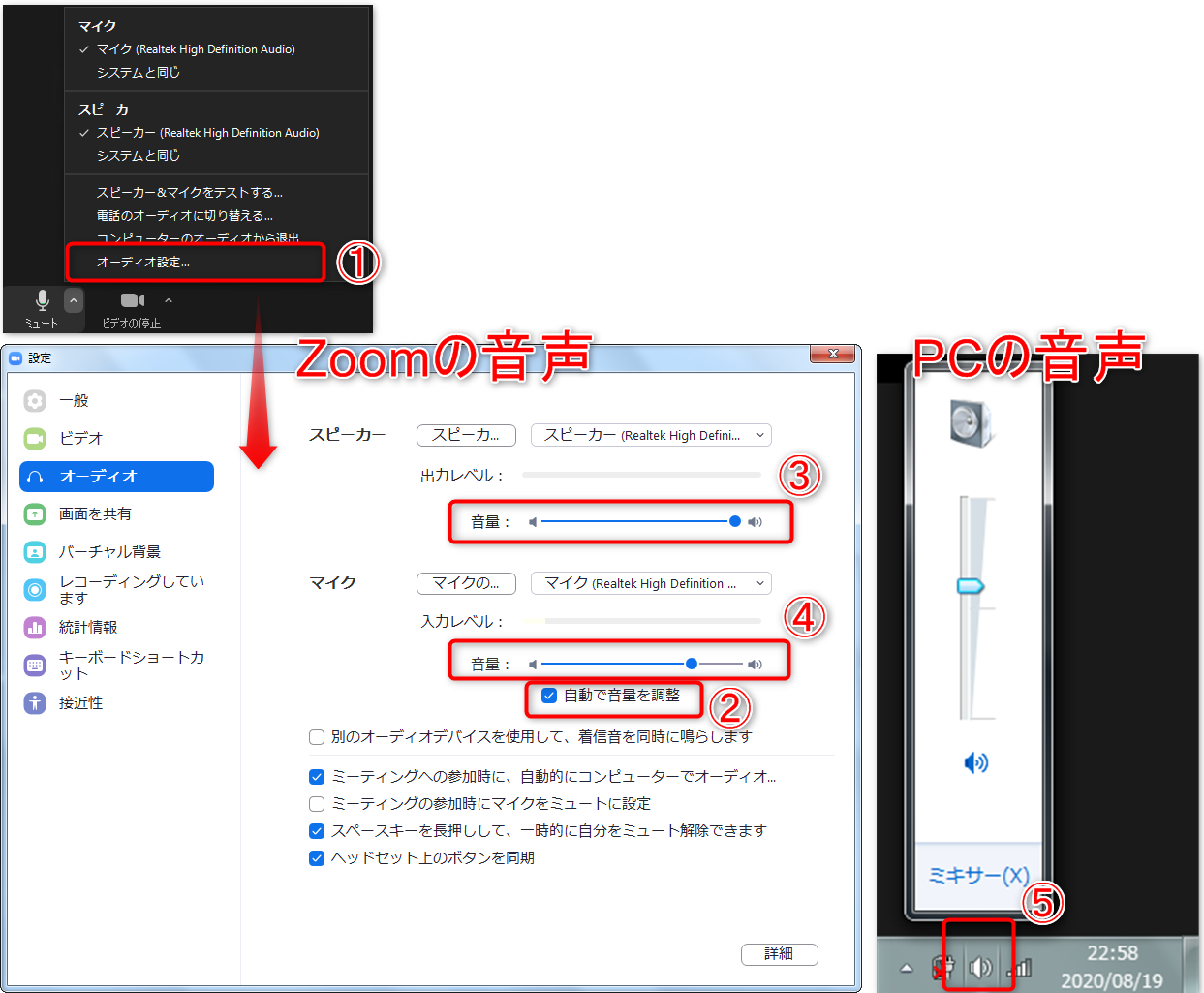
また、パソコン側の音量は画面右下にある「スピーカーマーク」(⑤)で小さすぎないか、確認して下さい。
音声トラブルの対処③:スピーカーとマイクのテスト
これまでの対処方法で異常が見つからない場合は、Zoomでの機材チェックテストを行いましょう。
マイク横にある「^」から、「スピーカー&マイクをテストする」(①)を選択すると、以下のような画面が出てきます。画面に沿って、スピーカーとマイクのテストを行い、異常の有無を確認しましょう。
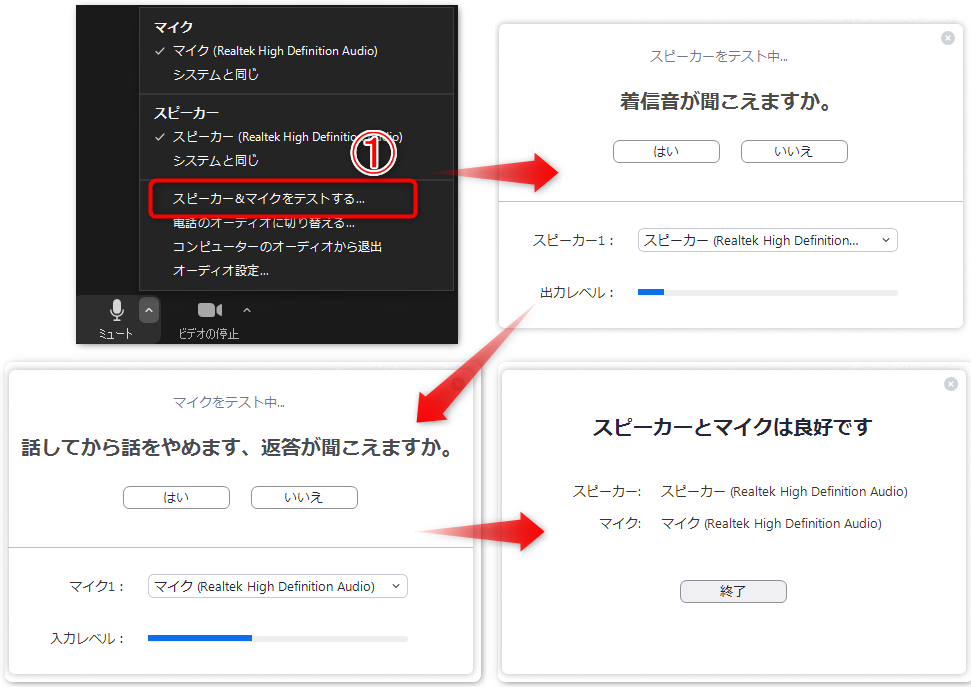
音声トラブルの対処④:スピーカーの機材確認
複数のスピーカーが利用できる状態の場合は、接続先の確認をしましょう。
先ほどのオーディオ設定の画面にて、使いたい機材が一致しているか確認して下さい。ちなみに、「システムと同じ」とは、Windowsの設定で規定のデバイスとなっているものを示しています。
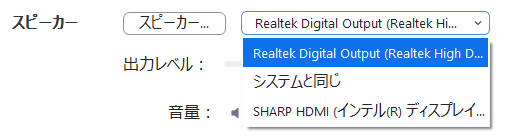
【トラブルその②】ハウリングする場合の対処方法
2つ目のトラブルは、ハウリング問題になります。
これはZoomに接続している別のデバイスが、近くにあるため発生する現象です。例えば、パソコンとスマホの両方でZoomに接続している場合は、片方のデバイスのマイクをOFFにしましょう。
それでも収まらない場合は、マイクOFFではなく、オーディオから切断すれば解決します。手順としては、マイク横の「^」(①)から「コンピューターのオーディオから退出」(②)を選択すればOKです。
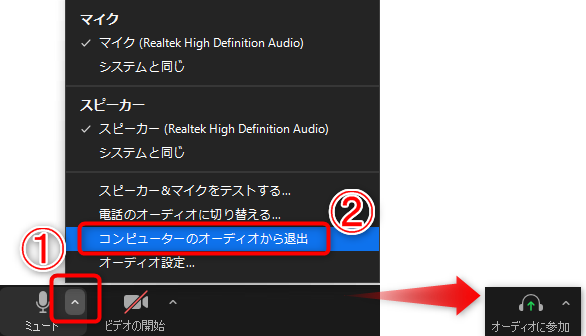
【トラブルその③】動作が重い場合の対処方法
3つ目のトラブルは、パソコン動作が重いケースです。
特に、古めのパソコンを使用している場合は起きやすい現象になります。対処方法としては、原因が何かを確認して、その重くなっている原因のアプリを立ち下げる必要があります。
まずは、画像のようにマイク横の「^」から「オーディオ設定」もしくは、ビデオ横の「^」から「ビデオ設定」を選択しましょう。
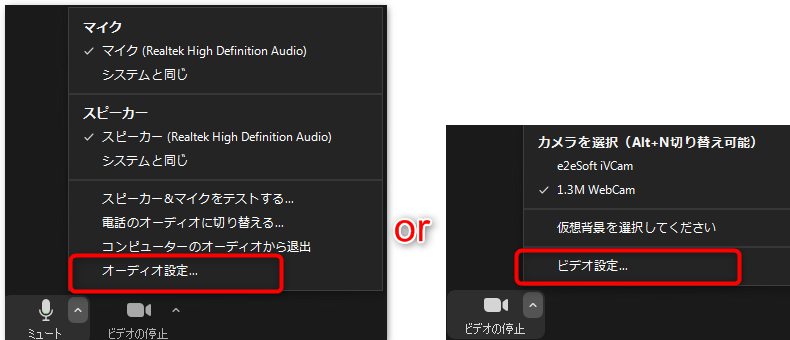
すると設定画面が出てきますので、「統計情報」(①)をクリックして、CPUとメモリの使用状況(②)を確認して下さい。
以下の画像のように、「全体」のバーがオレンジ色や赤色になっている場合は、そこが原因になります。以下の例ではメモリ容量に余裕がない状態になります。
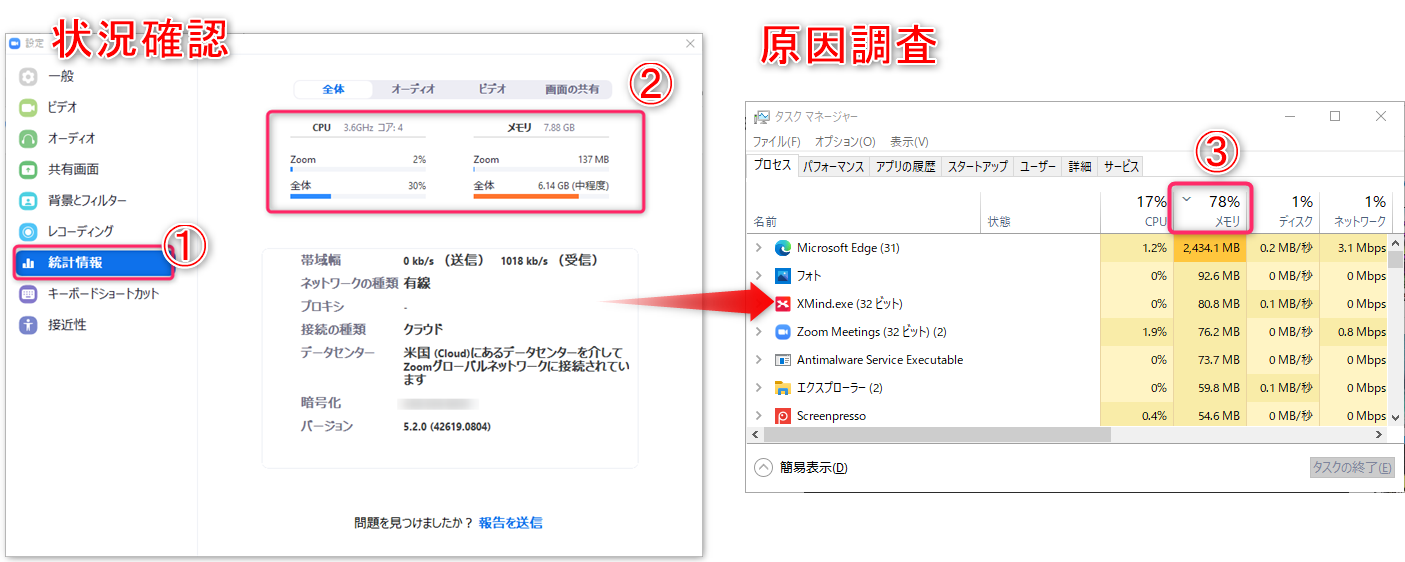
ここまでわかったら、「タスクマネージャー」を立ち上げて、どのアプリが原因であるか調べます。「Ctrlキー」と「Shiftキー」、「Escキー」を同時に押すと立ち上がります。
「プロセス」タブにて、「メモリ」(③)をクリックすると使用率の高い順番に並び替えられます。画面では、ブラウザアプリ(Edge)が原因であることが分かります。Zoom使用に差支えがない状態までEdgeを立ち下げると、メモリ容量も確保できて回復しましたよ。
もっと使いこなしたい人向け|Zoom機能の使い方まとめ
もう1歩、踏み込んだ使い方が知りたいな!
これまでは、Zoomの初心者に向けて基礎的な使い方を紹介してきました。しかし、Zoomにはもっと多くの機能が用意されており、便利なものがたくさんあります。
本ブログでも以下のような機能の使い方を解説していますので、興味のある記事を参考にして下さいね!
どの記事も画像付きで分かり易く紹介していますので、参考にして下さいね!
٩꒰。•◡•。꒱۶
まとめ
オンライン飲み会で使えるZoomの操作方法を解説しました。今回紹介した7つの機能は以下の通りで、パソコン・スマホでの操作方法を両方とも紹介しました。
機能①:マイク操作
機能②:ビデオ操作(レイアウト変更、バーチャル背景、美肌モード)
機能③:画面共有(スマホ画面の共有)
機能④:音楽共有
機能⑤:チャット操作(プライベートチャット、ファイル共有)
機能⑥:簡単な意思表示
機能⑦:ホストの操作(招待方法、ミュート、強制退出)
また、良くあるトラブルとして、①音声が聞こえない、②ハウリングする、③動作が重い時の対象方法と、使いこなしたい人向けのおすすめ記事を紹介しました。是非、うまくZoomを使って、楽しいオンライン飲み会を開いてくださいね。
「これからZoomを使いたいけど、その前に注意点があったら知りたいな」という方は、以下の記事が参考になります。『セキュリティ』や『データ通信量』などから、ビデオ通話で良く映るためのテクニックまで解説していますので、気になる方はチェックして見て下さい!

☆おわり☆